Sledování výdajů je důležité, pokud plánujete rozpočet nebo potřebujete vědět, kam vaše peníze směřují. Google Forms je bezplatný tvůrce formulářů, který funguje skvěle jako nástroj pro sledování výdajů.
Google Forms je velmi přizpůsobitelný, takže jej lze použít také jako průzkum, nástroj RSVP, kontaktní formulář, registrační list produktu nebo jakýkoli jiný formulář pro otázky / odpovědi, můžete si z něj udělat vlastní sledování nákladů výběrem otázek souvisejících s výdaji.
Sledovač výdajů Google Forms dokáže udržet přehled o čemkoli, co se týká transakce, a protože funguje skvěle z telefonu, budete jej mít u sebe kamkoliv jdeš.
Můžete zastavit ukládání účtenek nebo se pokusit o dešifrování poplatku z vaší kreditní karty; stačí vytáhnout svůj sledovač výdajů hned poté, co utratíte peníze za zaznamenání všech důležitých podrobností, a odeslat je do tabulky, kterou si můžete zkontrolovat později.
Tip: Viz náš seznam nejlepší aplikace pro rozpočtování a sledování výdajů pro některé další způsoby sledování výdajů. Nejsou tak přizpůsobitelné jako Google Forms, ale mají své vlastní výhody.
Rozhodněte, co sledovat
Myšlenkou sledování nákladů je udržujte si přehled o tom, za co utrácíte své peníze, takže existuje několik základních podrobností, které musí formulář obsahovat. Ale v závislosti na tom, co chcete sledovat, možná budete potřebovat další pole ve formuláři.
In_content_1 all: [300x250] / dfp: [640x360]- >Zde je několik příkladů toho, co byste mohli chtít sledovat:
Při rozhodování o tom, co zahrnout do sledování výdajů Google Forms, mějte na paměti, že chcete, aby pole byla co nejširší, aby se mohla vztahovat na cokoli kupujete. Nemusíte nutně pole, které se ptá, jaké jídlo kupujete, například, pokud se nejedná pouze o sledování výdajů na potraviny; můžete to také použít pro zaznamenávání plateb za zaplacení nájemného a účtů za telefon.
V této poznámce si můžete ve formuláři pro sledování výdajů vyžádat nebo nevyžádat kterékoli pole. Pokud tedy chcete pro něco skutečně konkrétní pole, jednoduše jej nevyžadujte, abyste jej nemuseli používat pro každou transakci.
Sestavte Google Tracker pro sledování výdajů
Toto je ukázkový sledovač výdajů, takže váš, v žádném případě, nemusí vypadat přesně takto. Používáme široké otázky s ještě širšími možnostmi odpovědi, abychom ukázali, jak to funguje. Dozvíte se, že úprava formuláře je velmi snadná, takže byste neměli mít žádný problém s přizpůsobením pro sebe.
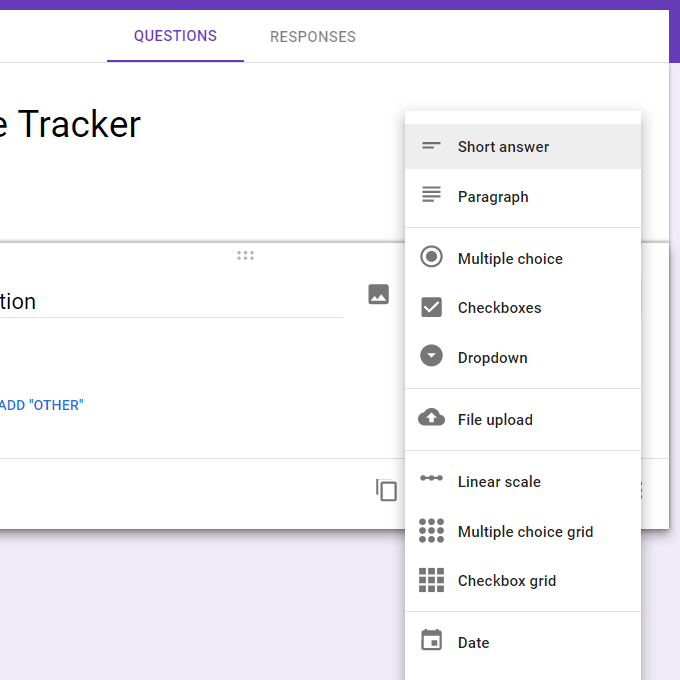

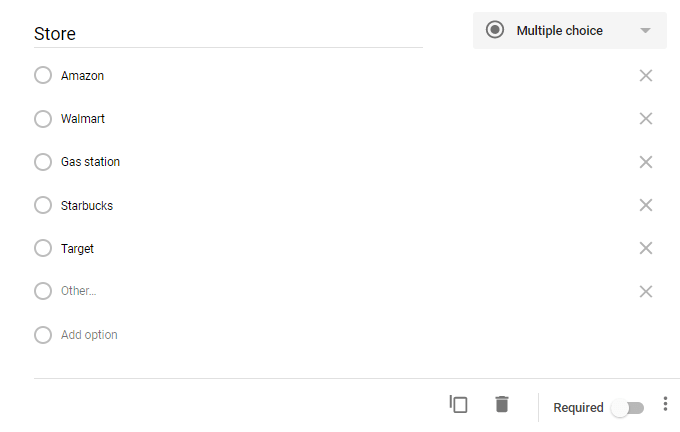
To není nutné, ale váš formulář může také obsahují obrázky, nadpisy a jedinečné barevné schéma. Pokud je to vůbec možné, barevné provedení by mohlo usnadnit sledování výdajů. Ikonu malování v horní části stránky najdete tam, kde jsou tyto změny.
Nastavit výpočty
Každý záznam z vašeho formuláře je shromážděn v pěkně formátovaná tabulka v Tabulkách Google. V horní části formuláře vyberte ODPOVĚDNOSTIa kliknutím na ikonu tabulky přejmenujte tabulku (pokud chcete).
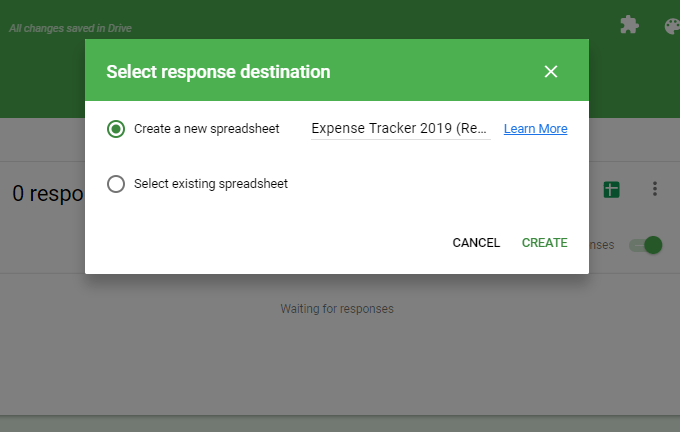
Po otevření tabulky vytvořte ve spodní části novou kartu a pojmenujte ji jako Výpočty.
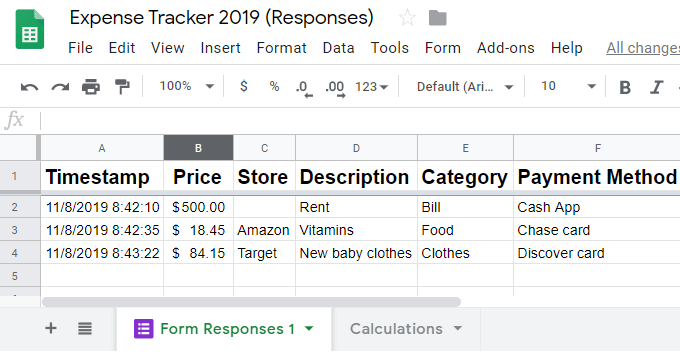
Odtud můžete udělejte cokoli, co Tabulky Google podporují: sčítejte všechny své výdaje za dané časové období, vytvářejte grafy pro vizuální porozumění vašim výdajům, podívejte se, kdo utratí nejvíce peněz, určete, které obchody vás nejvíce stojí, atd.
Použití těchto typů vzorců v Tabulkách Google je mimo rozsah tohoto článku, ale pojďme se podívat na něco opravdu jednoduchého, jako je přičtení všech nákladů na každého člověka, abychom mohli skutečně vidět, kdo utratí nejvíce. Vzorec můžete vždy upravit tak, aby celkově utrácel v každém obchodě.
Nejjednodušší způsob, jak spočítat všechny výdaje bez ohledu na osobu, která transakci provedla, je spustit částku.vzorec, jako je tento:
= sum ('Form Responses 1'! B: B)

Tento výpočet funguje pro náš příklad, protože sloupec ceny z odpovědí formuláře je ve sloupci B.
Zde je vzorec Tabulek Google, který ukazuje mnohem podrobnější pohled na to, kolik utratí každá osoba:
= sumif ('Form Responses 1'! G: G, ”Jeff”, 'Form Responses 1'! B: B)
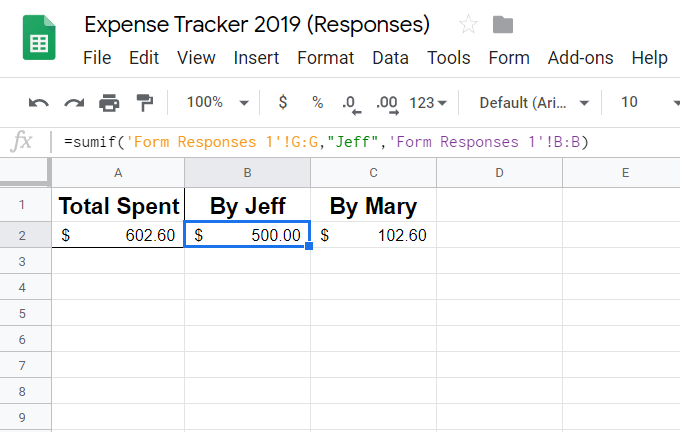
Takto to funguje tak, že zadáte sumifa poté vyberete sloupec, který obsahuje jména (v našem příkladu G) . Další část je identifikace jména, Jeff. Nakonec vyberte záhlaví sloupce s cenami tak, že když se druhý sloupec shoduje s názvem, za kterým jsme, přidáme právě tyto ceny.
Prohlédněte si seznam funkcí Tabulek Google Google jiné způsoby interpretace dat z vašeho formuláře. Dalším způsobem, jak zobrazit své výdaje, je graf nebo graf; Google má návod o tom.