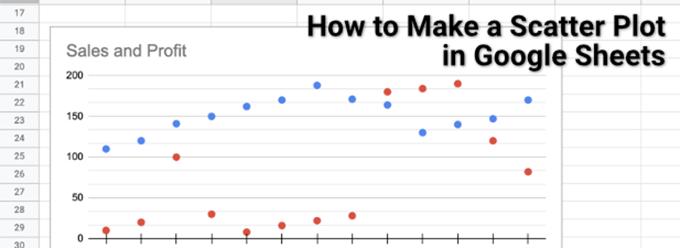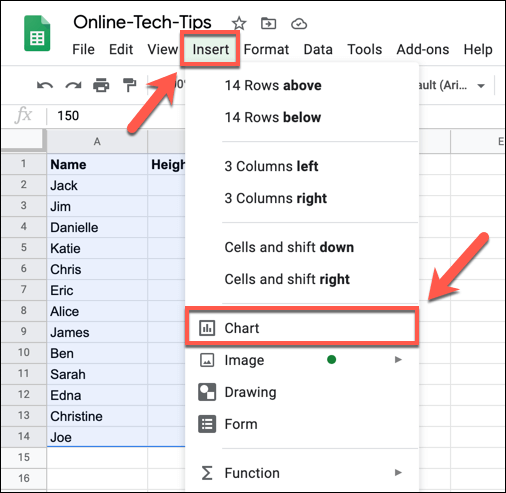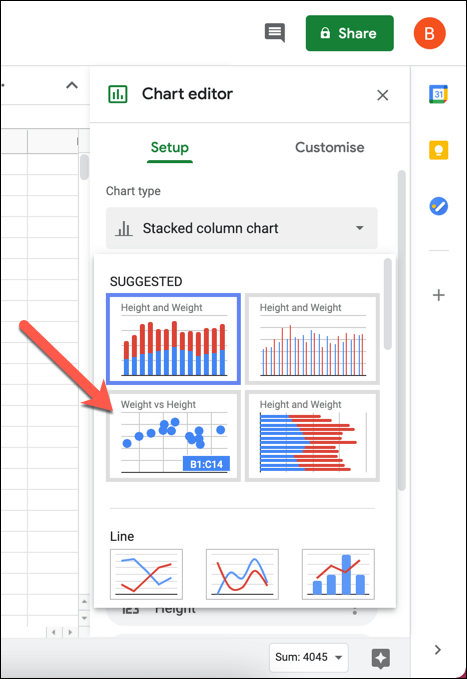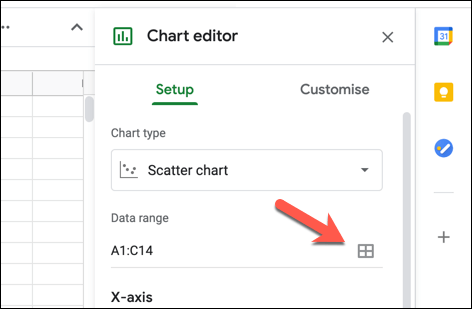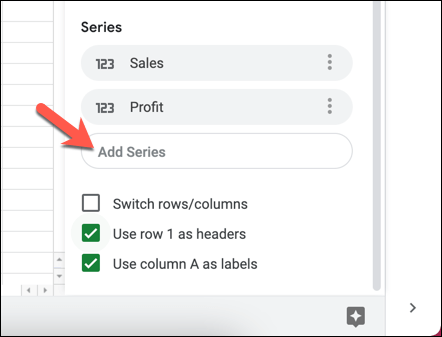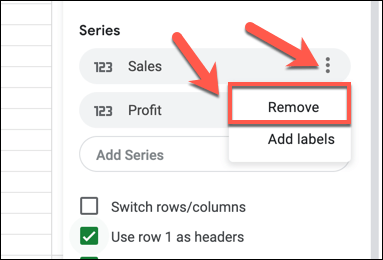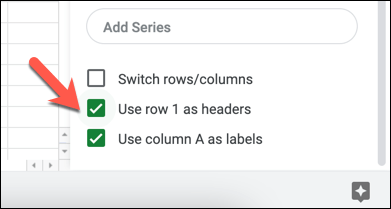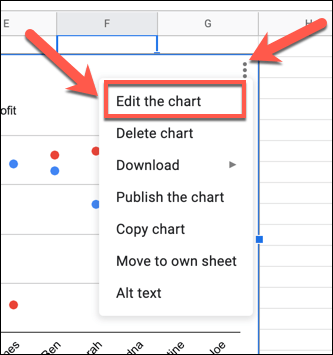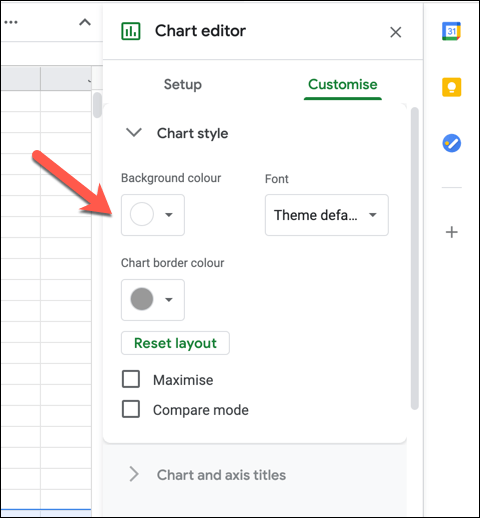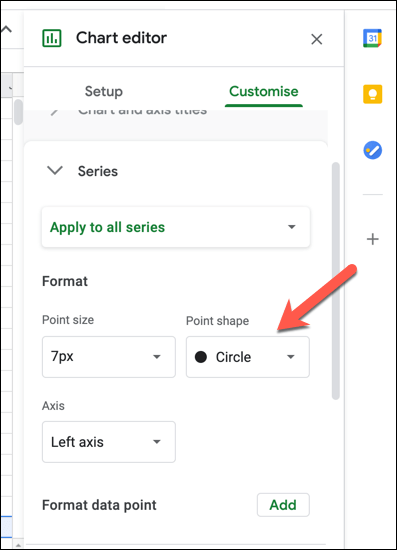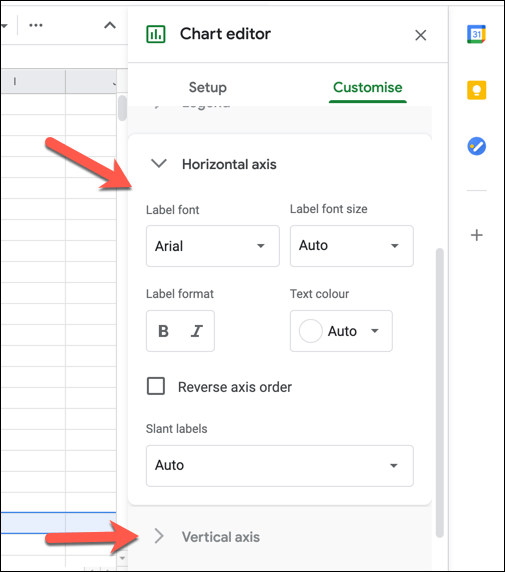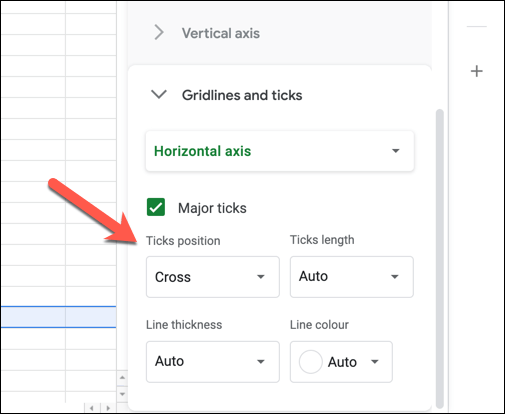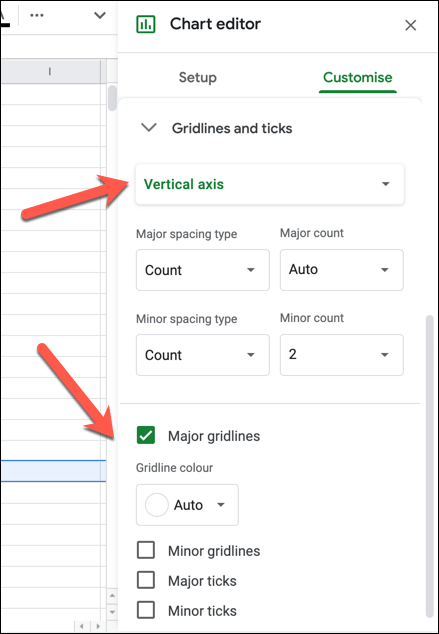Bodový graf (také známý jako graf bodového grafu) je užitečný nástroj pro analytiky dat, který pomáhá vizuálně prozkoumat a analyzovat dvě různé datové sady. Například pokud porovnáváte výsledky prodeje v různých prodejních týmech, bodový graf vám umožní zjistit, kdo byl nejlepší (nebo nejhorší), podobně jako čárový graf.
Zatímco vy můžete použít Excel, abyste vytvořili bodový graf, další způsob, jak to udělat, je použít volně dostupný Tabulky Google k vytvoření rozptýleného grafu. V tomto článku vysvětlíme, jak vytvořit bodový graf v Tabulkách Google, včetně toho, jak jej přizpůsobit, jakmile je vytvořen.
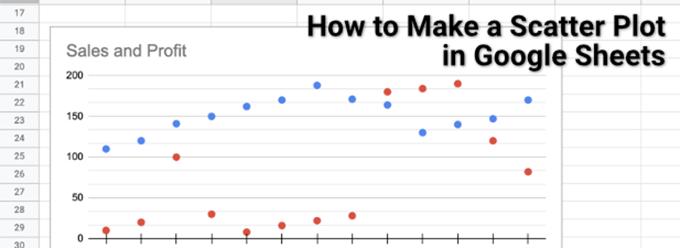
Jak vytvořit bodový graf v tabulkách Google
Bodový graf, jak název napovídá, používá rozptýlené tečky v grafu k vizualizaci dvou nebo více typů propojených dat. Pokud byste například chtěli porovnat tržby a zisky prodejního týmu, byl by perfektní bodový graf (ukazující zisk vs. tržby z prodeje), který by ukazoval zisk a výnosy každého prodejce.
Jako pokud máte dvě srovnatelné datové sady, je možné vytvořit bodový graf a Tabulky Google to usnadňují pomocí nástroje pro vytváření grafů.
Chcete-li vytvořit bodový graf v Tabulkách Google, otevřete tabulku a vyberte buňky obsahující vaše data. S vybranými daty vyberte z nabídky Vložit>Graf.
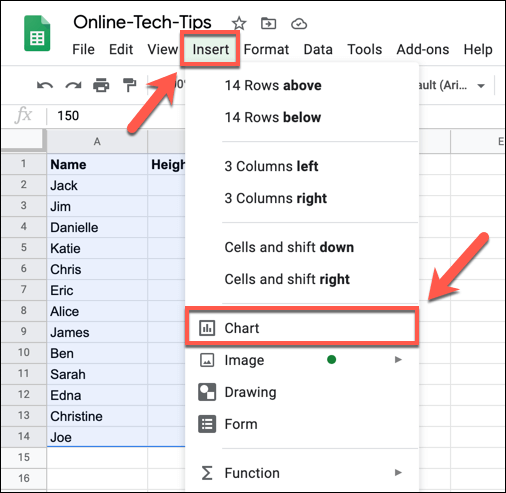
Tím se otevře Editor grafův pravém panelu. Tabulky Google se automaticky pokusí určit, jaký typ grafu nebo grafu by měl použít s vybranými daty. Pokud Tabulky Google nevyberou automaticky bodový graf, vyberte jej z rozbalovací nabídky Typ grafuuvedené na kartě Nastavení. Pokud si nejste jisti, jaký je každý graf, umístěte na něj kurzor a uveďte jeho název.
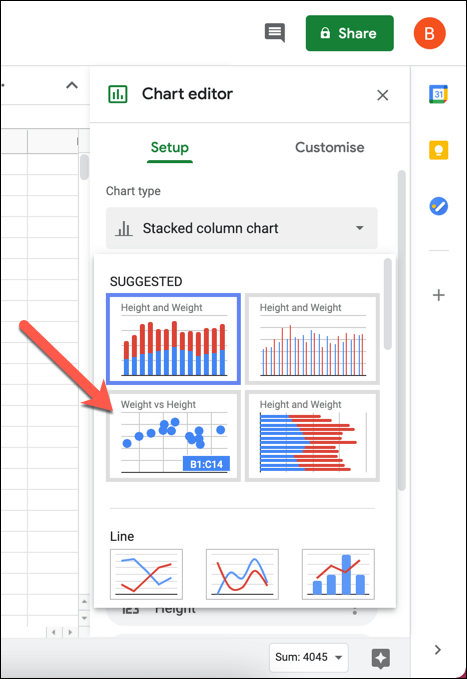
Editor grafů použije vybrané buňky k tvoří rozsah dat pro graf. Chcete-li to změnit, stiskněte tlačítko Vybrat rozsah dat(vedle pole Rozsah dat). Alternativně zadejte rozsah buněk do pole Rozsah datručně.
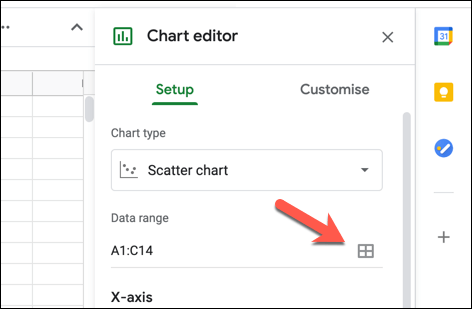
Vložený graf se okamžitě aktualizuje na nový typ grafu. Ve výchozím nastavení bude mít rozptylový graf data v ose X, která spojuje obě formy dat dohromady (např. Jména prodejního týmu). Sériezobrazí dvě (nebo více) forem údajů, které chcete porovnat (např. Zisk a výnosy). Chcete-li přidat další řady, zaškrtněte políčko Přidat sériia vyberte jednu z dalších sad dat.
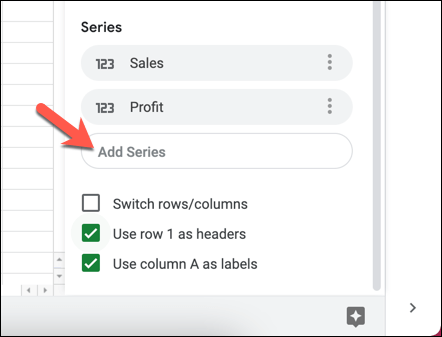
Pokud potřebujete některou ze sérií odebrat, vyberte ikonu nabídky hamburgera poté možnost Odebrat.
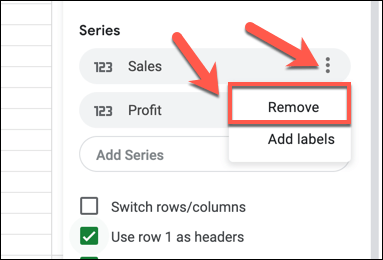
Pokud chcete, aby Tabulky Google používaly k vytváření nadpisů záhlaví horní řádek, vyberte možnost Použít řádek 1 jako záhlaví zaškrtávací políčko. Chcete-li použít první sloupec jako štítky (zobrazeno vedle osy X), zaškrtněte políčko Použít sloupec A jako štítky. Řádky a sloupce můžete také přepínat zaškrtnutím políčka Přepnout řádky / sloupce.
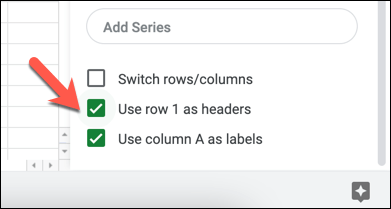
Přizpůsobení Scatter Plot
Like všechny grafy a grafy v Tabulkách Google, editor grafů nabízí řadu dalších možností přizpůsobení. To vám umožní měnit popisky, názvy os, barvy, písma a další.
Chcete-li přizpůsobit bodový graf, ujistěte se, že panel editor grafůvpravo - je vidět ruka. Pokud tomu tak není, vyberte graf a v pravém horním rohu vyberte ikonu nabídky hamburgeru. V nabídce vyberte možnost Upravit graf.
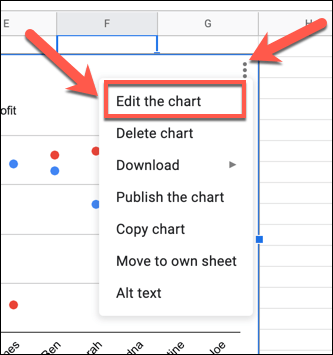
V Přizpůsobitna kartě Editor grafů, můžete začít v grafu provádět změny. Chcete-li změnit barvy a písma grafu, vyberte kategorii Styl grafua proveďte změny výběrem jedné z možností (např. barva pozadí). Všechny provedené změny se objeví automaticky.
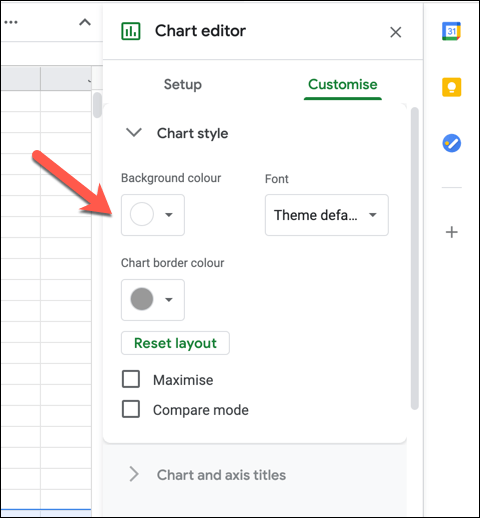
V části Názvy grafů a osmůžete zobrazené názvy změnit pro graf a osy grafu. V rozbalovací nabídce Název grafuvyberte možnost nadpisu a do pole Text nadpisuvložte text, který chcete použít. Poté můžete formátovat text (včetně písma, formátování a barvy) v možnostech pod polem.

Ve výchozím nastavení jsou datové body na bodovém grafu Tabulek Google se zobrazí jako kruhy. Chcete-li použít jiný tvar (například trojúhelníky nebo značky X), vyberte kategorii Řadya v rozbalovací nabídce Tvar boduvyberte nový tvar. Můžete také vybrat novou velikost bodu z rozbalovací nabídky Velikost bodu.
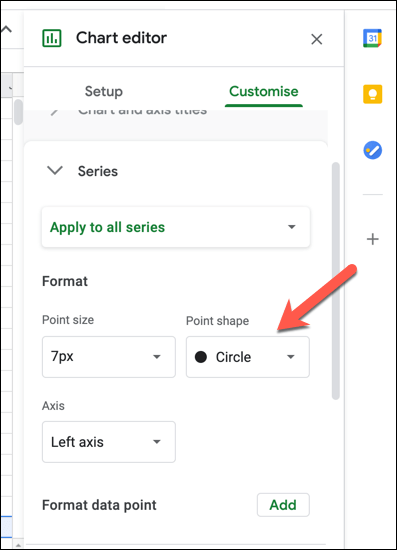
Legenda vám umožňuje určit, k jakým datovým sadám body na bodovém grafu patří. Chcete-li změnit písmo, formátování, barvu a umístění legendy, vyberte kategorii Legendaa proveďte změny pomocí poskytnutých možností.
V kategoriích Horizontální osaa Vertikální osamůžete změnit formátování různých štítků os. Vyberte jednu z kategorií a poté z nabízených možností proveďte změny v písmu, jeho velikosti, formátování a barvě. Pokud chcete obrátit pořadí os (zleva doprava nebo zprava doleva), zaškrtněte políčko Obrátit pořadí os.
Chcete-li, aby byl váš bodový graf viditelnější, můžete přidat mřížky a značky. Chcete-li to provést, vyberte kategorii Mřížky a zaškrtnutía poté z rozbalovací nabídky vyberte možnost Vodorovná osanebo Svislá osa. Je-li vybrána možnost Horizontální osa, zaškrtnutím políčka Hlavní značkypovolte značky na vodorovné ose a poté proveďte další změny nastavení (včetně polohy, délky, barvy a tloušťka) pod ním.
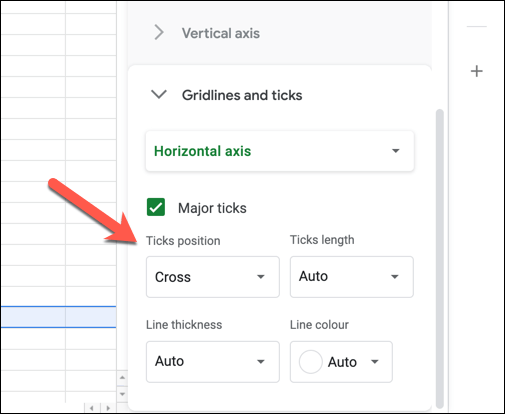
V mřížkách a zaškrtnutích je vybrána možnost Svislá osa/ strong>, můžete povolit mřížky (hlavní i vedlejší) a zaškrtnutí pro svislou osu. Chcete-li tyto možnosti povolit, zaškrtněte políčka Hlavní mřížky, Menší mřížky,Hlavní značkynebo Menší značky, poté proveďte změny v nastavení (včetně barvy, pozice, délka, tloušťka a barva) pod ní.
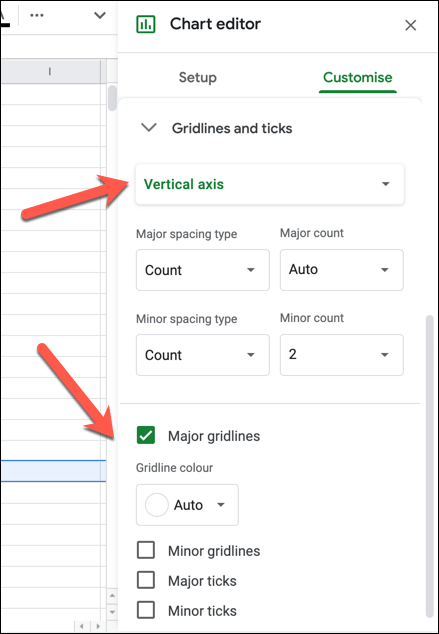
Vytváření vizuálních tabulek
Nyní víte, jak vytvořit bodový graf v Tabulkách Google, Můžete také experimentovat s vytvářením dalších grafů a tabulek Tabulek Google pro analýzu dat, od spojnicový graf po sloupcový graf. Pokud se potýkáte, existuje Šablony Tabulek Google, které můžete použít, abyste mohli začít, připraveni vyplnit data a vytvořit kolem nich vlastní grafy.
Zkušení uživatelé aplikace Excel mohou také convert spreadsheets to Tabulky Google s lehkostí, i když některé funkce (například Makra aplikace Excel ) nebudou podporovány. Můžete jít ještě dále a pomocí Skripty Tabulek Google rozšířit funkčnost a integrovat tabulky s dalšími službami Google a službami třetích stran.
Související příspěvky: