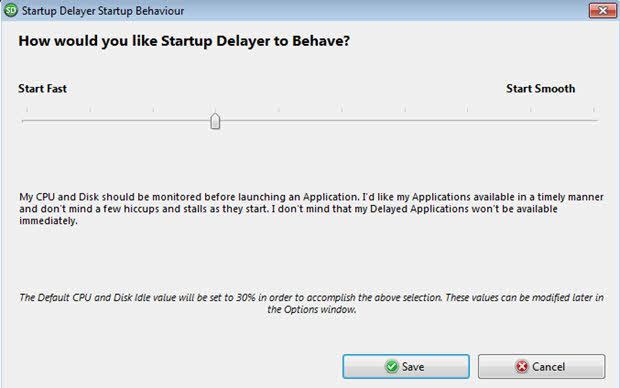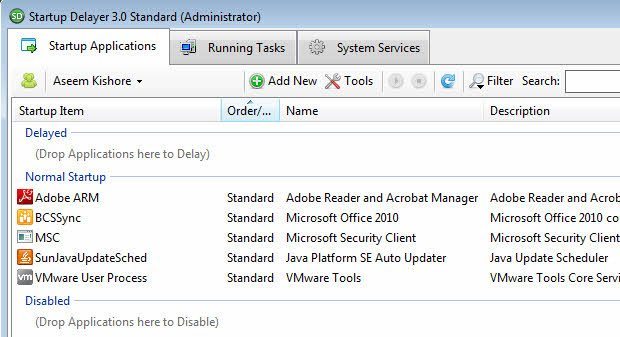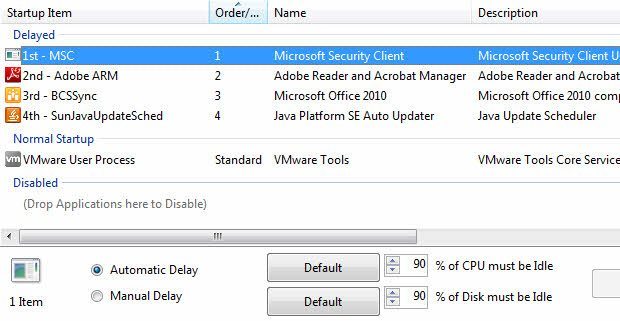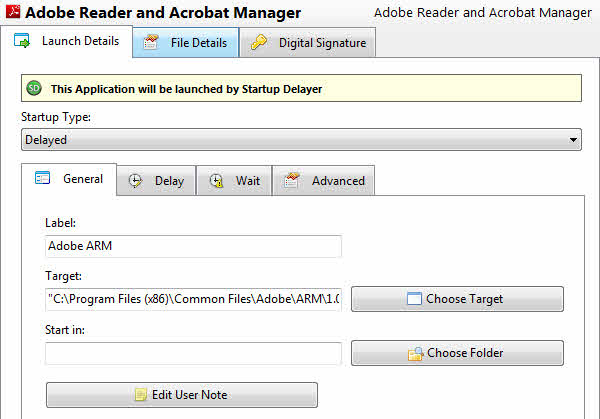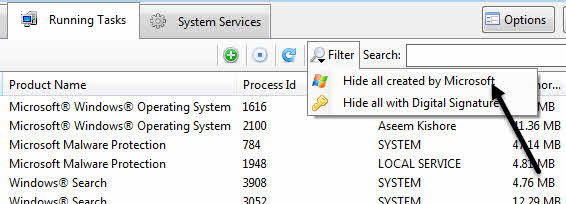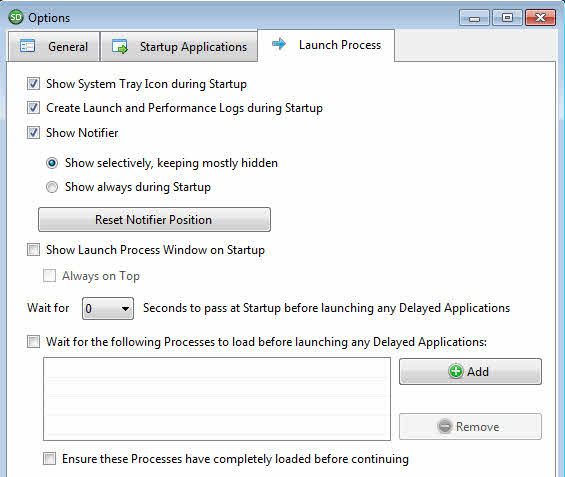I při rychlém hardwaru a nejnovějším operačním systému může být přihlášení do systému Windows bolestně pomalé, pokud existuje spousta programů, které se spustí při spuštění systému Windows. Všimněte si, že nemluvím o tom, jak dlouho trvá zavádění systému Windows, protože to je úplně jiné zvíře.
Už jsem již napsal o urychlení Zaváděcí časy systému Windows, urychlení Windows 7 a zrychlení systému Windows 8. Jen čtení těchto článků vám pomůže urychlit systém Windows. Jedním z běžných témat, které uvidíte v těchto článcích, je správa spouštěcích položek.
Jak již bylo zmíněno dříve, zařízení Windows 8 nebo Windows 10 by mohlo být možné spustit za 10 sekund, ale po zadání hesla k přihlášení, může trvat déle než minutu, než se dostanete k plně funkční ploše kvůli spouštěcím programům. Už jsem napsal podrobný článek o tom, jak zakázat spouštěcí programy ve Windows 7 a vyšší, které byste si měli přečíst nejprve.
Existují však situace, kdy jednoduše nemůžete vše zakázat. Možná pracujete v podnikovém prostředí a při přihlašování musíte mít spuštěné určité programy. Pokud jste vlastníkem firmy nebo profesionálem, můžete mít určité firemní aplikace, které chcete spustit při přihlášení.
V tomto případě potřebujete něco jiného. Jedním zajímavým řešením tohoto problému je zpoždění načítání spouštěcích programů o několik minut po přihlášení. V tomto článku budu mluvit o programu s názvem Odložení spouštění, který to dělá přesně.
Po spuštění spouštění
Po stažení a instalaci program, ukáže vám dialog při prvním spuštění programu. Zde musíte zvolit, jak chcete, aby se spouštěcí spouštěč choval.
nastavení. Dialog má posuvník, v němž levý konec znamená, že chcete, aby se vaše programy načítaly co nejrychleji a nevadí, že váš počítač běží pomalu nebo pomalu. Neexistuje žádný důvod k použití této aplikace, pokud vyberete levý okraj, protože všechny programy, které se okamžitě načítají, je to, co se při přihlášení do systému Windows děje ve výchozím nastavení.
Když přesunete posuvník doprava, uvidíte, že je to téměř stejné, kromě hodnot CPU a Nečinnosti disku. Ve výchozím nastavení je nastavena na 30%, což znamená, že program bude počkat, dokud nebude počítač před spuštěním zpožděných aplikací, které jste si vybrali, alespoň 30% volno.
Pohybem na pravé straně se rozumí vaše opožděné aplikace začít později, ale hladší. Možná budete muset chvíli počkat, než aplikace spustí. Startup Delayer toto vše spravuje a automaticky spustí aplikace při dosažení požadované hodnoty volnoběhu.
Po klepnutí na tlačítko Uložitse dostanete k hlavnímu rozhraní programu. Zde uvidíte 3 karty v horní části: Spouštěcí aplikace, Spuštění úloha Systémové služby. Jak naznačuje název první záložky, zde budou uvedeny všechny spouštěcí aplikace, které začínají systémem Windows.
Položky při spuštění jsou rozděleny do tří různých kategorií: Zpoždění, Normální spuštění a Zakázáno. Jednoduše přetáhněte položky do požadované sekce. Pro zpoždění aplikace stačí přetáhnout ji z normálního spuštění do zpožděného, jak je znázorněno níže.
První položka, kterou přetáhnete, jako první při načítání. Jakmile přidáte další položky, budou přidány do fronty. Když program spouští spuštění, spustí se v uvedeném pořadí. Položky můžete změnit tak, že přetáhnete položky.
Když vyberete položku, uvidíte, že je vybráno automatické zpoždění a jsou uvedeny výchozí hodnoty pro CPU a DISK. Hodnoty volnoběhu můžete pro každou aplikaci individuálně měnit, pokud se vám líbí také jednoduše výběrem položky a zadáním nových hodnot.
Pokud poklepete na některou ze zpožděných aplikací, můžete nakonfigurovat rozšířená nastavení . Karta Obecnéumožňuje upravit cíl, pokud chcete do programu přidat libovolné parametry příkazového řádku.
Na kartě Zpoždění můžete znovu upravovat hodnoty nečinnosti nebo zvolit Ruční zpoždění, pokud se vám líbí, ale vývojáři programů nedoporučují ruční zpoždění.
Na kartě Čekejtemůžete zaškrtnout políčko a ujistit se, že aplikace byla načtena předtím, než aplikace Startup Delayer pokračuje v načítání dalších aplikací.
Můžete jej také nastavit tak, aby spouštěcí spouštěč počkal, než dojde k ukončení aktuálního programu nebo že uživatel před spuštěním další aplikace požádá o potvrzení.
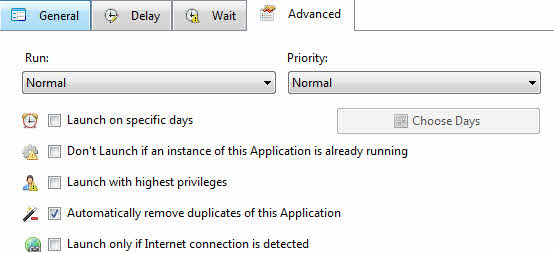 Na kartě Upřesnitmůžete nakonfigurovat možnosti tak, aby se program spouštěl pouze v určitých dnech, nespustí se, pokud je již spuštěna jiná instance, nebo se spustí, pokud je zjištěno připojení k Internetu. Tato volba může být užitečná v určitých situacích. Například opravdu potřebujete spouštění Skype, pokud není k dispozici připojení k internetu?
Na kartě Upřesnitmůžete nakonfigurovat možnosti tak, aby se program spouštěl pouze v určitých dnech, nespustí se, pokud je již spuštěna jiná instance, nebo se spustí, pokud je zjištěno připojení k Internetu. Tato volba může být užitečná v určitých situacích. Například opravdu potřebujete spouštění Skype, pokud není k dispozici připojení k internetu?
Konečně se vrátíte na hlavní obrazovku a kliknete na zelené tlačítko Přidat novépřidat program, který ještě není uveden. To může být užitečné například při spuštění webového prohlížeče nebo aplikace MS Office nebo jiného programu, který se při přihlašování do systému Windows automaticky nespustí.
Výpis Spouštění úkolůvšechny běžné procesy běžící v systému. Opět platí, že pokud není na hlavní kartě uvedeno něco, můžete přejít na Spouštěcí úlohy, vybrat proces a pak kliknout na malé tlačítko plus. Byl bych velmi opatrný, když jsem přidal cokoliv odtud do zpožděné sekce, protože mnohé z uvedených procesů jsou procesy Windows. Naštěstí mají filtr, který umožňuje skrýt všechny procesy společnosti Microsoft, takže vidíte pouze procesy vytvořené programy třetích stran. Stačí kliknout na tlačítko Filtra kliknout na tlačítko Skrýt vše vytvořené společností Microsoft.
Poslední karta je Systémové služby, která umožňuje zastavit, spouštět a zakazovat služby Windows, ale pro účely tohoto článku byste ho měli nechat sám, pokud nevíte, co děláte.
Než se dostaneme do toho, zda tento program skutečně funguje dobře nebo ne, je tu ještě pár drobných věcí. Za prvé, můžete kliknout na tlačítko Možnostiv pravém horním rohu hlavního rozhraní a změnit tak chování programu. Osobně jsem se nemusel potýkat s žádnými nastaveními, ale pokud chcete během procesu přihlášení získat více informací, můžete kliknout na kartu Spustit procesa zvolit Zobrazit vždy během spouštění a zkontrolujte Zobrazit spouštěcí okno při spuštění.
dobře skryté a objeví se pouze během procesu přihlášení, pokud se něco pokazí. Jinak nebudeš ani vědět, že se něco děje. Co je v programu hezké, je, že má spoustu možností, takže můžete vidět více informací, pokud se vám líbí.
Za druhé, můžete kliknout na tlačítko Nástrojejako je vytváření profilů spouštění, zobrazení posledního protokolu spuštění, zobrazení posledního grafického výkonu, vytvoření zálohy všech nastavení atd.
Výsledky výkonu
Takže tento program skutečně funguje? No, když jsem to zkoušel v roce 2008, nefungovalo to tak dobře. V té době to prostě způsobilo manuální zpoždění, které nefungovalo příliš dobře. V následujících letech se však program stal mnohem pokročilejším a ve svých testech na systému Windows 7 došlo k významnému rozdílu v uživatelské zkušenosti. Místo toho, aby se seděli a čekali, až se stane desktop kliknutím nebo čekáním na zobrazení nabídky Start po kliknutí na něj 10krát může Startup Delayer učinit vše, co vypadá nápadně. Očividně musíte počkat ještě déle, než se některé programy načtou, ale nikdy jsem necítil, že potřebuji jeden z těchto spouštěcích programů načíst okamžitě po přihlášení. Také stojí za zmínku, že program se stává užitečnější, pokud máte větší počet spouštěcích položek. Pokud máte jen pár věcí, které se při startu načítají, pravděpodobně to nebude znamenat velký rozdíl. Dejte nám vědět, jestli program pomáhá ve vašem systému, nebo ne. Užijte si!