Existuje mnoho způsobů, jak uložit webové stránky pro čtení offline. Stránky můžete ukládat do webového prohlížeče (třeba do seznamu pro čtení) nebo exportujte webové stránky mimo svůj prohlížeč jako snímky obrazovky, obrázky, dokument aplikace Word, soubory PDF atd.
PDF soubory jsou přenosné, připravené k tisku a lze je snadno sdílet. V tomto tutoriálu se naučíte, jak uložit webovou stránku jako soubor PDF na zařízení Mac a Windows. Pokrýváme kroky pro populární webové prohlížeče (Google Chrome, Mozilla Firefox, Safari a Microsoft Edge) a renomované nástroje třetích stran.
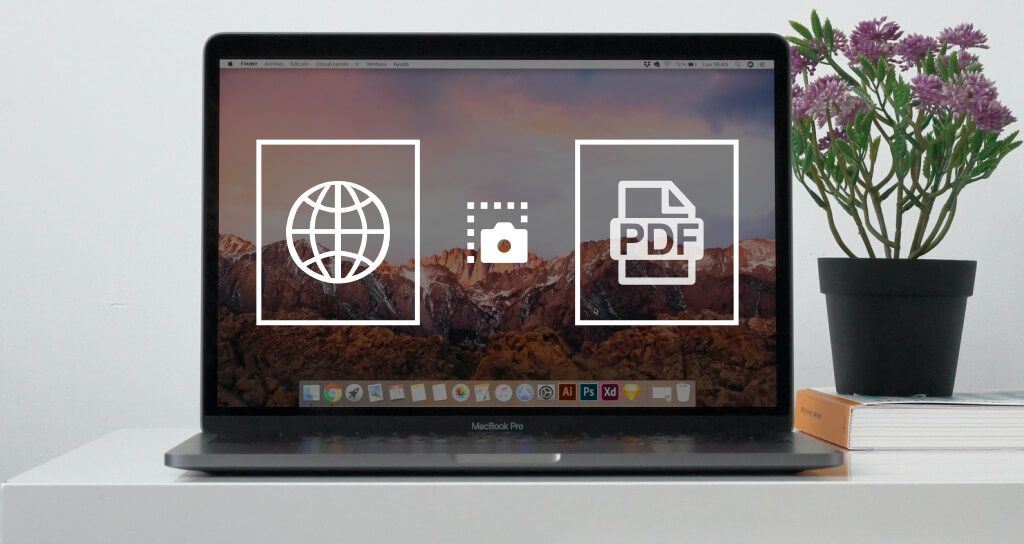
Uložit webová stránka jako PDF ve Firefoxu
„Nástroj pro tisk“ ve Firefoxu umožňuje uživatelům tisknout webové stránky na fyzické papíry (prostřednictvím tiskárny) nebo je ukládat jako PDF. Když spustíte tento nástroj, Firefox automaticky optimalizuje webové stránky tak, aby odpovídaly různým velikostem papíru. Každé stránce je také přiřazeno číslo stránky pro snadnou identifikaci a třídění.
Případně vyberte ikonu nabídky hamburgera vyberte Tisk.

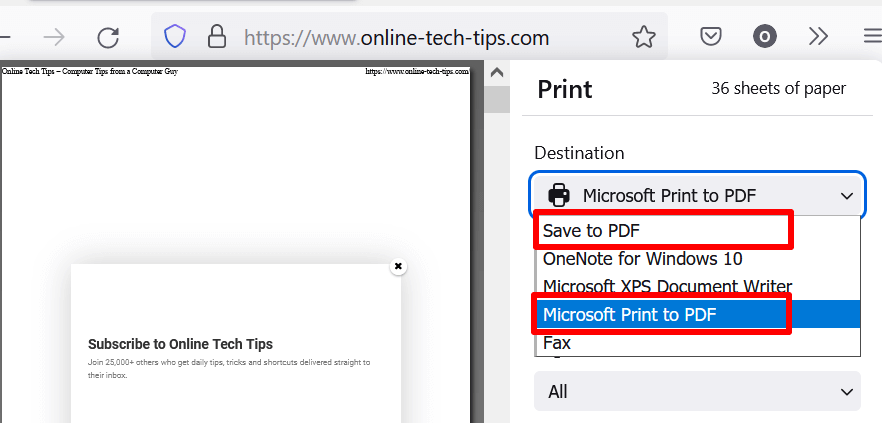
Můžete si také vybrat, zda chcete, aby dokument PDF zobrazoval webovou stránku na výšku nebo na šířku.
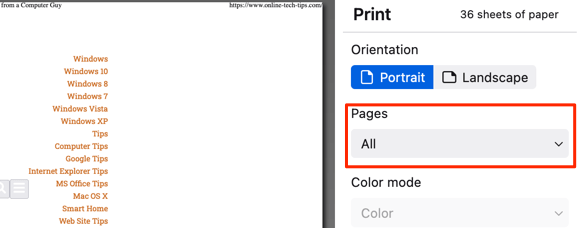
Jinak vyberte rozbalovací tlačítko Stránky, zvolte Vlastnía zadejte čísla stránek obsahující část webové stránky, kterou chcete uložit jako Soubor PDF.
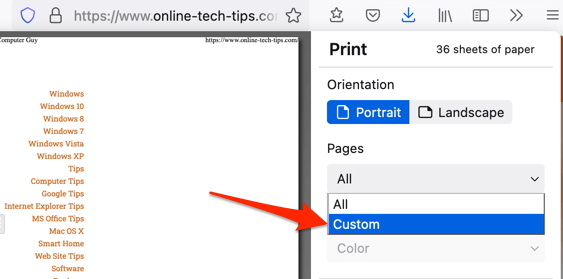
Chcete-li do souboru PDF přidat více stránek, zadejte požadované stránky do dokument a oddělte je čárkou.
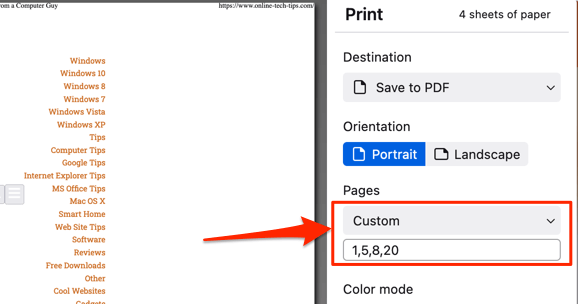
Ještě lepší je použít spojovník k výběru požadovaného rozsahu stránek v dokumentu PDF. Řekněme, že chcete uložit stránky 8 až 15 a 17 až 30 do jednoho dokumentu PDF, do uživatelského dialogového okna zadejte 8-15, 17-30.
Ve výchozím nastavení tiskový nástroj Firefoxu nepřidává do souboru PDF obrázky a prvky pozadí stránky. Zachycuje pouze textovou složku stránky. Pokud tedy náhledy stránek na levé straně nezobrazují obrázky, povolte „Tisk pozadí“ (viz krok č. 4 níže) a přidejte obrázky do generovaného PDF.
- Rozbalte rozbalovací sekci Další nastavení.
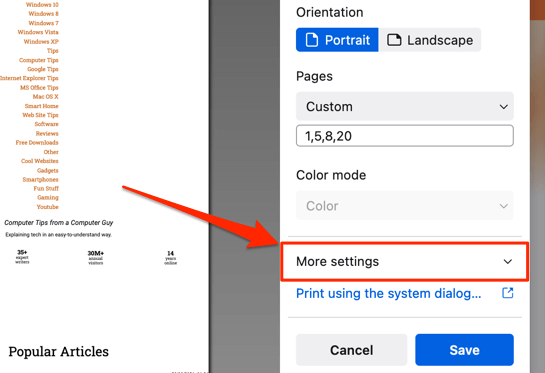
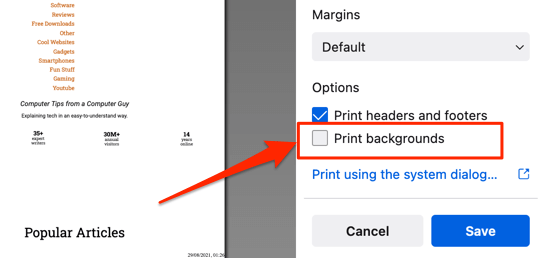
Uložit webovou stránku do formátu PDF v prohlížeči Google Chrome
Generátor webové stránky do PDF v prohlížeči Chrome je také integrován do nástroje pro tisk a postup je podobný postupu ve Firefoxu.
Dalším způsobem, jak spustit tiskový nástroj prohlížeče Chrome, je kliknout pravým tlačítkem kdekoli na stránce, kterou chcete vytisknout, a vybrat Tiskv kontextové nabídce.
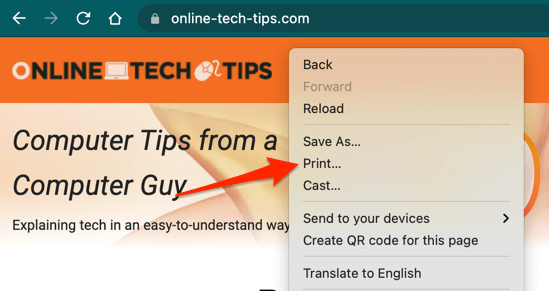
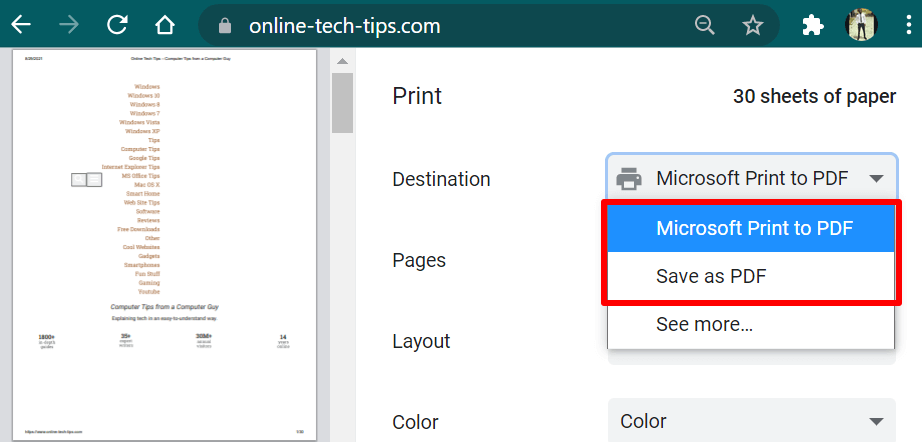
Obě možnosti tiskárny převedou webovou stránku na dokument PDF se všemi příslušnými komponentami (odkazy, obrázky, texty atd.).
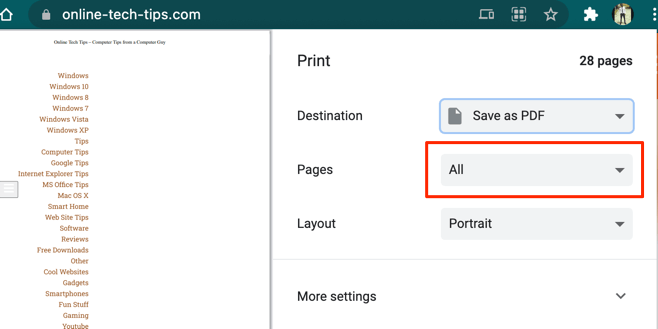
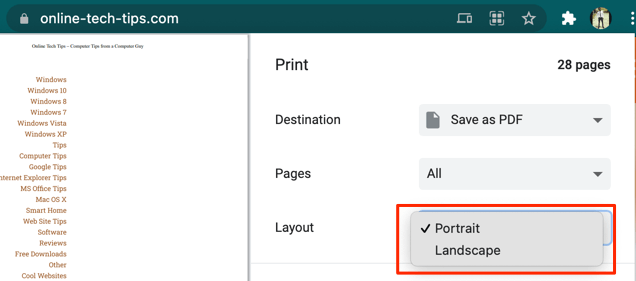
Chrome pro Windows má „ Barva ”, která umožňuje uživatelům upravovat barevné schéma webové stránky. Pokud chcete, aby soubor PDF zachoval barevné schéma webu, vyberte Barva. Možnost Černobílýnaopak dává stránkám v PDF monochromatický vzhled.
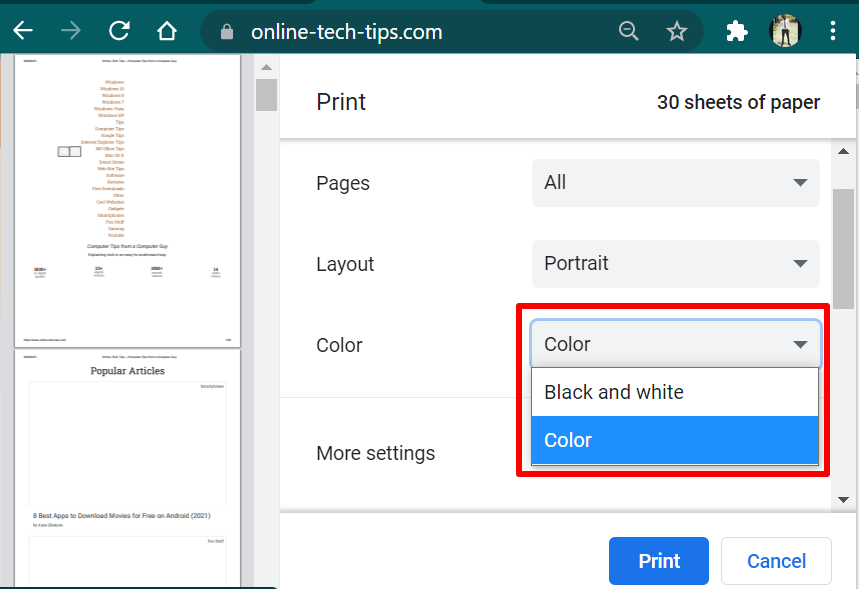
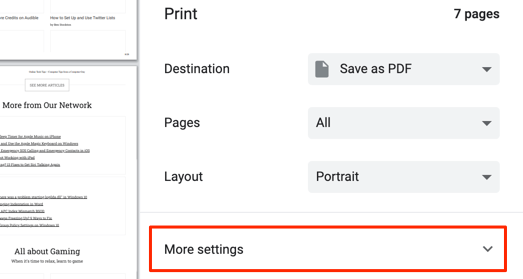
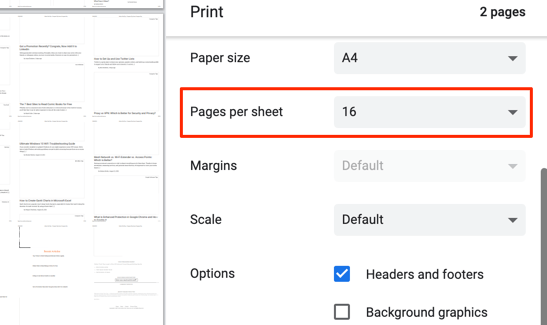
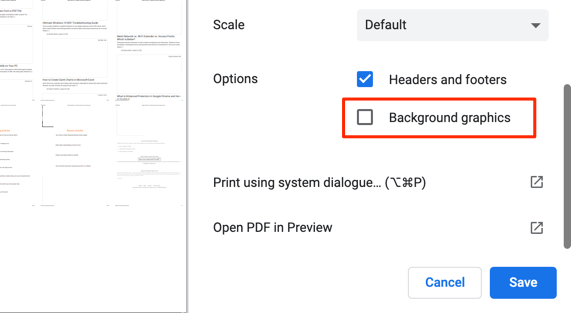
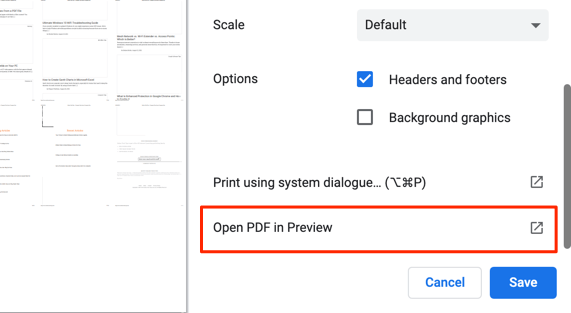
Uložte webovou stránku do PDF v Microsoft Edge
Google Chrome a Microsoft Edge jsou oba prohlížeče založené na Chromu. Proto jsou kroky pro ukládání webových stránek jako souborů PDF v Chromu stejné jako v Microsoft Edge.
Stisknutím Ovládání+ P(ve Windows) nebo Command+ P(v systému macOS) spustí tiskový nástroj, který obsahuje generátor PDF. K nástroji se dostanete také tak, že na webovou stránku kliknete pravým tlačítkem a v místní nabídce vyberete možnost Tisk.
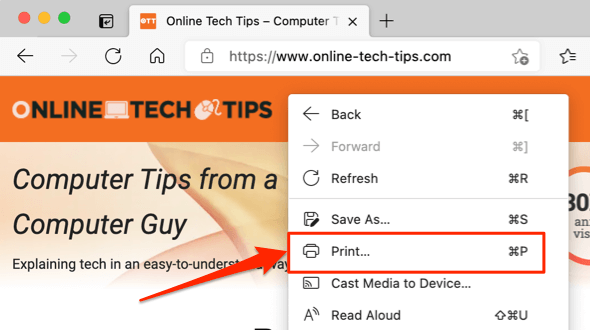
Vyberte Uložit jako PDF(nebo Microsoft Print to PDFpro zařízení Windows) v části „Tiskárna“, vyberte preferovanou stránku rozložení (Na výškunebo Na šířku), vyberte požadované stránky v dokumentu a v rozevíracím seznamu Další nastaveníproveďte pokročilé změny do PDF.
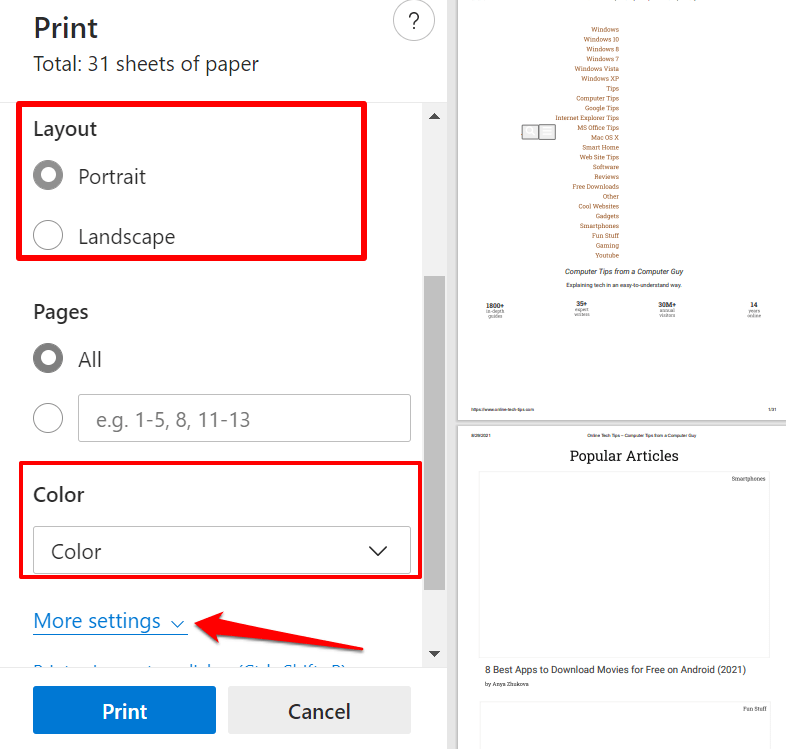
Stejně jako v prohlížeči Google Chrome najdete možnosti přizpůsobení počtu požadovaných stránek na list, velikosti papíru (horní, dolní a boční) okraje, barevné schéma (pouze Windows) atd. Nezapomeňte zaškrtnout políčko Grafika pozadí, pokud chcete do výsledného PDF zahrnout obrázky. Výběrem možnosti Tiskuložíte dokument PDF do svého zařízení.
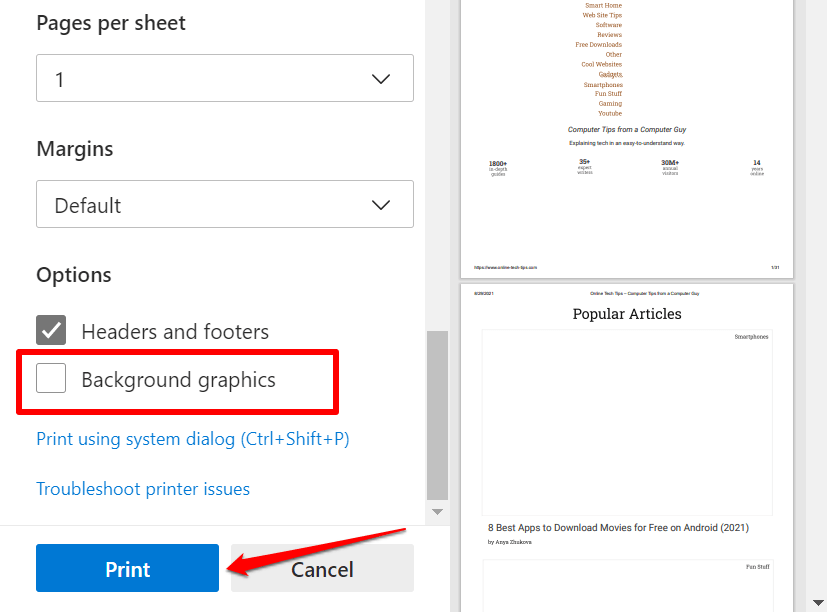
Uložení webové stránky jako PDF v prohlížeči Safari
Převod Webové stránky Safari na dokumenty PDF jsou stejně snadné. Prohlížeč macOS Existují dva způsoby, jak uložit webové stránky jako dokumenty PDF v prohlížeči Safari. Stránku můžete buď exportovat jako soubor PDF s jedním zobrazením (na liště nabídky Safari vyberte Soubora vyberte Exportovat jako PDF), nebo ji uložit jako vícestránkový soubor PDF dokument.
Doporučujeme to druhé, protože na hypertextové odkazy ve výsledném PDF lze kliknout.
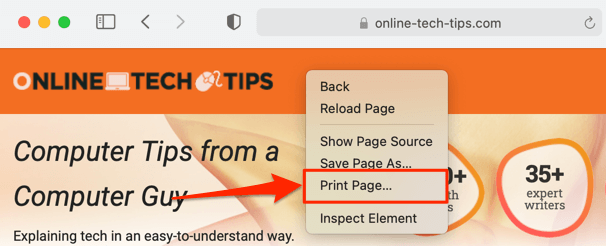
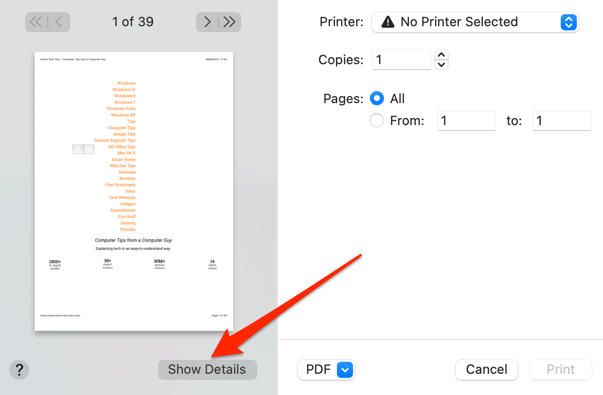
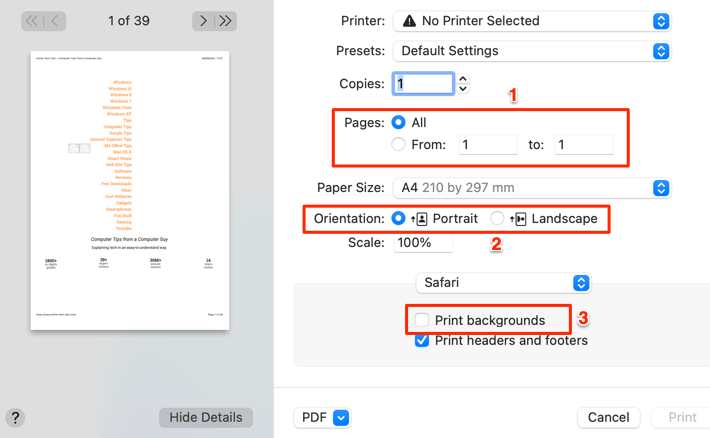
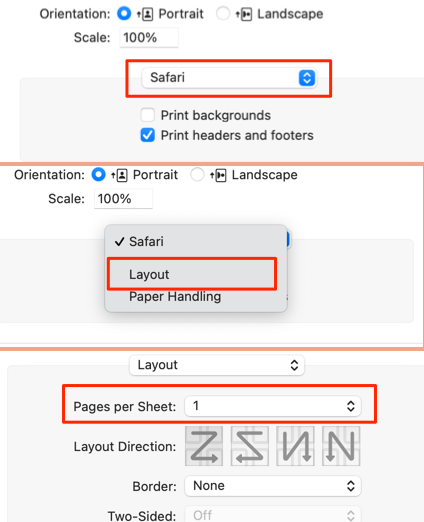
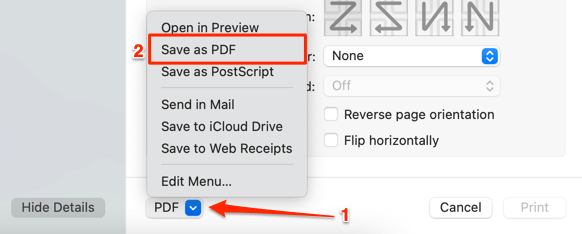
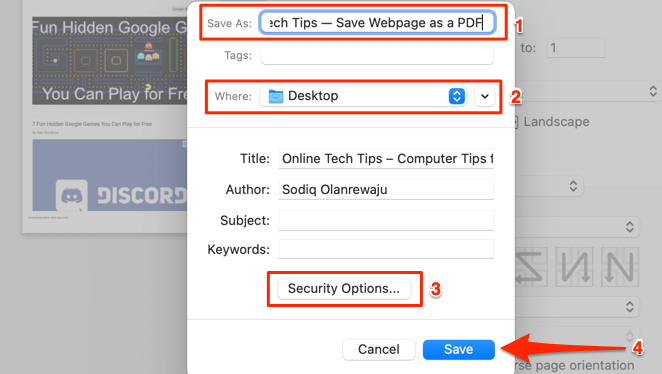
Uložit webovou stránku jako PDF pomocí online nástrojů
Generátory PDF integrované do vašich webových prohlížečů jsou pohodlné a velmi snadno se používají. Pokud však výše uvedené prohlížeče nepoužíváte nebo váš prohlížeč nemá generátor PDF nebo chcete uložit webovou stránku jako soubor PDF do svého mobilního zařízení, převaděče webových stránek online (jako Sejda a CloudConvert ) se budou hodit.
U Sejdy zadejte do dialogového okna adresu URL webové stránky a vyberte Převést HTML na PDFtlačítko. Váš prohlížeč by měl automaticky stáhnout formát PDF poskytnuté adresy URL.
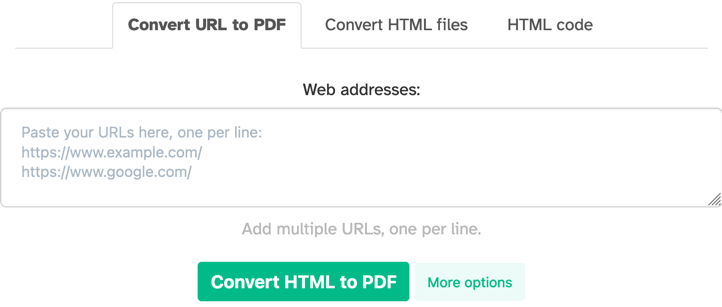
CloudConvert je náš oblíbený, protože obsahuje pokročilé funkce, které najdete v generátorech PDF webových prohlížečů. Můžete vybrat stránky (nebo rozsah stránek), které chcete vytisknout, přizpůsobit velikost stránky, tisknout pozadí grafiky atd.
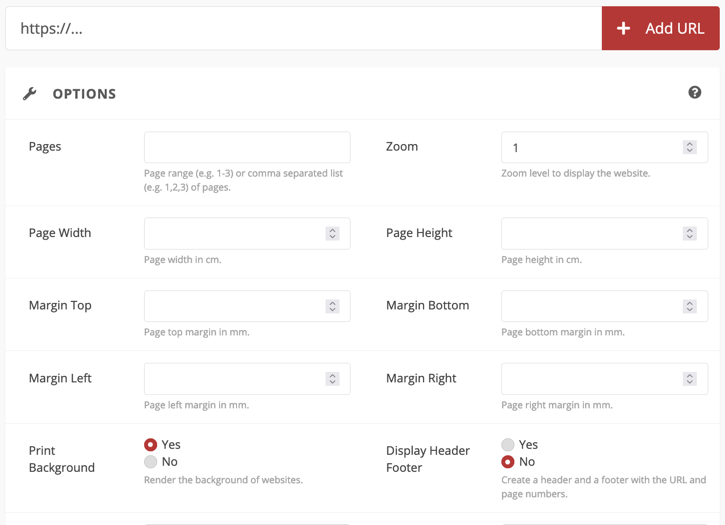
Výsledné dokumenty PDF exportované z výše uvedených technik a nástrojů by měly mít všechny součásti původní webové stránky-texty, obrázky, reklamy, hypertextové odkazy a další multimediální soubory. Naproti tomu vložená videa budou mít na webu v okamžiku převodu zobrazeny jejich miniatury nebo poslední snímek.