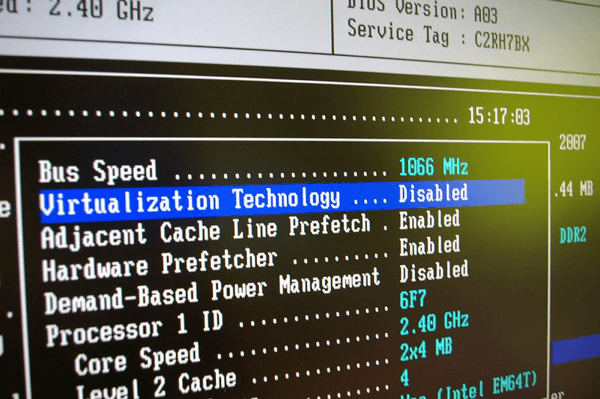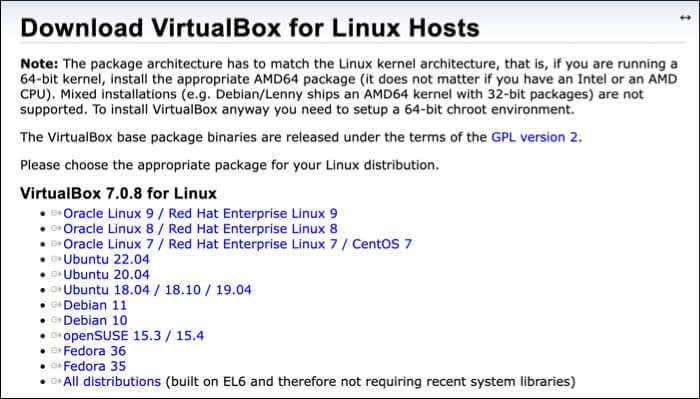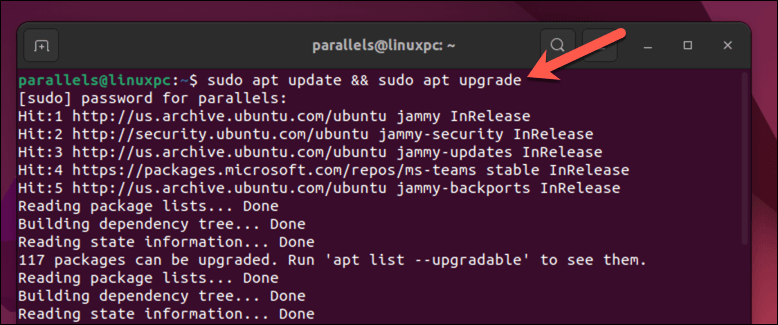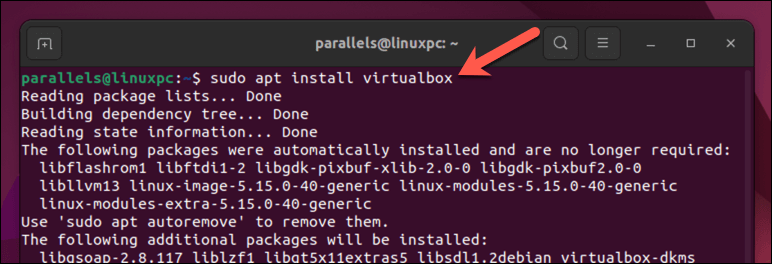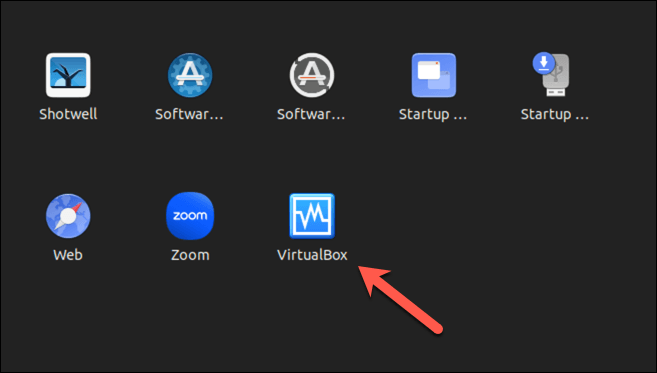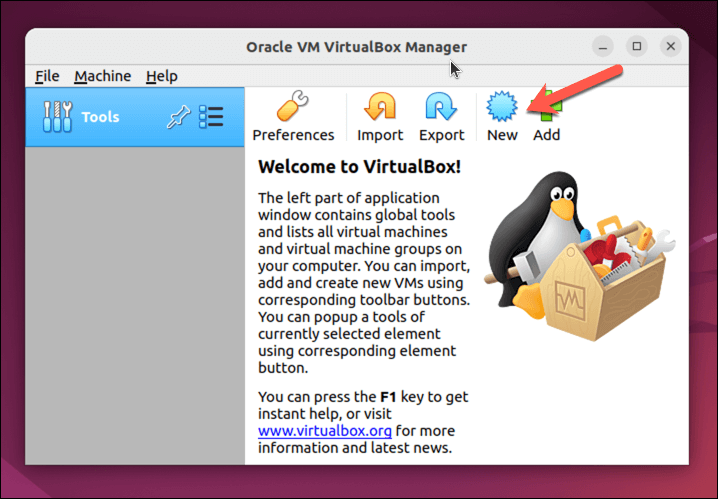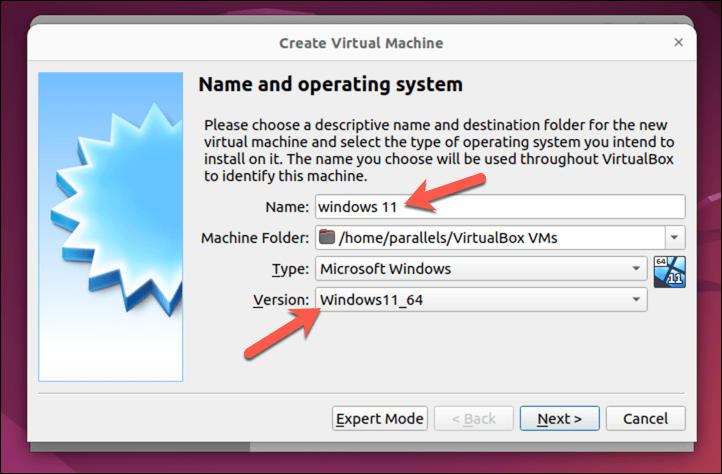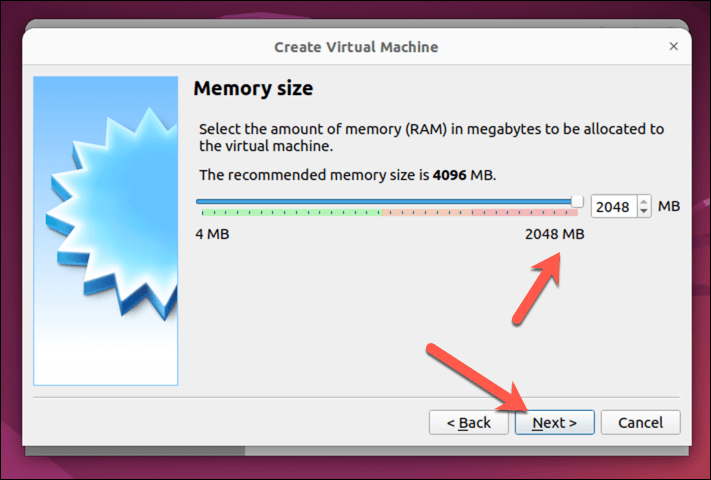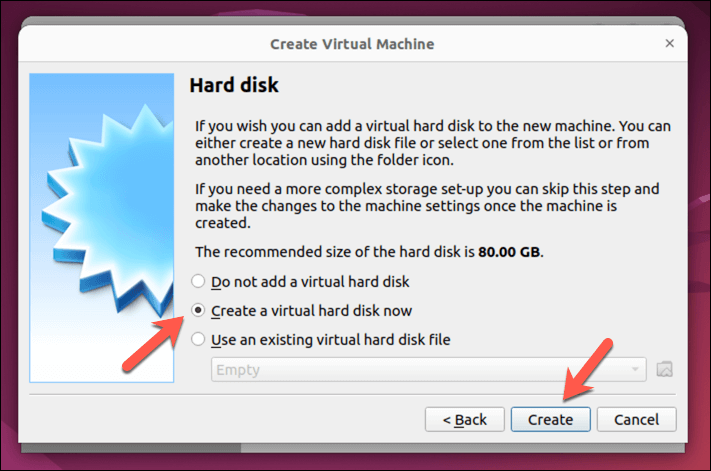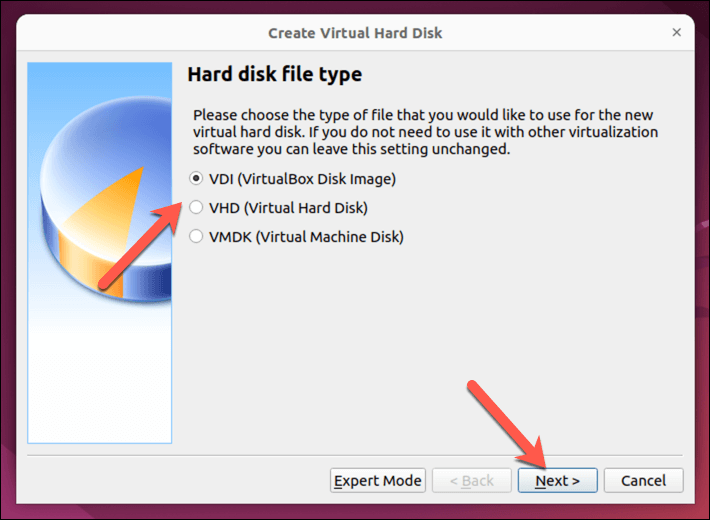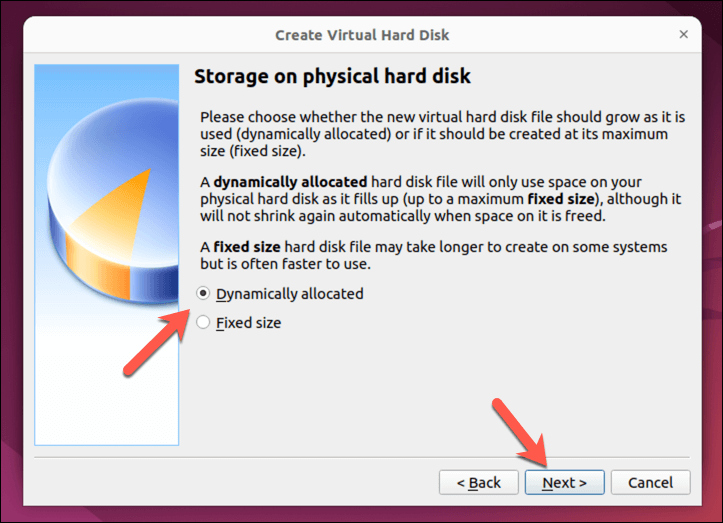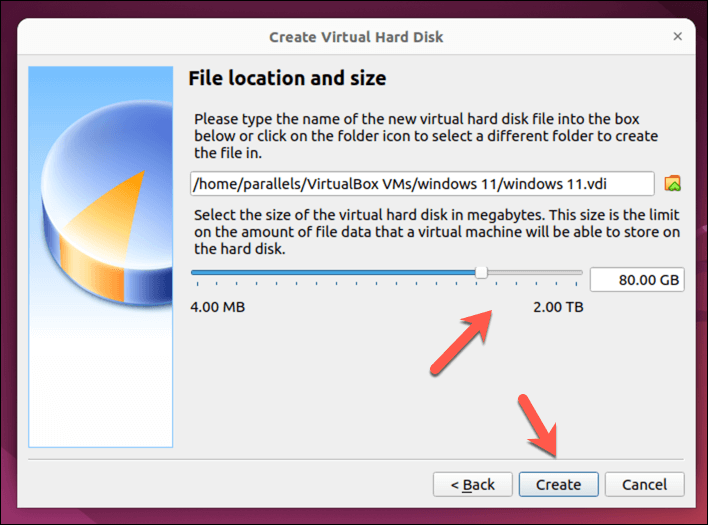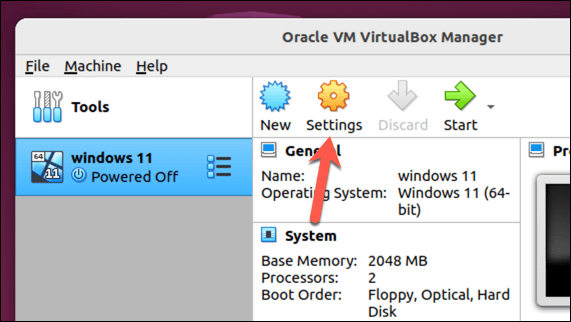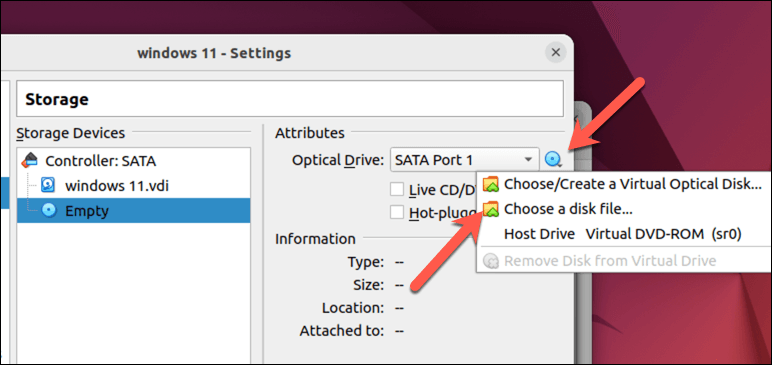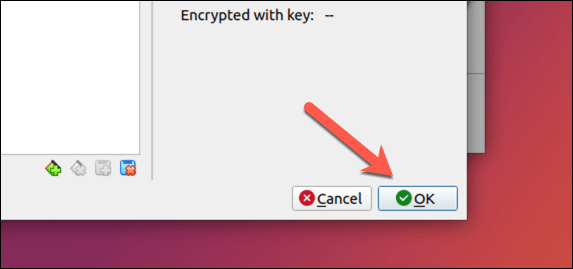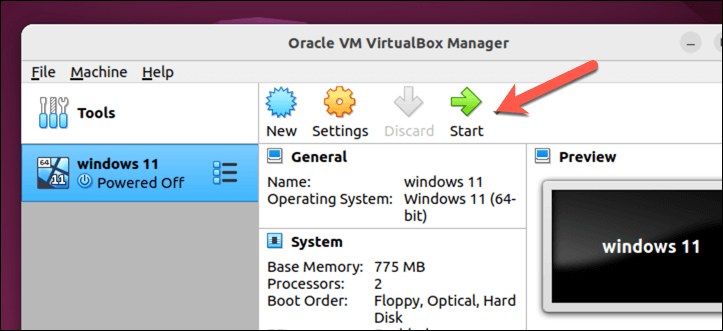Spuštění virtuálního počítače v systému Linux vám umožňuje používat jiné operační systémy a software bez duálního spouštění nebo rozdělování pevného disku. Poskytuje pohodlný a efektivní způsob testování, vývoje a prozkoumávání různých desktopových prostředí, aniž by to ovlivnilo váš primární systém.
Pomocí různého dostupného virtualizačního softwaru, jako je VirtualBox, můžete snadno vytvářet a spravovat virtuální stroje. Tyto nástroje vytvářejí virtuální počítač pro tyto operační systémy a umožňují jim fungovat společně s vaší distribucí Linuxu.
Chcete-li spustit virtuální počítač Linux, postupujte podle následujících kroků.
Důvody, proč zvolit virtuální počítač před duálním spouštěním
Možná si říkáte, zda je lepší jednoduše dual boot Linux a jiný operační systém a přepínat mezi nimi. Virtuální počítač nabízí několik výhod oproti duálnímu spouštění pro spuštění více operačních systémů na vašem počítači Linux.
Za prvé, virtuální počítače vám umožňují spouštět více operačních systémů současně, což eliminuje potřebu neustálého restartování při přepínání mezi nimi. Je to pohodlnější a šetří vám to čas. Jediným úzkým hrdlem jsou vaše systémové prostředky – potřebujete dostatečně dobrý PC budete schopni obsluhovat oba systémy běžící současně.
Za druhé, virtuální počítače poskytují lepší izolaci mezi hostitelským a hostovaným operačním systémem, čímž snižují potenciální rizika a konflikty. Váš primární operační systém zůstává v bezpečí, i když se sekundární potýká s problémy.
V neposlední řadě můžete snadno spravovat a konfigurovat virtuální počítače, což zjednodušuje experimentování s různými systémy a úpravami. Jsou izolovány do souborů virtuálního pevného disku, což znamená, že můžete k testování vytvořit více prostředí.
Výběr operačního systému pro použití jako virtuálního počítače v Linuxu
Při spuštění virtuálního počítače v Linuxu máte na výběr z široké škály operačních systémů. Zde je několik oblíbených možností:
Windows:Windows je nejoblíbenější operační systém pro stolní počítače na světě. Pokud nejste připraveni úplně přejít z Windows na Linux, můžete spustit Windows na virtuálním počítači a pokračovat ve spouštění svých oblíbených aplikací.
Ubuntu: Tato oblíbená distribuce Linuxu je uživatelsky přívětivá a skvělá pro začátečníky. Má silnou komunitu a nabízí spoustu podpory..
Linux Mint: Podobně jako Ubuntu je Mint také vynikající volbou pro začátečníky v Linuxu. Je vysoce přizpůsobitelný a známý tím, že nabízí známé prostředí podobné Windows.
Fedora: Špičková distribuce Fedora je známá tím, že zahrnuje nejnovější technologie a často slouží jako testovací prostředí pro nový vývoj.
Debian: Stabilita a spolehlivost jsou primárním cílem Debianu, takže je ideální volbou pro uživatele, kteří upřednostňují dlouhodobou podporu a konzistentní výkon.
openSUSE: OpenSUSE je ideální pro začátečníky i experty a poskytuje stabilní, vyváženou možnost s vynikající podporou komunity.
Pop!_OS: Pop!_OS, vytvořený společností System76, nabízí vylepšené uživatelské prostředí optimalizované pro produktivitu.
Toto není vyčerpávající seznam – na virtuálním počítači můžete provozovat téměř jakýkoli operační systém, pokud je pro něj podporována. Některé, například Windows a jiné distribuce Linuxu, lze snadno spustit. Jiné, jako je ChromeOS nebo macOS, však postrádají oficiální podporu, takže je trochu obtížnější je nastavit.
Jak povolit virtualizaci na PC
Před spuštěním virtuálního počítače v systému Linux musíte potřebujete povolit virtualizaci na vašem PC. Virtualizace umožňuje vašemu počítači provozovat více operačních systémů současně tím, že vytváří virtuální počítače ve vašem hlavním systému.
Chcete-li povolit virtualizaci v počítači, postupujte takto.
Nejprve restartujte počítač. Po restartování počítače stiskněte příslušnou klávesu a zadejte Nabídka nastavení BIOS nebo UEFI. Klíč pro přístup k nastavení se liší v závislosti na značce a modelu vašeho počítače, ale obvykle je to F1,F2,F10, F12nebo klávesou Delete.
V nastavení systému BIOS nebo UEFI vyhledejte možnost virtualizace. Tato možnost se může nacházet v sekcích Pokročilé, Konfiguracenebo Zabezpečení. Může se také nazývat Intel Virtualization Technology,AMD-Vnebo podobně, v závislosti na výrobci vašeho procesoru.
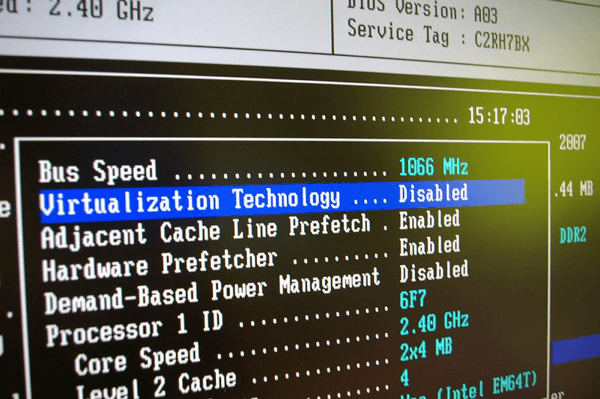
Jakmile najdete nastavení virtualizace, nezapomeňte změnit jeho hodnotu na Povoleno, pokud je aktuálně zakázáno..
Po povolení virtualizace uložte změny výběrem možnosti Uložit a ukončitnebo stisknutím příslušné klávesy pro uložení (obvykle F10).
Váš počítač se restartuje a virtualizace bude nyní povolena, což vám umožní spouštět virtuální stroje v systému Linux.
Jak nainstalovat VirtualBox na počítač se systémem Linux
Virtuální stroj Linux můžete spustit několika různými způsoby, ale nejjednodušší je použít VirtualBox. VirtualBox je výkonná a oblíbená platforma virtuálních strojů, která umožňuje provozovat více operačních systémů současně. Je také zdarma a s otevřeným zdrojovým kódem, ačkoli existuje bezplatný doplňkový balíček rozšíření, který není open source.
Chcete-li nainstalovat VirtualBox do počítače se systémem Linux, postupujte takto.
Pokud provozujete distribuci Linuxu, která není založená na Ubuntu nebo Debianu, stáhněte si nejnovější verzi Virtualboxu z webu Virtualbox a nainstalujte soubor pomocí správce balíčků vaší distribuce.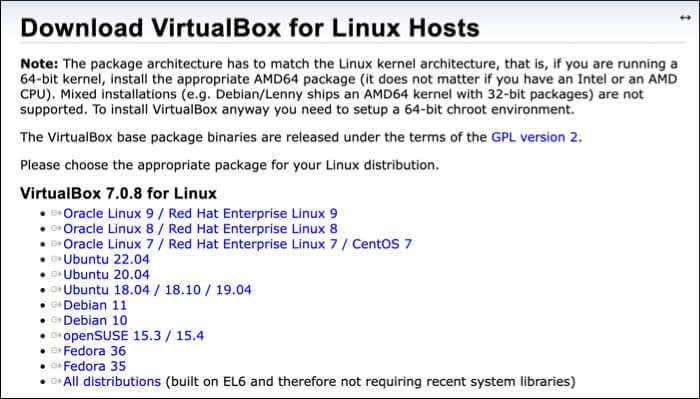
Jinak v Ubuntu nebo distribucích založených na Debianu otevřete nové okno terminálu na svém počítači se systémem Linux a spusťte v terminálu příkazy sudo apt update && sudo apt upgrade. Tím zajistíte, že váš počítač bude aktuální.
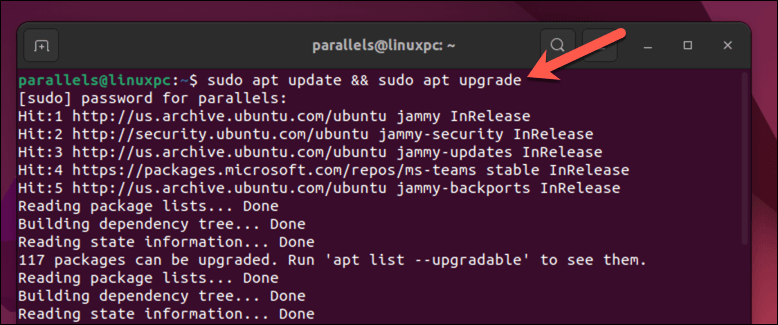
Dále nainstalujte VirtualBox spuštěním příkazu sudo apt install virtualboxv terminálu. Tím se zahájí instalace – potvrďte stisknutím Y.
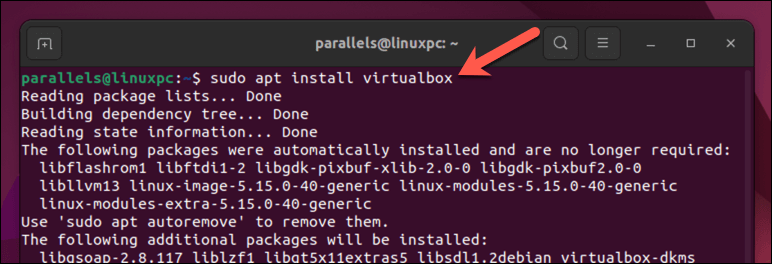
Po dokončení instalace můžete spustit VirtualBox ze seznamu aplikací vašeho distra.
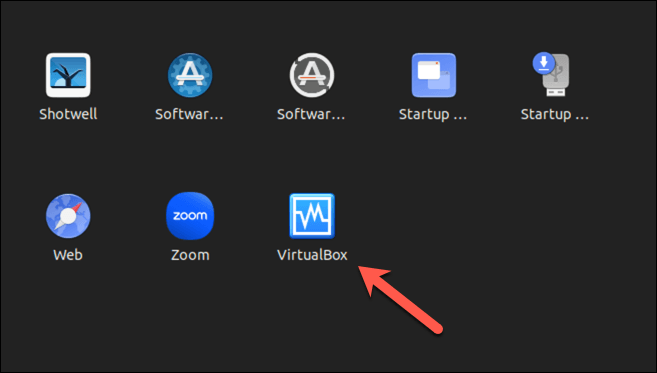
Jak vytvořit virtuální počítač pomocí Virtualboxu na počítači se systémem Linux
S nainstalovaným VirtualBoxem můžete vytvářet a spouštět virtuální stroje na svém počítači se systémem Linux.
Spusťte na svém zařízení aplikaci VirtualBoxprostřednictvím nabídky aplikací vaší distribuce. Zobrazí se hlavní rozhraní, kde můžete spravovat své virtuální počítače.
Kliknutím na tlačítko Novýv levém horním rohu zahájíte vytváření nového virtuálního počítače.
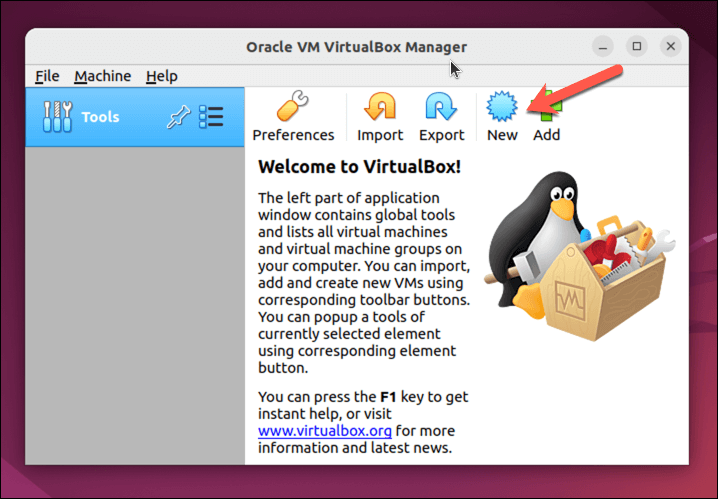
Tím se otevře průvodce Vytvořit virtuální počítač. V průvodci zadejte název svého virtuálního počítače a z rozevíracích nabídek vyberte požadovaný typ a verzi operačního systému. Chcete-li například vytvořit virtuální počítač s Windows 11, vyberte jako typ operačního systému Microsoft Windowsa jako verzi vyberte Windows11_64..
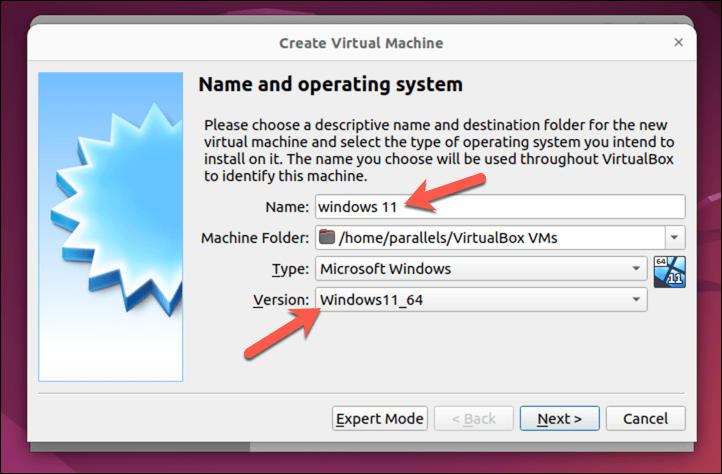
Dále budete muset svému virtuálnímu počítači přidělit paměť (RAM). Mějte na paměti, že čím více paměti RAM přidělíte, tím lepší bude výkon vašeho virtuálního počítače. Nepřidělujte však více paměti RAM, než dokáže hostitelský systém zvládnout. V případě potřeby to můžete kdykoli později změnit. Pokračujte stisknutím Další.
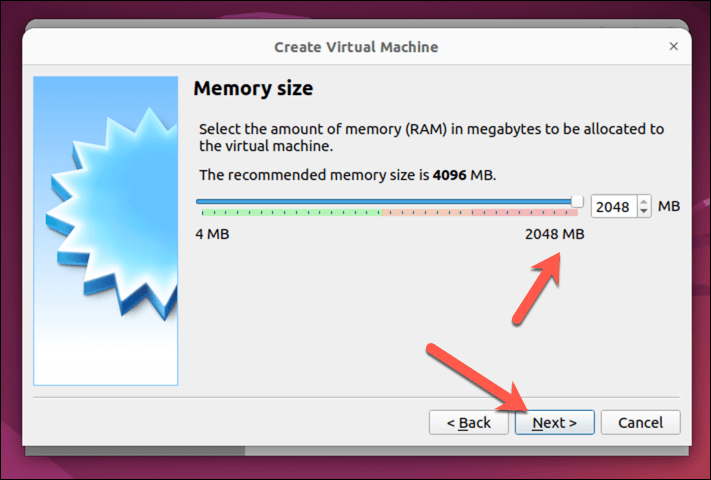
Poté budete vyzváni k vytvoření virtuálního pevného disku pro váš virtuální počítač. Můžete vytvořit nový virtuální pevný disk nebo použít stávající (ve formátu VDI, VHDnebo VMDK). Chcete-li vytvořit nový virtuální pevný disk, zvolte Vytvořit virtuální pevný disk nynía klikněte na Vytvořit. Chcete-li použít existující virtuální pevný disk, zvolte místo toho Použít existující soubor virtuálního pevného diskua kliknutím na ikonu složkyvyhledejte a vyberte soubor.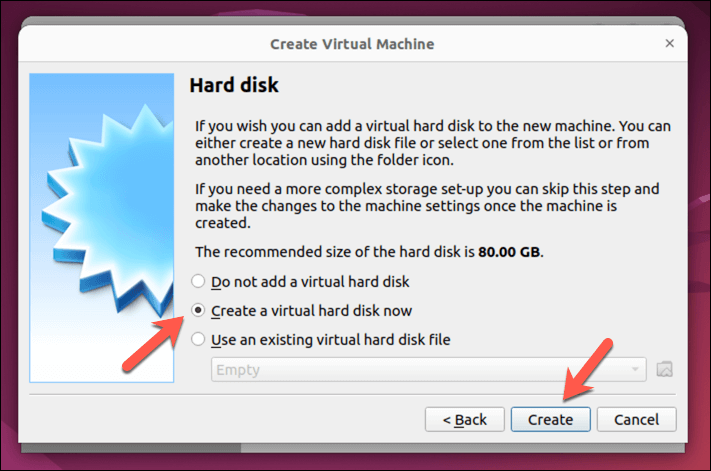
Vyberte typ souboru (VDI, VHD nebo VMDK), který chcete použít pro virtuální pevný disk, a poté zadejte jeho velikost a umístění. Ujistěte se, že máte dostatek místa pro instalaci operačního systému. Například Windows 11 vyžaduje alespoň 64 GB prostoru, ale linuxové distribuce si poradí s mnohem méně. Pokračujte stisknutím Další.
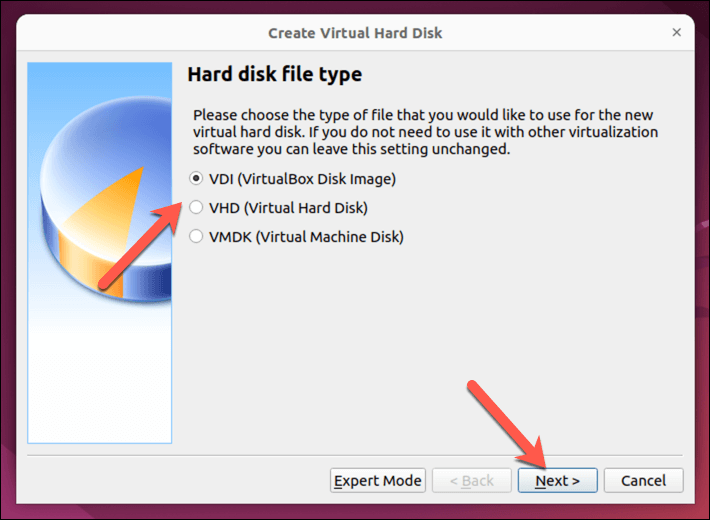
Můžete si vybrat, zda chcete souboru na pevném disku nastavit pevnou velikost, nebo použít dynamickou alokaci, což znamená, že soubor se bude zvětšovat s tím, jak rostou data na vašem virtuálním počítači. Vyberte preferovanou možnost a stiskněte Další.
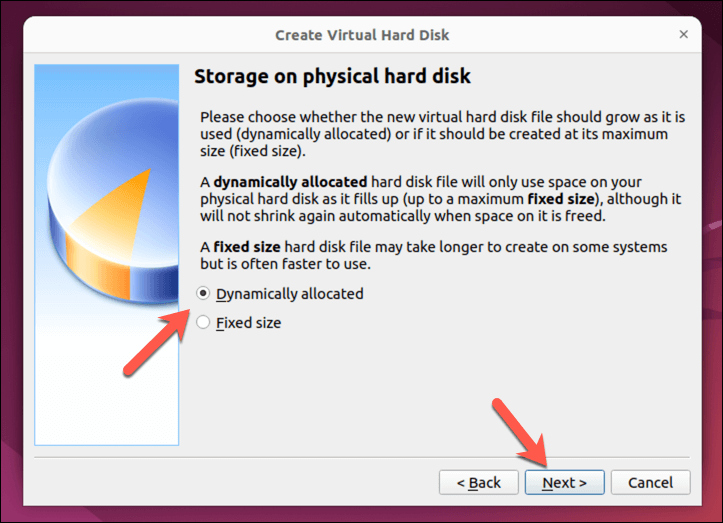
Dále vyberte umístění souboru na pevném disku a velikost disku a pokračujte stisknutím tlačítka Vytvořit. Ujistěte se, že je soubor dostatečně velký, aby zvládl operační systém, který plánujete nainstalovat.
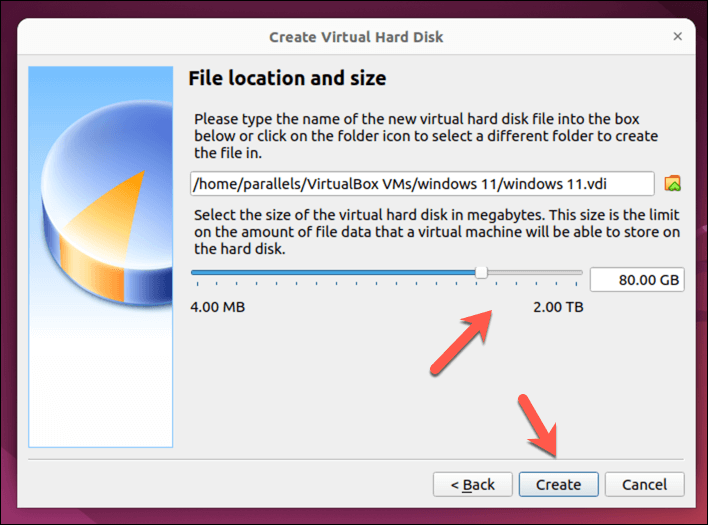
V tuto chvíli bude váš virtuální počítač nyní uveden v hlavním rozhraní VirtualBoxu, ale také se musíte ujistit, že instalační médiumvašeho operačního systému je pro virtuální počítač přístupné v nastavení Řadič: IDEnebo Řadič: SATAjako virtuální disk. Pokud máte například stáhli distribuci Linuxu, budete se muset ujistit, že je vybrán soubor obrazu, aby instalace mohla začít při prvním spuštění virtuálního počítače..
Chcete-li to provést, vyberte svůj virtuální počítač a stiskněte Nastavení.
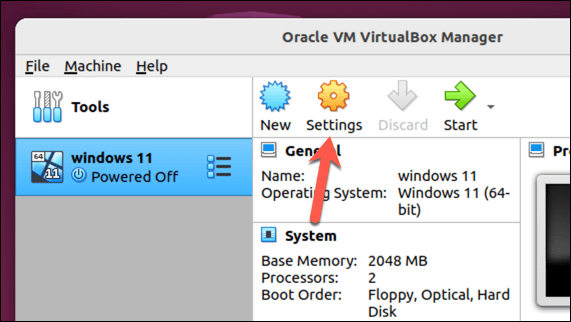
V okně Nastavenívyberte Úložištěa vyberte Vyprázdnitvirtuální jednotku DVD.
Stiskněte ikonu DVDv pravém horním rohu a poté vyberte možnost Vybrat soubor diskua vyberte virtuální obraz obsahující vaše instalační médium. Pokud například instalujete systém Windows, můžete si jej stáhnout z webové stránky společnosti Microsoft.
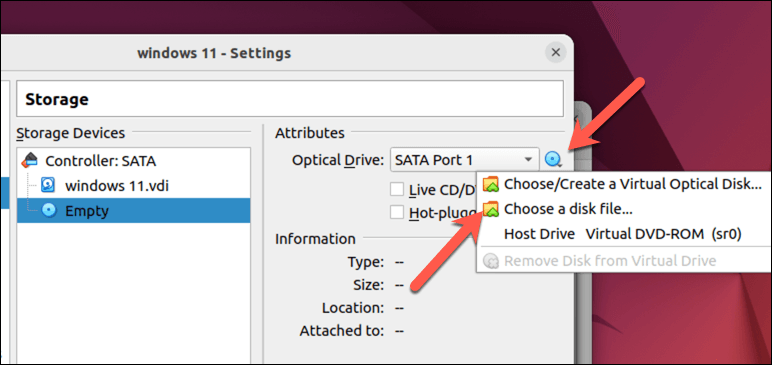
Stisknutím OKnastavení uložíte.
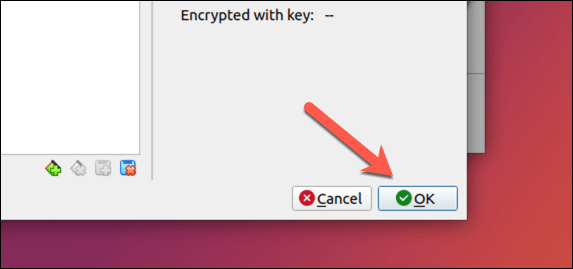
Chcete-li spustit svůj virtuální počítač, vyberte jej v seznamu a klikněte na tlačítko Startv horní části okna. Virtuální počítač se spustí a zobrazí vybraný operační systém.
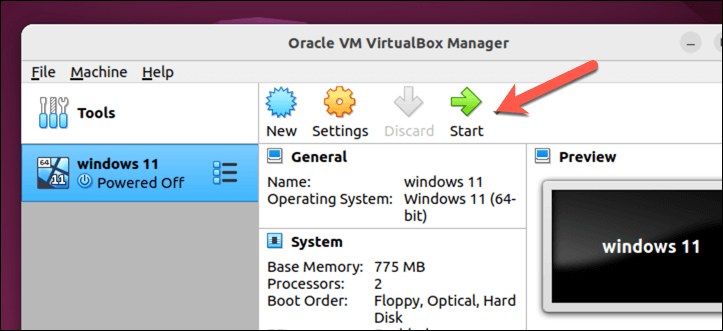
Jakmile poprvé spustíte počítač, zahájí se proces instalace vašeho operačního systému. K dokončení procesu budete muset postupovat podle pokynů na obrazovce – dokončení může chvíli trvat.
Po dokončení těchto kroků byste měli mít plně funkční virtuální stroj spuštěný ve VirtualBoxu na vašem počítači se systémem Linux.
Spuštění virtuálního počítače Linux
Díky softwaru, jako je VirtualBox, je provoz virtuálního počítače na počítači se systémem Linux snadný. Pokud se nemůžete zcela vzdát Windows nebo chcete vyzkoušet jinou distribuci Linuxu, jako je Linux Mint nebo Ubuntu, je to dobrá (a rychlejší) alternativa k duálnímu spouštění na vašem PC.
Pokud VirtualBox není pro vás, možná budete mít větší štěstí, když místo toho vyzkoušíte alternativa jako VMWare. Vždy můžete zůstat u VirtualBoxu a místo toho to zkusit obráceně k spustit Linux na počítači s Windows.
.
Související příspěvky: