
Chrome se téměř stal sám o sobě operačním systémem s vlastním správcem úloh a monitorováním hardwaru. Vyrostl tak velký a sofistikovaný, že může skutečně sníst lví podíl zdrojů vašeho CPU. Zde je návod, jak snížit vysoké využití procesoru Chrome.
Pochopení využití CPU
Centrální procesorová jednotka (CPU) je mozek vašeho počítače. Vše, co se děje na vašem počítači, závisí alespoň částečně na CPU. Obecně platí, že váš operační systém (jako je Windows nebo macOS) se bude snažit řídit celkové množství práce, kterou může váš procesor vykonat mezi různými aplikacemi, které to potřebují, ale někdy může být určitý software tak náročný, že má negativní vliv na váš počítač jako celek.
Když Chrome využívá velké množství výkonu procesoru, může to vést ke zpomalení odezvy počítače, hlasitému hluku ventilátoru, nadměrnému zahřívání a špatnému výkonu v jiných aplikacích. Pokud jste například přehrávali hudbu na pozadí, mohla by začít koktat.
Pokud používáte notebook, může to také výrazně zkrátit výdrž baterie a také celkovou životnost baterie.
Kontrola využití procesoru Chrome
Chcete-li zjistit, zda Chrome nezatěžuje příliš mnoho CPU, nejrychlejším způsobem je otevřít Správce úloh v systému Windows nebo Monitor aktivity v systému macOS. Zde můžete zkontrolovat, jaké procento vašeho CPU využívá Chrome. Pokud si nejste jisti, jak na to, prohlédněte si našeho podrobného průvodce na Správce úloh systému Windows a našeho průvodce na Monitor aktivity macOS.
Můžete také použít Správce úloh Chrome. V systému Windows jej otevřete stisknutím Shift+ESC. Na Macu přejděte na lištu nabídek a vyberte Okno>Správce úloh.

Zde se můžete podívat, které procesy v Chromu využívají nejvíce zdrojů, a pokud je nepotřebujete, zavřete je.
Odeberte nepoužívaná rozšíření. Potřeba
Chrome má obrovské množství rozšíření třetích stran, která můžete najít v obchodě s rozšířeními. Existuje spousta úžasná rozšíření pro Chrome, ale v závislosti na tom, kolik jich máte a o jaký typ rozšíření přesně jde, mohou mít vážný dopad na výkon.
To znamená, že je dobré pravidelně kontrolovat, jaká rozšíření jste nainstalovali, a odinstalovat ta, která již nepoužíváte.
Pokud si nejste jisti, jak svá rozšíření odstranit, přečtěte si Jak nainstalovat a odinstalovat rozšíření Chrome..
Vypnout upozornění webu
Možná jste si všimli, že (nepříjemně) se vás dnes každý web ptá, zda chcete dostávat upozornění. Pokud jste některému z těchto webů řekli „ano“, Chrome zkontroluje, zda tyto weby nemají aktualizace, a dá vám vědět.
Pokud opravdunepotřebujete být okamžitě informováni, přejděte do Nastavení>Ochrana soukromí a zabezpečení>Nastavení webu>Oznámení.
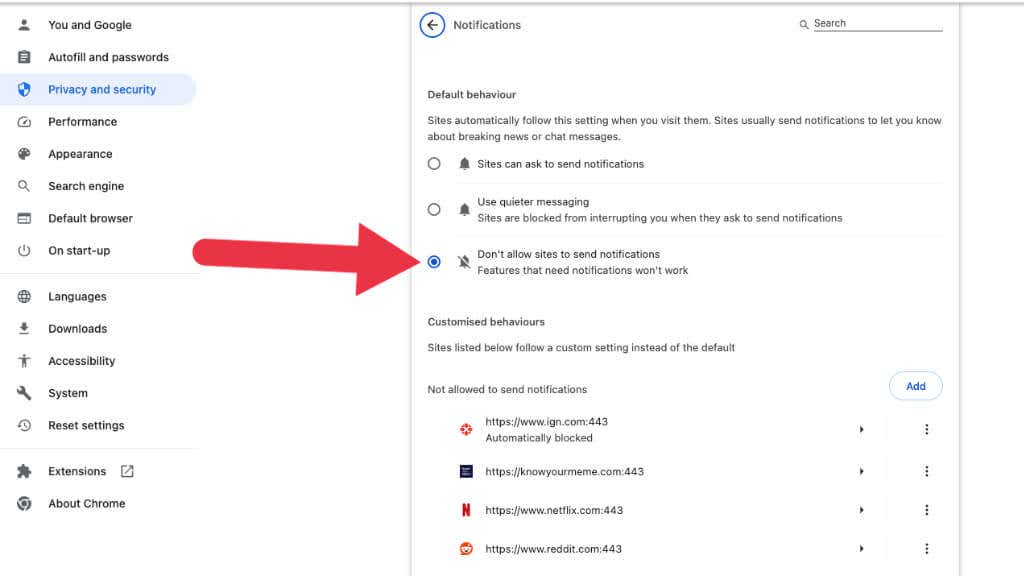
Zde změňte Výchozí chovánína Nepovolovat webům zasílat oznámení.
To by mělo mít malý dopad na celkové využití procesoru Chrome.
Otevřít méně karet
Toto je nejrychlejší a nejjednodušší způsob, jak snížit využití procesoru Chrome na zvládnutelnou úroveň – zavřete karty, které nepotřebujete. Můžete také umístit ukazatel myši na název karty a zjistit, kolik paměti zabírá. U karet, které využívají hodně paměti, je také pravděpodobnější (ale nyní vždy) vyšší zatížení procesoru.
Uložit skupiny karet
Pokud máte příliš mnoho otevřených karet, protože jste zapomněli, které potřebujete, máte možnost uložit skupiny karet.
I když je funkce skupiny karet běžnou výchozí součástí prohlížeče Chrome, v době psaní tohoto článku vyžaduje možnost ukládat skupiny karet aktivaci dalšího nastavení:
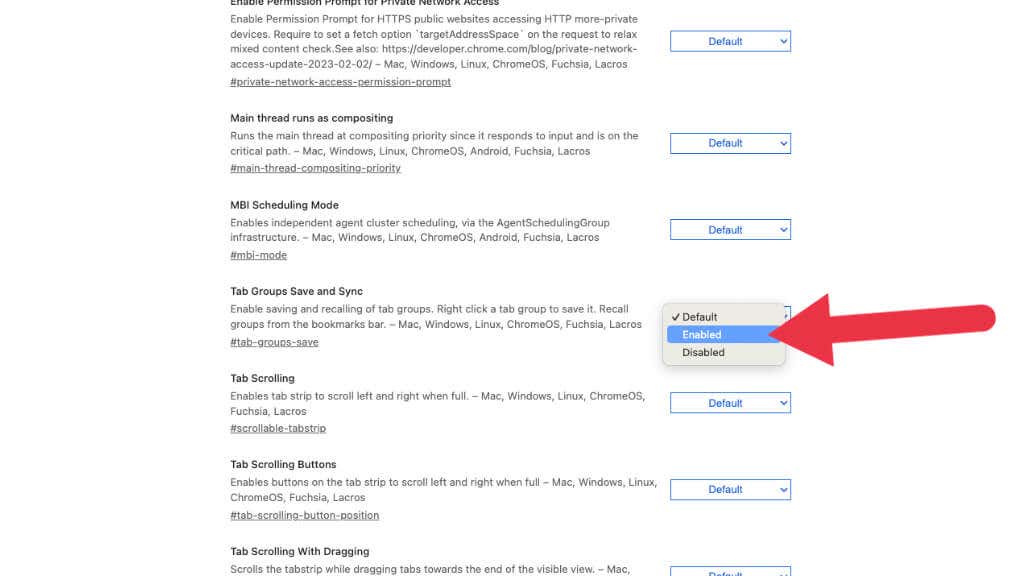
Po restartování prohlížeče Chrome můžete přidat karty do skupiny kliknutím pravým tlačítkem na název karty a výběrem možnosti Přidat do nové skupinynebo ji přidat do existující skupiny.
Jakmile do požadované skupiny přidáte všechny karty, můžete kliknout pravým tlačítkem na štítek skupiny kareta vybrat Uložit skupinu.
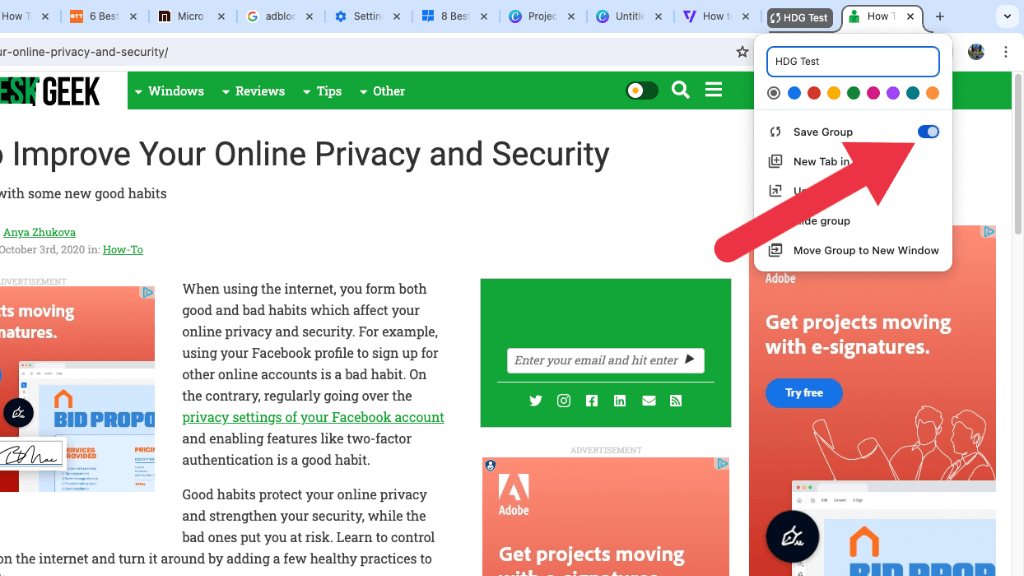
Vaše uložené skupiny se nyní zobrazí na levé straně lišty záložek.
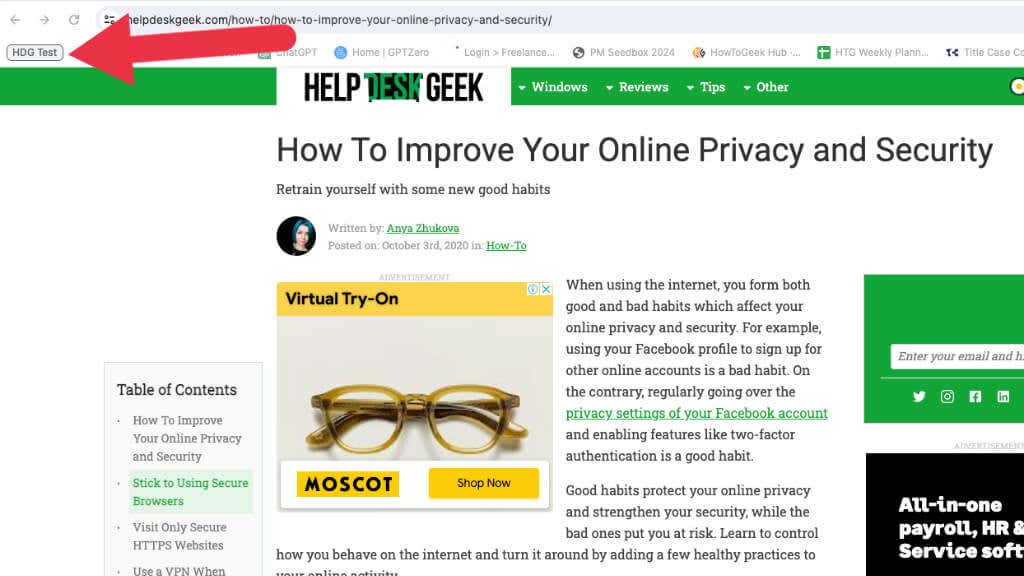
Pokud skupinu zavřete, můžete kliknutím na tuto ikonu skupinu znovu otevřít. Nezapomeňte aktivovat lištu záložek pomocí Zobrazit>Vždy zobrazovat lištu záložek.
Nyní můžete zavřít karty, na kterých nemusíte šetřit prostředky, a poté je otevřít, když je potřebujete, jediným kliknutím..
Použití rozšíření pro správu karet
I když odstranění rozšíření může pomoci snížit zátěž, kterou Chrome klade na váš špatný procesor, rozšíření pro správu karet vám mohou pomoci tím, že vám umožní snadno zavírat a znovu otevírat karty, jak potřebujete.
Jedním z hlavních důvodů, proč je Chrome tak náročný na zdroje, je ten, že míváme v danou chvíli otevřeno velké množství karet. Některé z nich nadále spotřebovávají zdroje, i když nejsou v popředí, takže pouze otevřené karty, které aktivně používáte, může být velkým zvýšením výkonu.
Přejděte na stránku Nejlepší rozšíření pro Chrome pro správu karet, kde najdete několik skvělých návrhů.
Použijte blokovač reklam
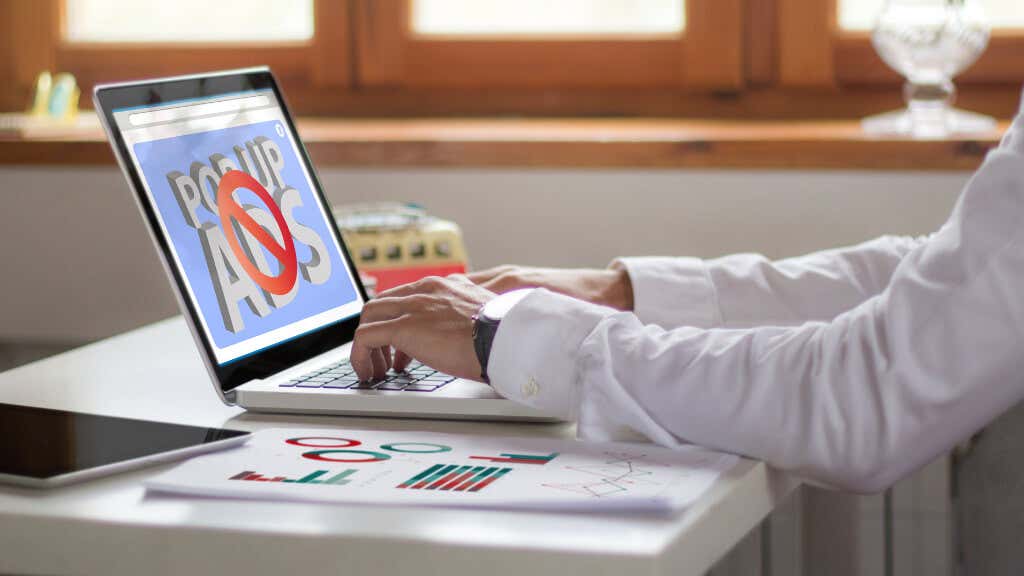
Reklama je to, kolik skvělých a hodnotných webů (jako je tento!) přežije a dokáže zaplatit tvůrcům obsahu, jako je váš skromný autor. Některé weby však mají špatnou implementaci reklam, která může spotřebovat zdroje. Zvažte tedy instalaci některého z mnoha rozšíření pro Chrome na blokování reklam, abyste zabránili tomu, aby tyto reklamy zablokovaly váš počítač.
Ve Správci úloh Chrome můžete buď zablokovat konkrétní weby, o kterých si všimnete, že jsou zdroji, nebo můžete zablokovat všechny reklamy a poté přidat na seznam povolených ty, které chcete podporovat. Nezapomeňte si nás tedy přidat do „hezkého“ seznamu!
Přepnout na standardní bezpečné prohlížení
Google usilovně pracuje na zlepšení zabezpečení prohlížeče Chrome, ale některá z těchto bezpečnostních opatření jsou spojena se zvýšenými náklady na procesor. Snížením sofistikovanosti jeho bezpečnostních opatření si můžete vzít trochu výkonu zpět. Zvláště pokud používáte počítač nižší třídy, který je běžný mezi studenty a kancelářskými pracovníky.
Přejděte do Nastavení>Ochrana soukromí a zabezpečení>Zabezpečení.

Zde změňte úroveň zabezpečení na Standardní ochranu, pokud je aktuálně nastavena na "Vylepšená" ochrana. I když se tím vzdáte několika pokročilých ochranných funkcí, pokud praktikujte bezpečné prohlížení, jedná se o menší kompromis. Vyplatí se to však jen v případě, že máte opravdu málo výkonu procesoru.
Vypnutí hardwarové akcelerace
Hardwarová akcelerace obvykle snižuje zátěž vašeho CPU a místo toho využívá ke zpracování určitých úkolů váš GPU. Někdy jsou na vašem CPU také speciální funkce hardwarové akcelerace, které může Chrome využít.
Z různých důvodů však může hardwarová akcelerace způsobit problémy s výkonem v prohlížeči Chrome v závislosti na přesných podrobnostech vašeho počítače. To se může projevit jako vysoké využití procesoru nebo špatný výkon, přestože využití procesoru není příliš vysoké..
Přejděte do Nastavení>Systém>Použít hardwarovou akceleraci, je-li k dispozicia vypněte ji vypnuto. Poté zkontrolujte, zda se normalizuje využití procesoru nebo zda se nezlepšily vaše problémy s výkonem.
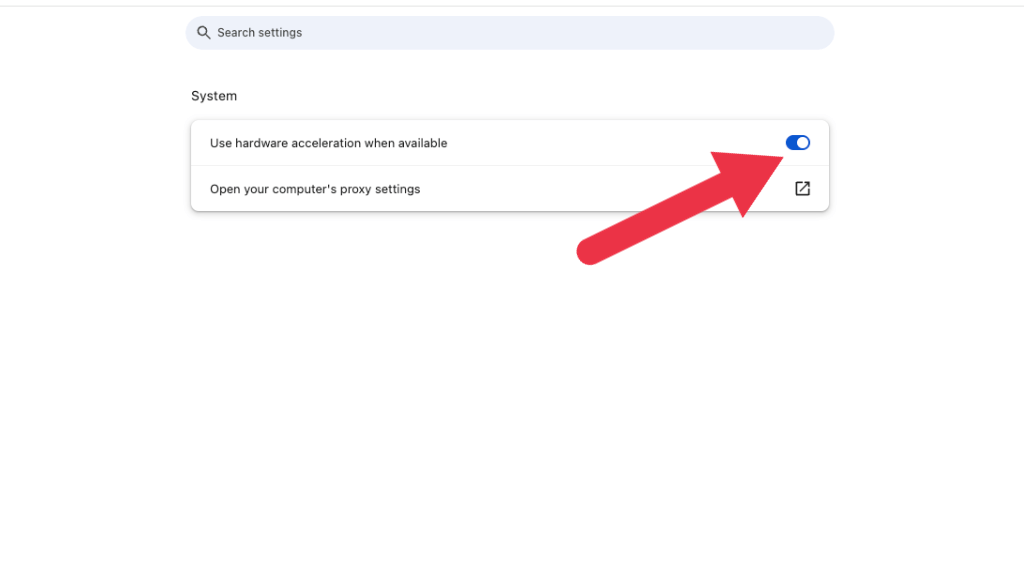
Aktivujte spořič paměti
Chrome má novou funkci navrženou tak, aby snížila svůj dopad na RAM, ale má také vliv na využití procesoru díky tomu, jak funguje. Jmenuje se „Spořič paměti“ a najdete jej v části Nastavení>Výkon.
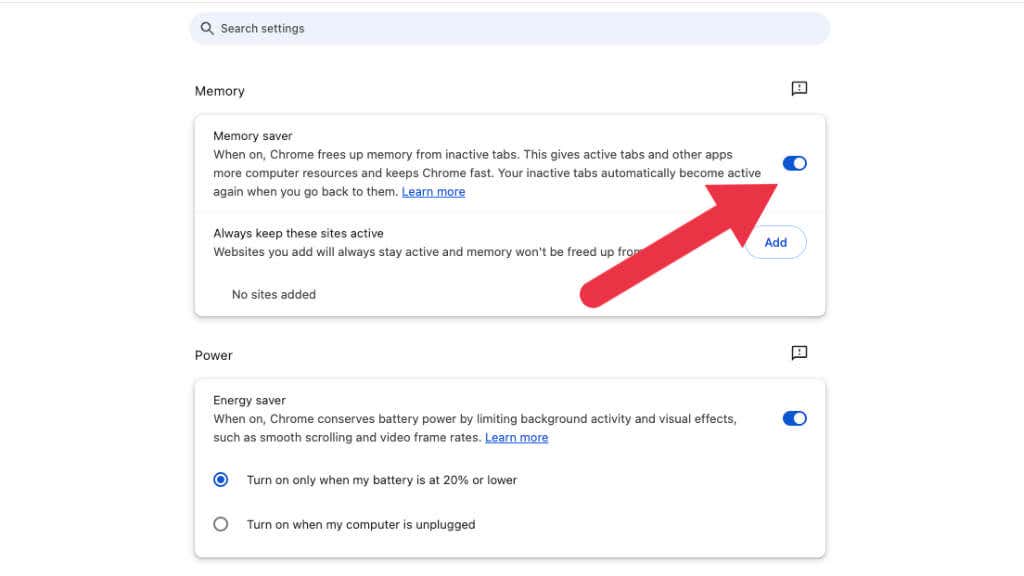
Při zapnutém Spořiči paměti se neaktivní karty odstraní z paměti a uloží se na disk. To znamená, že pouze aktivní karty zatěžují váš procesor. Chrome tak může mít mnohem menší nároky na zdroje, ale tuto funkci doporučujeme používat pouze v případě, že máte počítač s poměrně nedávnou jednotkou SSD jako hlavním diskem.
Turn v režimu úspory energie (na přenosných počítačích)
Chrome má speciální režim úspory energie, který omezuje aktivitu na pozadí, když baterie notebooku dosáhne 20 %. V tomto režimu prohlížeč omezí aktivitu na pozadí, sníží vizuální efekty a sníží snímkovou frekvenci videa na různých webech.
Máte možnost aktivovat tuto funkci, kdykoli je váš notebook odpojený, a nemusíte čekat, až se baterie vybije na 20 %.
To je dobrý nápad, protože notebooky zpomalují své CPU při napájení z baterie, a tak mohou mít obecně problém s výkonem CPU, když jsou na cestách. Chcete-li tuto možnost změnit, přejděte do Nastavení>Výkona změňte možnost Úspora energie na Zapnout, když je počítač odpojen.
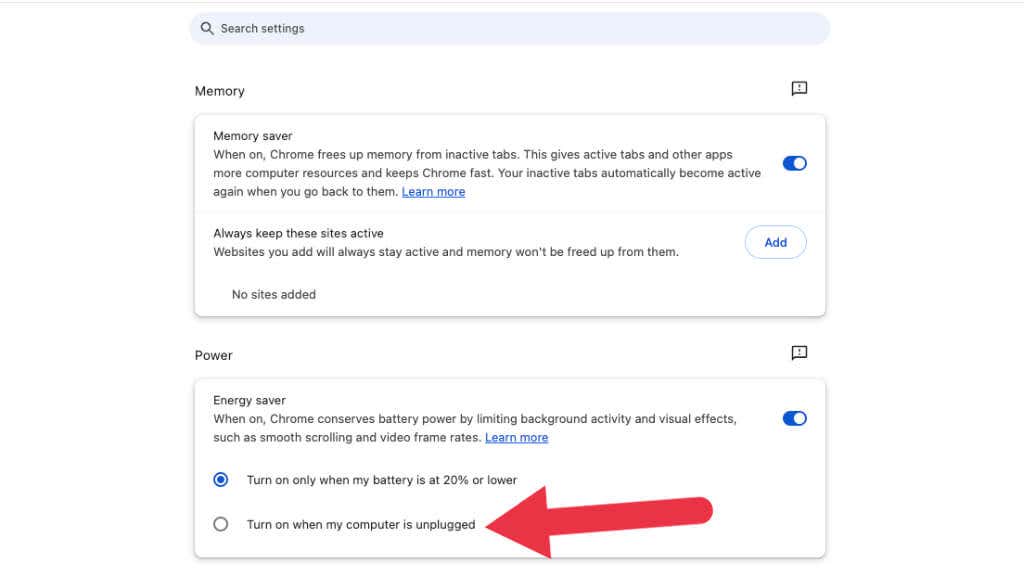
Spustit kontrolu malwaru
Přestože se může zdát, že Chrome je zdrojem vysokého využití procesoru, může to být malware procházející skrz prohlížeč. Spusťte antimalwarový software, abyste se ujistili, že na vašem počítači nečíhají žádné ošklivé věci, které by mohly být za problémem.
Samotný Chrome měl dříve funkci známou jako „Google Chrome Cleanup Tool“, ale ta byla poté odstraněna. Stále je vhodné vyčistit váš systém od malwaru, abyste jej eliminovali jako potenciální zdroj využití procesoru.
Aktualizovat Chrome
Vývojáři Chrome často aktualizují, obvykle za účelem zlepšení zabezpečení při objevení nových exploitů a hacků, ale téměř stejně často Chrome získá aktualizaci, která jej zefektivní nebo mu umožní využívat nové funkce..
Pokud je k dispozici aktualizace, Chrome vás o tom informuje zobrazením velkého tlačítka Aktualizovat vedle tří svislých teček. To se nakonec změní na žlutou a poté červenou, což ukazuje, jak kritická je aktualizace. Pokud jste ignorovali nejnovější aktualizaci a toto tlačítko je červené, zvažte, zda věnovat několik minut aktualizaci prohlížeče.
Použít jiný prohlížeč
Chrome je skvělý prohlížeč, ale je poněkud notoricky známý jako prase na CPU a RAM. Další možností, kterou byste mohli zvážit, je použití jiného prohlížeče, aniž byste museli tolik zahltit a hladovět CPU.
Například Opera GX vám umožňuje ručně nastavit limit výkonu CPU, který smí používat. Toto je zdánlivě herní funkce, ale může být užitečná v jakémkoli kontextu, pokud je využití procesoru vašeho prohlížeče příliš vysoké!
Upgradujte svůj počítač
Konečným a jistě nejdrastičtějším řešením je upgrade nebo nákup nového počítače. Pokud je váš počítač pár let starý, možná již nebude schopen držet krok s potřebami moderních webových stránek. Pokud stále používáte starý dvoujádrový CPU nebo low-end Celeron nebo podobný CPU z doby před více než pěti lety, nemůžete udělat mnoho, abyste situaci zlepšili..