Hlavní panel Windows 11 vám pomáhá rychle přistupovat k nabídce Start, připnutým aplikacím a dalším položkám. Pokud máte alternativní způsoby, jak získat přístup k těmto položkám a najít hlavní panel zbytečně pomocí své obrazovky, je možné jej skrýt. Pokud tak učiníte, odstraní se pruh ze spodní části obrazovky. Ukážeme vám, jak to udělat na počítači se systémem Windows 11.
Windows 11 nabízí možnost automatického skrytí hlavního panelu, když se kurzor nepohybuje kolem spodní části obrazovky. Tímto způsobem se na obrazovce nebude neustále objevovat nežádoucí pruh. Pokud chcete, můžete také rychle a snadno odkrýt hlavní panel.

Pomocí Nastavení skryjte hlavní panel systému Windows 11
Nejjednodušší způsob, jak dosáhnout zbavit se hlavního panelu Windows 11, je pomocí vestavěné aplikace Nastavení. Tato aplikace nabízí možnost, kterou můžete povolit pro vypnutí hlavního panelu. Tuto funkci můžete kdykoli zapnout a vypnout, což umožňuje rychlé a snadné skrytí a zobrazení hlavního panelu.
Skrýt hlavní panel
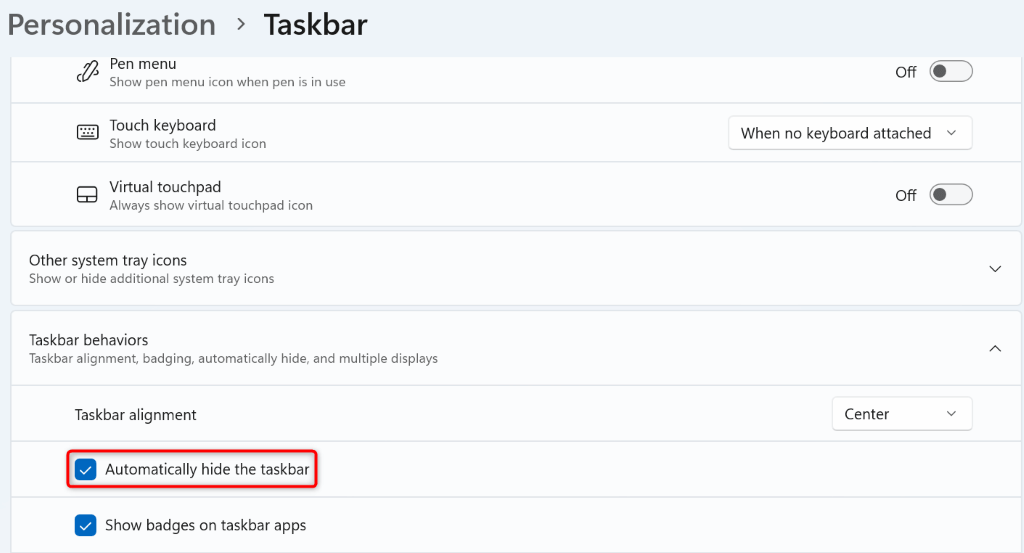
Váš hlavní panel je nyní skrytý.
Zobrazení hlavního panelu
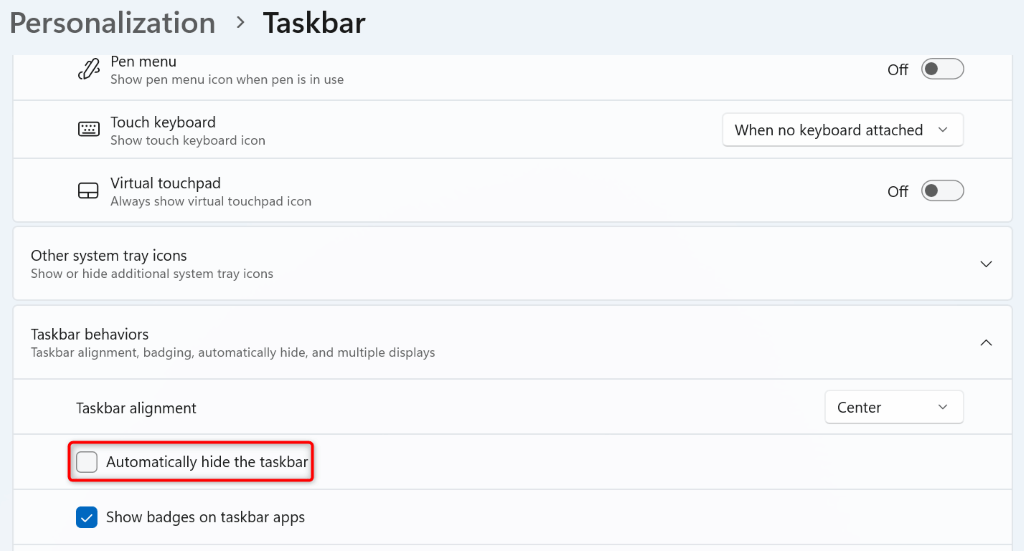
Skryjte hlavní panel systému Windows 11 pomocí příkazového řádku
Pokud rádi spouštíte příkazy a chtěli byste použít metodu příkazového řádku k deaktivovat hlavní panel systému Windows, máme to pro vás. Můžete spustit příkaz z nástroje Příkazový řádek počítače a skrýt nebo znovu zobrazit hlavní panel.
Skrýt hlavní panel
powershell -command “&{$p='HKCU:SOFTWARE\Microsoft\Windows\ CurrentVersion\Explorer\StuckRects3′;$v=(Get-ItemProperty -Path $p).Settings;$v[8]=3;&Set-ItemProperty -Path $p -Name Settings -Hodnota $v;&Stop-Process -f -Průzkumník ProcessName}”
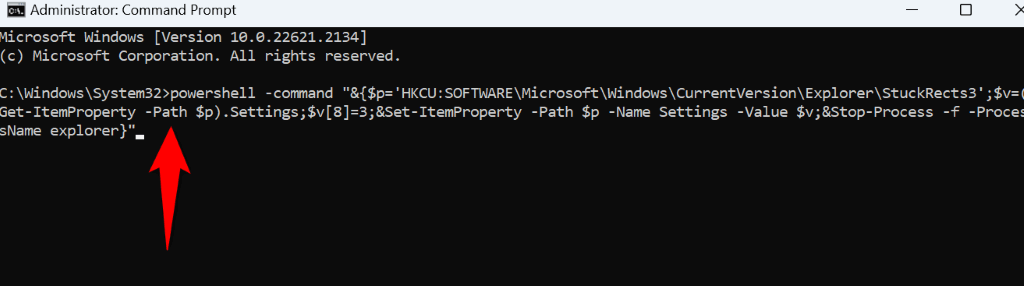
Váš hlavní panel systému Windows je nyní skrytý.
Zobrazení hlavního panelu
powershell -command “&{$p='HKCU:SOFTWARE\Microsoft\Windows\CurrentVersion\Explorer\StuckRects3′; $v=(Get-ItemProperty -Path $p).Settings;$v[8]=2;&Set-ItemProperty -Path $p -Name Settings -Hodnota $v;&Stop-Process -f -ProcessName explorer}”
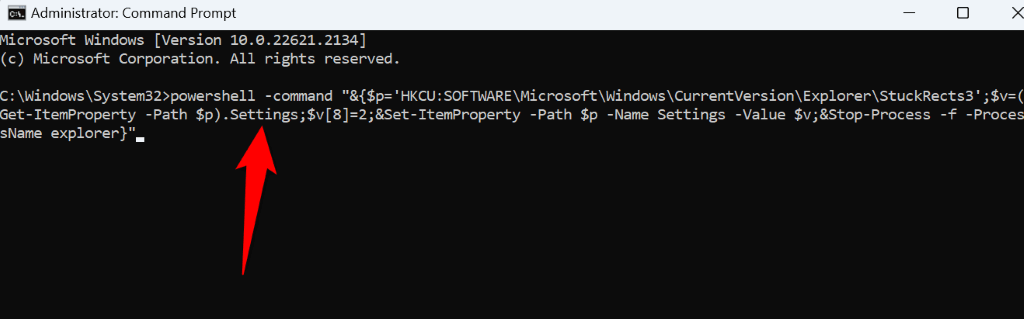
Váš hlavní panel je nyní zpět.
Použijte PowerShell ke skrytí hlavního panelu ve Windows 11
PowerShell je další nástroj příkazového řádku ve Windows 11, který můžete použít k skrýt a zobrazit hlavní panel. Stejně jako u příkazového řádku spouštíte pomocí tohoto nástroje jeden příkaz a nástroj deaktivuje nebo povolí hlavní panel.
Skrýt hlavní panel
&{$p='HKCU:SOFTWARE\Microsoft\Windows\CurrentVersion\Explorer\StuckRects3′ ;$v=(Get-ItemProperty -Path $p).Settings;$v[8]=3;&Set-ItemProperty -Path $p -Name Settings -Hodnota $v;&Stop-Process -f -ProcessName explorer}
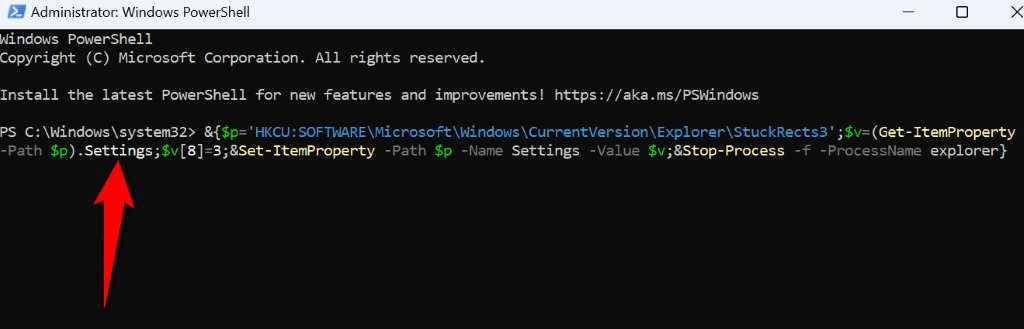
Váš hlavní panel je nyní pryč.
Zobrazení hlavního panelu.
&{$p='HKCU:SOFTWARE\Microsoft\Windows\CurrentVersion\Explorer\StuckRects3′;$v=( Get-ItemProperty -Path $p).Settings;$v[8]=2;&Set-ItemProperty -Path $p -Name Settings -Hodnota $v;&Stop-Process -f -ProcessName explorer}
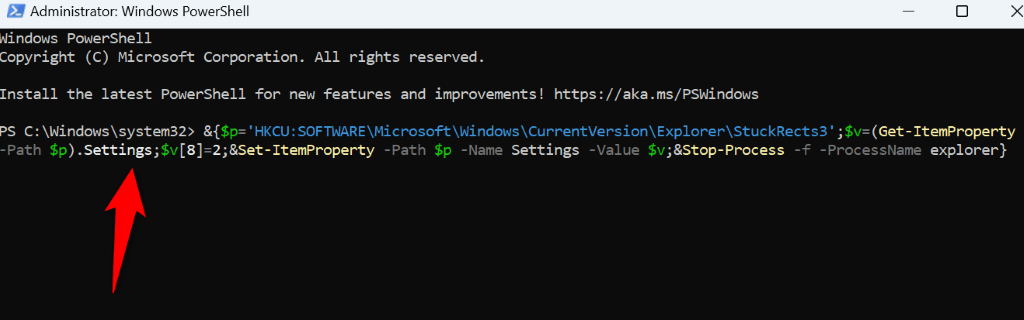
PowerShell vrátil váš hlavní panel Windows.
Co dělat, když se hlavní panel Windows 11 neskrývá?
Pokud vaše Hlavní panel Windows se neskrývá použije výše uvedené metody, může problém způsobovat jedna nebo více položek ve vašem systému. Níže je uvedeno několik položek, které stojí za to zkontrolovat, když máte potíže se skrytím hlavního panelu Windows.
Zavřít oznámení aplikací
Pokud máte nepřečtené oznámení v aplikacích na hlavním panelu, odmítněte nebo si přečtěte tato oznámení, aby se hlavní panel automaticky skryl. Budete to muset udělat pro každou aplikaci, která má nepřečtená oznámení.
Zavřete spuštěné aplikace
Pokud máte na počítači otevřené aplikace, zavřete tyto aplikace a podívejte se, zda se hlavní panel skrývá. Pokud tato metoda funguje, je na vině jedna nebo více vašich otevřených aplikací. Aplikaci, která je viníkem, najdete tak, že spustíte jednu aplikaci po druhé.
Restartujte Průzkumníka Windows
Někdy musíte restartujte Průzkumníka Windows uvést určité změny vzhledu v platnost. Když se hlavní panel neskryje, restartujte Průzkumníka Windows, abyste zjistili, zda se tím váš problém vyřešil.
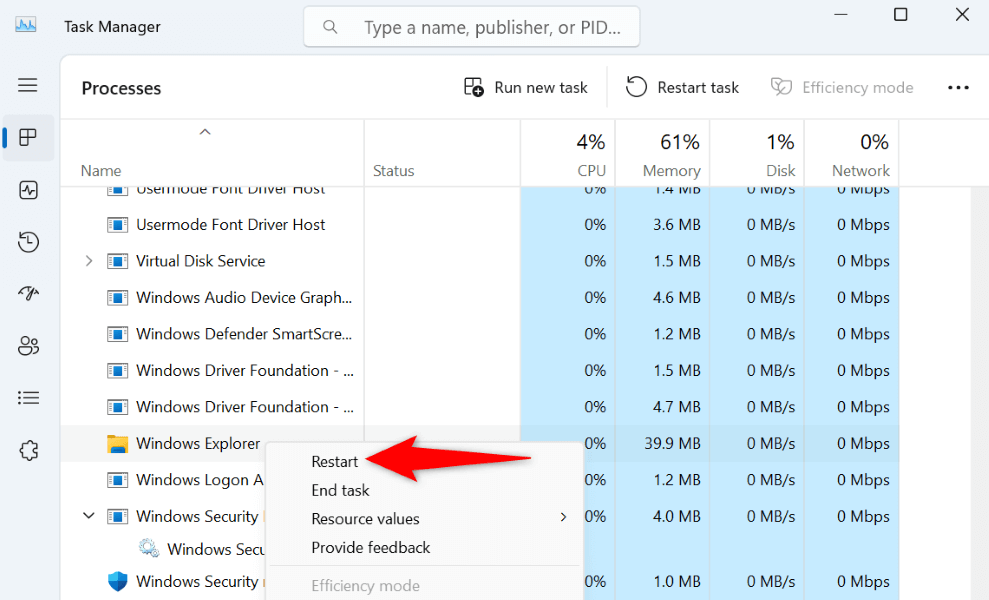
Můžete to udělat tak, že otevřete Správce úloh, kliknete pravým tlačítkem na Průzkumník Windowsa zvolíte Restartovat.
Opravte poškozené soubory systému
Pokud došlo k poškození souborů operačního systému Windows 11, může to způsobit poruchu hlavního panelu. V tomto případě budete muset opravte poškozené soubory vašeho systému vyřešit problém s hlavním panelem.
Váš počítač naštěstí obsahuje nástroj nazvaný SFC (Kontrola systémových souborů), který najde a opraví všechny poškozené systémové soubory. Zde je návod, jak tento nástroj používat.
DISM.exe /Online /Cleanup-image /Restorehealth
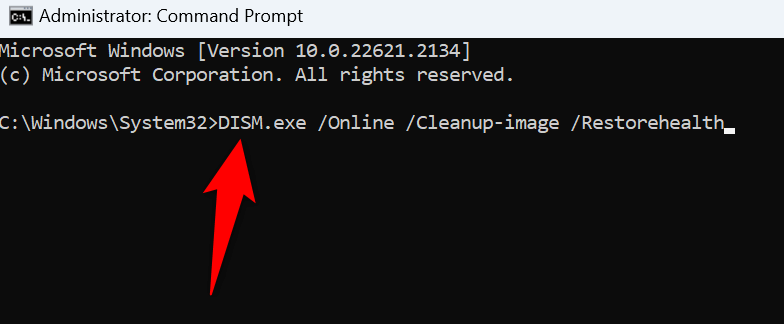
sfc /scannow
Zmizí hlavní panel Windows 11
Pokud nepoužívejte hlavní panel Windows 11 nebo chcete mít možnost přistupovat k hlavnímu panelu pouze tehdy, když chcete, pomocí výše uvedených metod skryjte hlavní panel. Poté můžete přejít na hlavní panel umístěním kurzoru do spodní části obrazovky. Jindy zůstane lišta neviditelná.
A to je vše.
.