Ploché skenery jsou již po desetiletí základem digitalizace obrázků. Problém je v tom, že pravděpodobně žádný nemáte a téměř jistě ho po celou dobu nemáte.
Fotoaparáty chytrých telefonů jsou dnes tak dobré, že můžete nejen pořídit vysoce detailní snímek dokumentu, ale pravděpodobně přiblížit až dolů k inkoustovým bodům. Proč tedy vůbec používáme skenery?

Vaše aplikace fotoaparátu prostě nemá stejné funkce jako software skeneru. Naštěstí můžete dokumenty naskenovat do Disk Google pomocí elegantního nástroje v aplikaci, o kterém většina lidí pravděpodobně neví!
Jak se to liší od fotografování dokumentů?
Velkou výhodou, kterou má skener dokumentů oproti fotografii ze smartphonu, nejsou detaily ani kvalita. Je to skutečnost, že skener drží dokument přesně a nabízí dokonalé a konzistentní osvětlení při každém skenování. Zachycuje také obraz přesně kolmo na papír.

Když pořídíte fotografii pomocí telefonu, může být stránka zkreslená, může kolem sebe zobrazovat spoustu nežádoucích objektů a může být špatně osvětlena . Ruční oprava všech těchto problémů by vyžadovala spoustu času a úsilí. Není to skvělé, pokud chcete výsledky, které se blíží tomu, čeho dosahuje plochý skener.
Google využil svých talentů pro vývoj softwaru k rychlé a téměř automatické kompenzaci nedostatků skenování fotoaparátů smartphonů.
In_content_1 vše: [300x250] / dfp: [640x360]->Co budete potřebovat

Chcete-li skenovat na Disk Google pomocí aplikace Disk Google, budete potřebovat velmi krátký seznam věcí:
Pokud máte vše v tomto seznamu, jsme připraveni vás projít proces skenování na Disk Google z telefonu.
Jak skenovat na Disk Google pomocí telefonu
Za předpokladu, že jste si již nainstalovali aplikaci Disk Google a přihlásili se do svého účtu Google účet, takto naskenujete dokument:
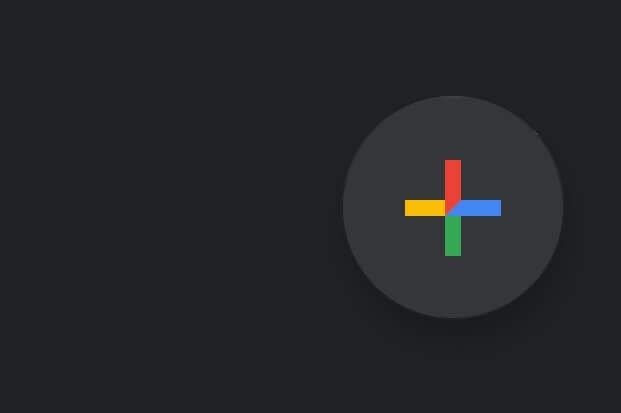
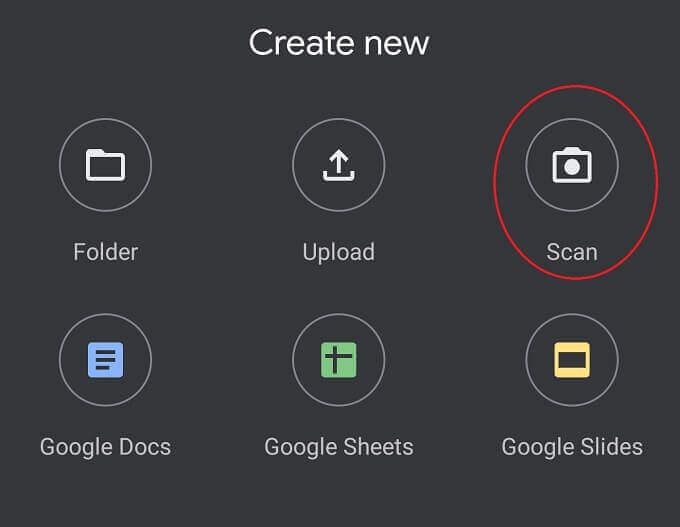
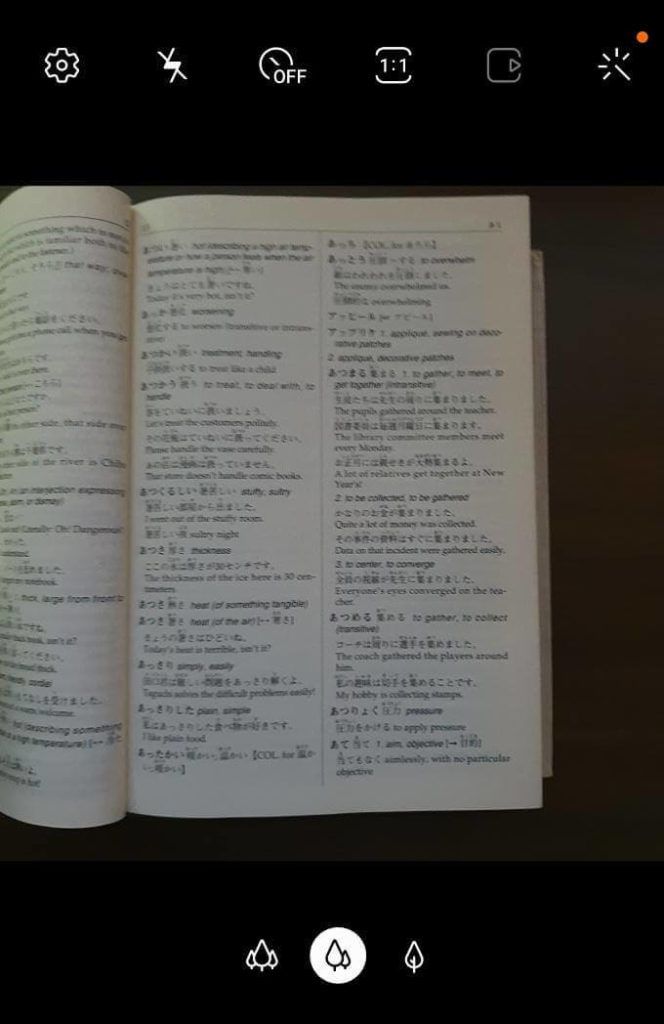
Klepnutím na velké bílé tlačítko spouštěstránku naskenujete.
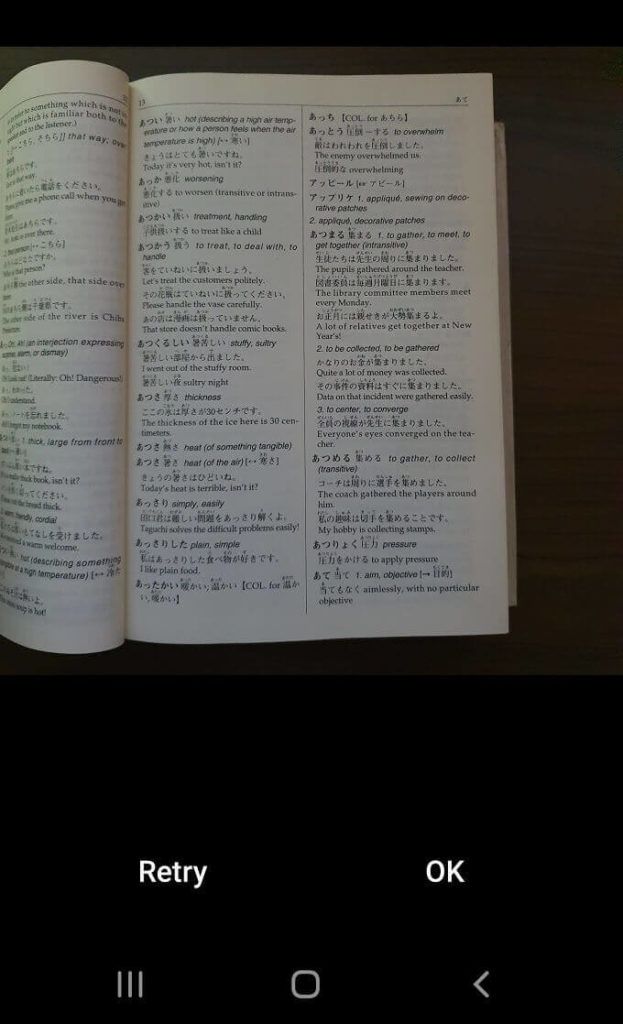
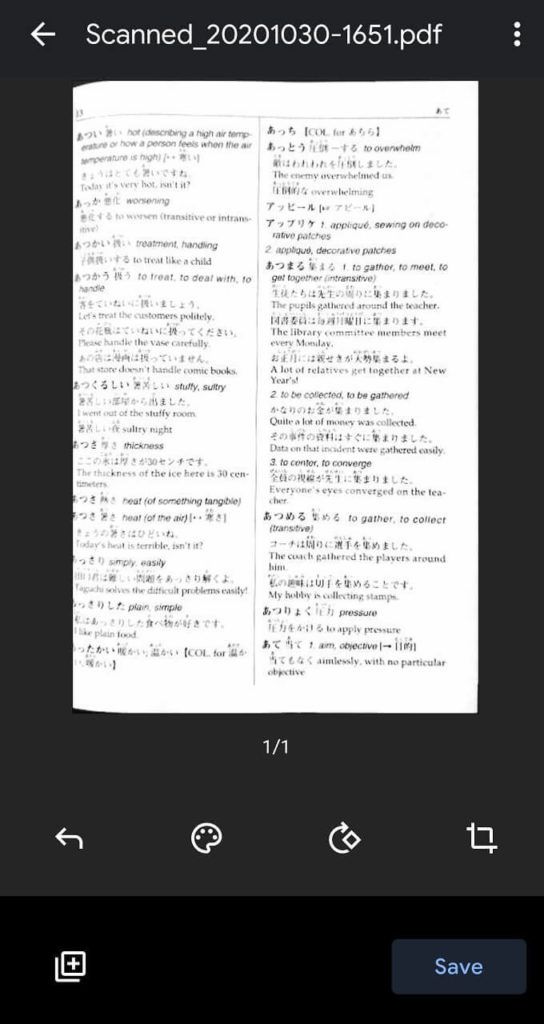
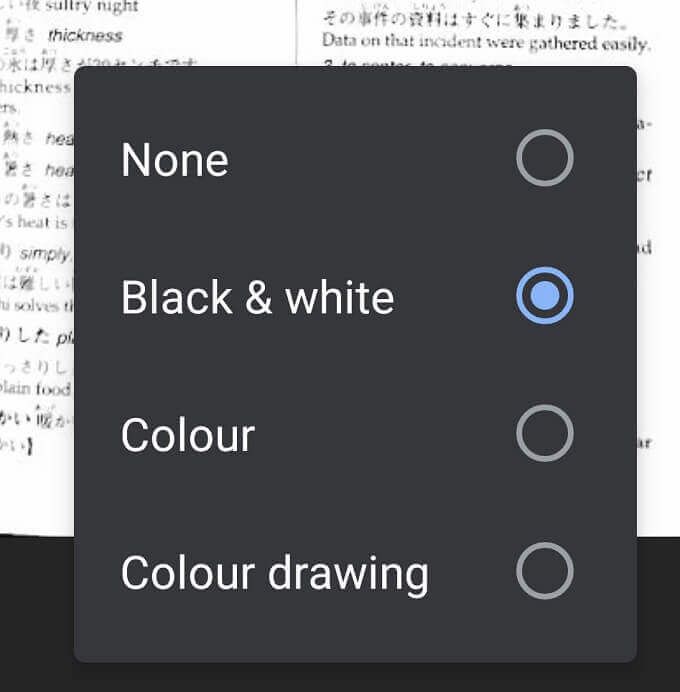
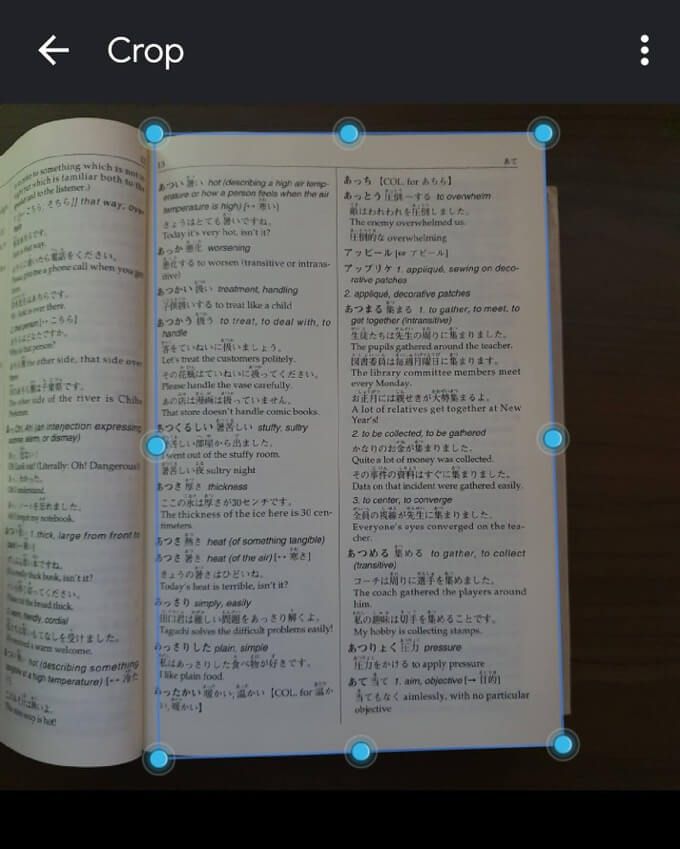
Nyní budete vyzváni, abyste dokument uložili jako soubor PDF na svůj účet Disku Google. Pojmenujte jej, vyberte, pod kterým účtem Google má být uložen, a poté pro něj vyberte umístění.
Kde jsou moje dokumenty?
Při prvním skenování dokumentu pomocí Google Aplikace Drive, vytváříte skenování, které je lokální pro úložiště vašeho telefonu. Pokud používáte připojení Wi-Fi, tento sken se automaticky nahraje do jakékoli složky na Disku Google, kterou určíte. V závislosti na nastavení vaší aplikace může k nahrávání dojít také prostřednictvím mobilních dat, ale ve výchozím nastavení čeká Disk před nahráním souborů z telefonu do cloudu WiFi.
To také znamená, že nebudete moci sdílejte své skeny s kýmkoli, dokud se nepřipojíte k WiFi.
Pokud absolutně musíte tyto skeny bezpečně dostat do cloudu co nejrychleji, musíte změnit nastavení na Disku Google, aby bylo možné nahrávat mobilní data. Upozorňujeme, že to může sníst velkou část vašeho datového limitu. Pravděpodobně budete chtít toto nastavení po dokončení nahrávání zpět změnit.
Povolení nahrávání mobilních souborů:
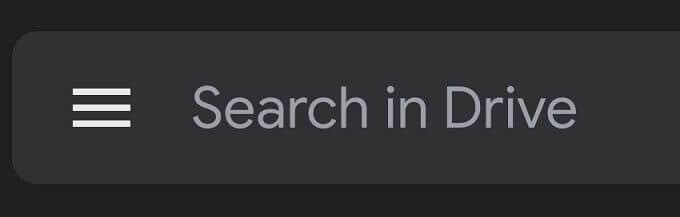
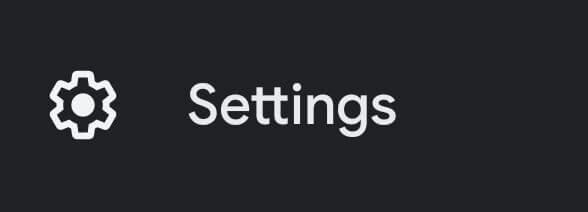
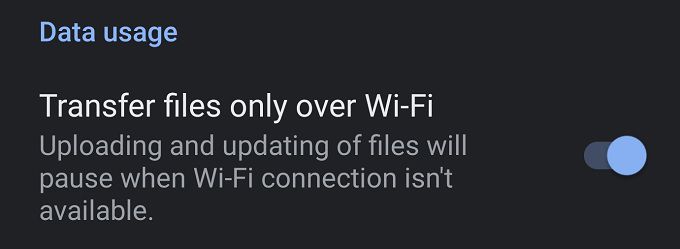
Až budou vaše kritická nahrávání dokončena, nezapomeňte toto nastavení znovu zapnout nebo na konci měsíce riskujete obrovské účty za mobilní data.
Tipy pro dosažení nejlepších výsledků
Zatímco je to technologie skenování Disku Google je docela působivé, existuje několik věcí, které můžete udělat, aby byly výsledky ještě lepší.

Nakonec, pokud se pokoušíte skenovat stránky knihy, existují dva způsoby, jak získat dobrý sken. Jedním z nich je střídat knihu položenou na zadní nebo přední obálku. Aby byla levá nebo pravá stránka pro skenování hezká a rovná. Proč také neskenovat knihu po dvou stránkách najednou? Jen se ujistěte, že každý obrázek otočíte správně, aby bylo snadno čitelné.
Skenovací stroj Lean, Mean,
To je vše, co potřebujete vědět ke skenování dokumentů na Disk Google pomocí telefonu. Alespoň do vyčerpání místa. Pokud chcete zvýšit velikost místa na disku pro své služby Google, podívejte se na náš článek o Google One a zjistěte, který z balíčků může být pro vás ten pravý.