Vzhledem k tomu, že se SSD (pevné disky) stává dostupnější, není neobvyklé, že stolní počítače a notebooky přicházejí se spoustou superrychlého úložiště. Použití vysokokapacitního SSD v nastavení jednoho oddílu však není vždy praktické, protože kombinuje všechny typy dat. Často je lepší rozdělit disk na dva nebo více svazků.
Můžete například přidělit konkrétní oddíl pro operační systém, jiný pro vaše dokumenty, hudbu a filmy (usnadníte tak obnovu, pokud se systémový oddíl poškodí), nebo dokonce můžete vytvořit svazek pro další operační systém.

Tento výukový program vám ukáže, jak rozdělit nebo alokovat místo na SSD v Windows 11 pomocí nativních aplikací Správa disků a Nastavení.
Rozdělení disku SSD pomocí správy disků v systému Windows 11
Správa disků je vestavěný nástroj systému Windows, který umožňuje spravovat disky a diskové oddíly bez instalace dalšího softwaru. Uživatelské rozhraní se může zdát zastaralé (existuje již od Windows 2000!), ale umožňuje vám vizuálně se „podívat“ na SSD vašeho počítače a snadno vytvářet, upravovat a spravovat oddíly.
Pro přístup k nástroji Správa disků ve Windows 11 stačí kliknout pravým tlačítkem natlačítko Starta vybrat Správa disků. Případně můžete otevřítnabídku Start, vyhledejte Správa diskůnebo použijte příkaz dikmgmt.mscSpustit (stiskněte Windows+ R).
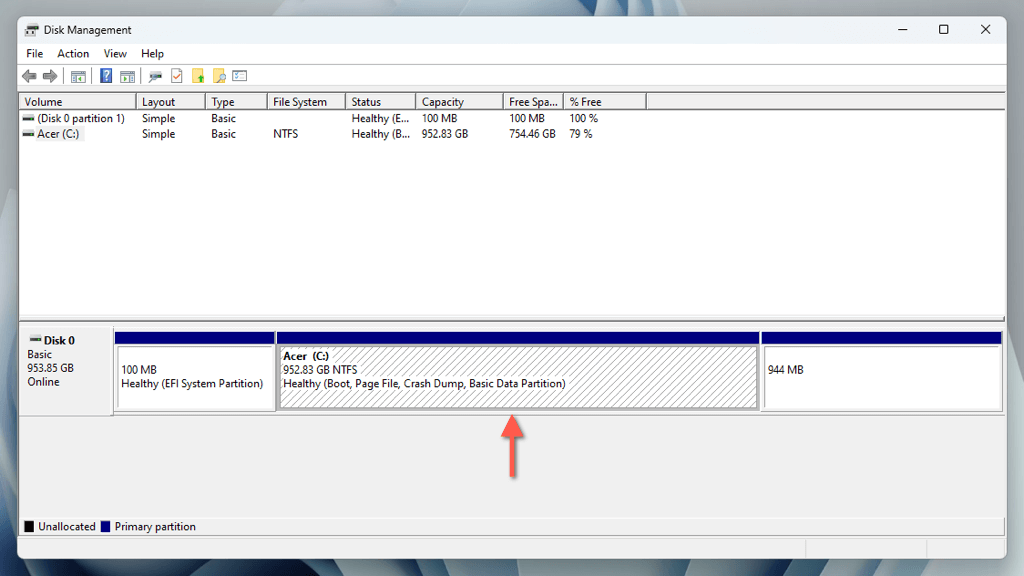
Okno Správa disků poskytuje grafické znázornění jednotky. Kromě systémového oddílu (obvykle označeného písmenem C) můžete vidět skryté oddíly související s EFI (Extensible Firmware Interface) a Obnova systému Windows. Abyste předešli problémům se spouštěním a obnovou, zaměřte se při vytváření nového oddílu pouze na větší systémový svazek.
Zmenšení hlavního oddílu ve Správě disků
Protože systémový oddíl zahrnuje celý SSD, musíte začít získáním místa na disku pro oddíl, který se chystáte vytvořit, pomocí procesu zvaného „zmenšení“. Otevřete Správa disků a poté:
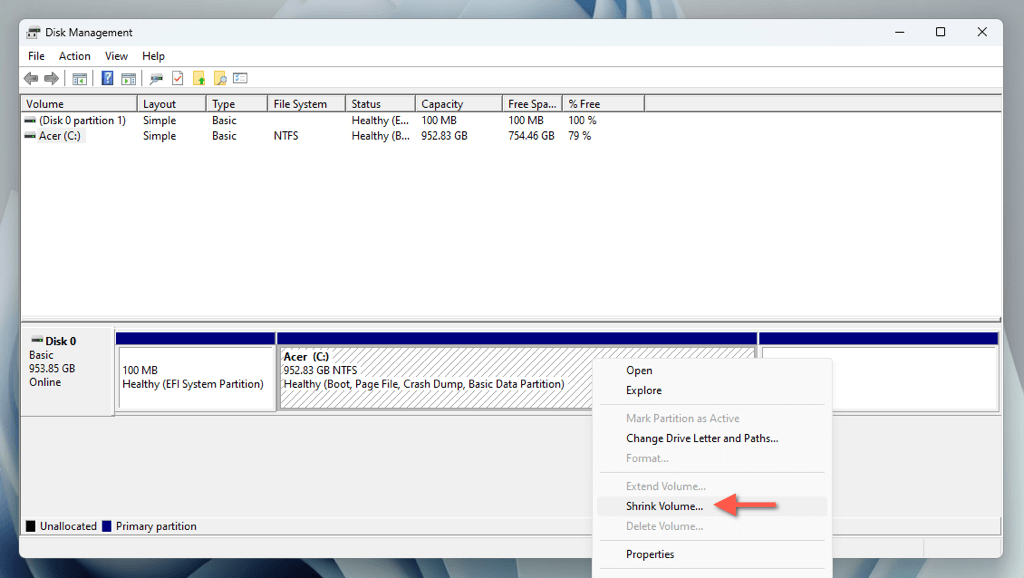
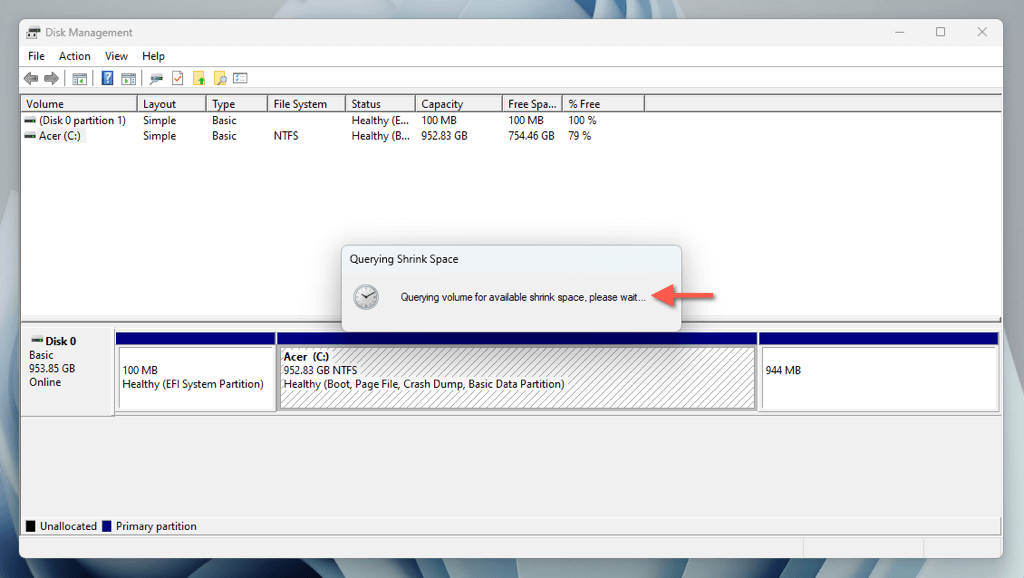
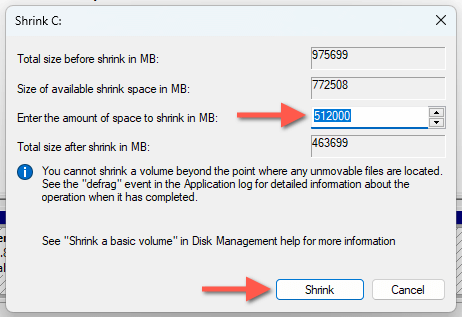
Důležité: Vzhledem k tomu, že zmenšujete systémový oddíl, je nejlepší ponechat si alespoň 25 GB místa pro obecné činnosti související s Windows, jako jsou aktualizace, ukládání do mezipaměti a správa virtuální paměti.

Rozdělit nepřidělené místo
Nyní můžete vytvořit oddíl z nepřiděleného místa. Postup:


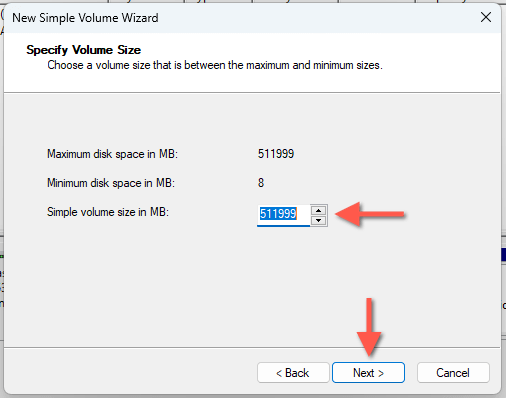

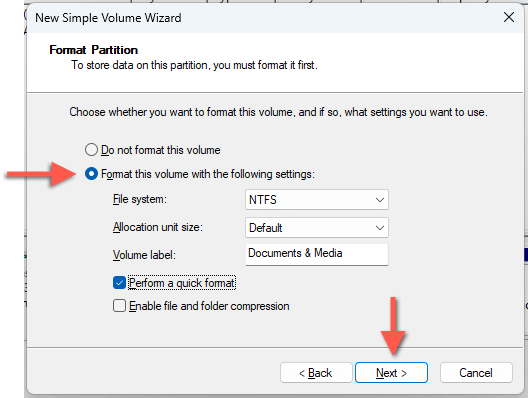
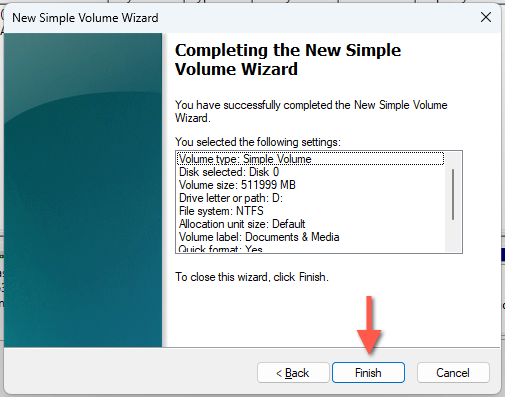
Nový oddíl byste měli najít vedle systémového oddílu ve Správě disků. Oddíl také uvidíte mezi seznamem místních disků v Průzkumníku souborů, což znamená, že je připraven k použití!

Pokud chcete změnit písmeno jednotky, klikněte pravým tlačítkem na oddíl ve Správě disků a vyberte možnost Změnit písmeno jednotky a cesty. Chcete-li upravit štítek, zvolte Vlastnosti.
Pokud jste nerozdělili celý nepřidělený prostor, můžete pokračovat ve vytváření dalších oddílů opakováním výše uvedených kroků.
Odstranit a sloučit oddílOdstranit a sloučit oddílh4>
Pokud se v budoucnu rozhodnete smazat oddíl, můžete k tomu také použít aplikaci Správa disků. Po odstranění můžete výsledné nepřidělené místo přidat do předchozího svazku. Udělat to:.
Důležité: Smazáním oddílu vymažete všechna data v něm. Než budete pokračovat, nezapomeňte zálohovat důležité soubory a složky na jiný svazek nebo externí disk.

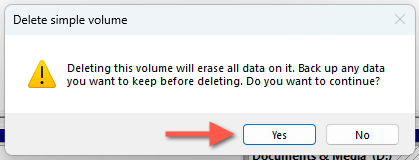
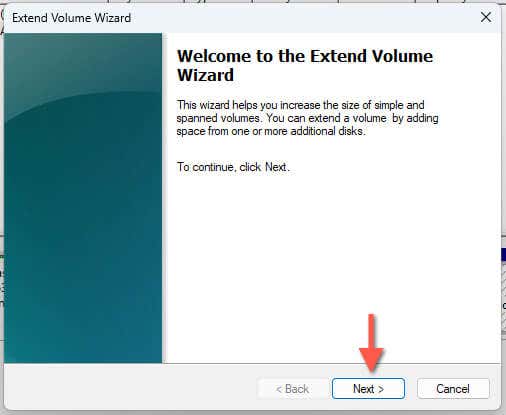
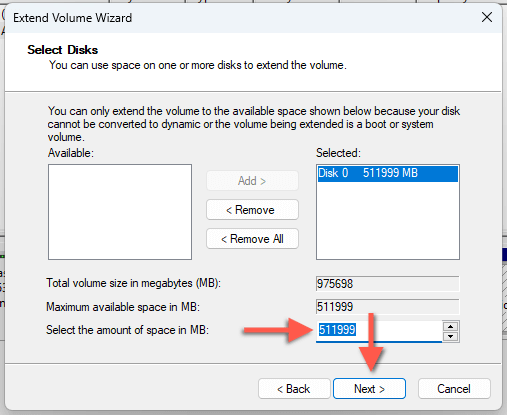

Rozdělení disku SSD v systému Windows 11 pomocí aplikace Nastavení
Obrazovka Správa úložiště v aplikaci Nastavení ve Windows 11 poskytuje modernizované rozhraní pro alternativní přístup ke zmenšování, vytváření a mazání diskových oddílů.
Zmenšení Hlavní oddíl v Nastavení
Musíte začít zmenšením systémového oddílu, abyste uvolnili místo pro oddíl, který chcete vytvořit. Postup:
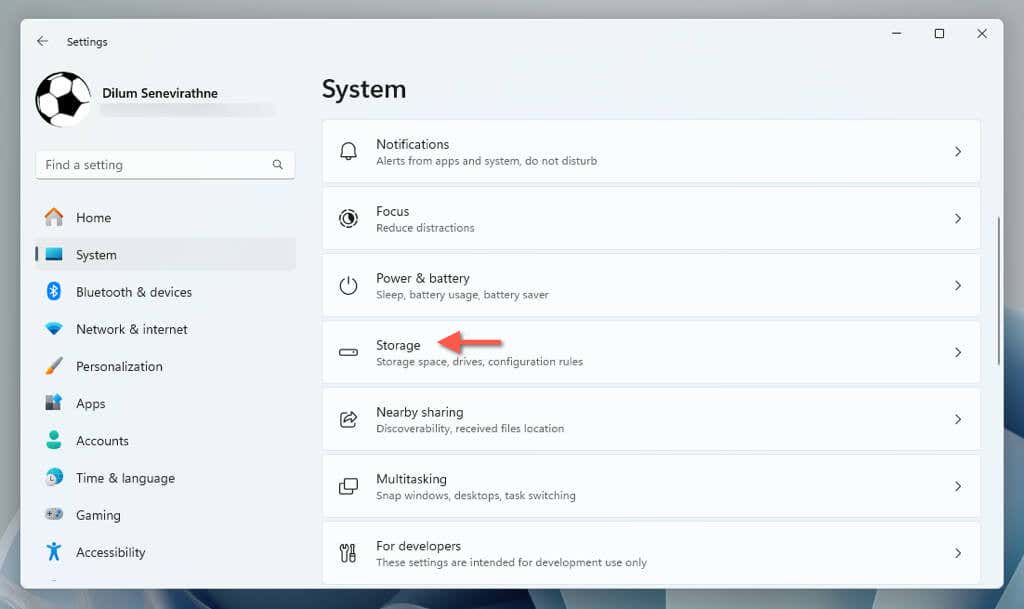
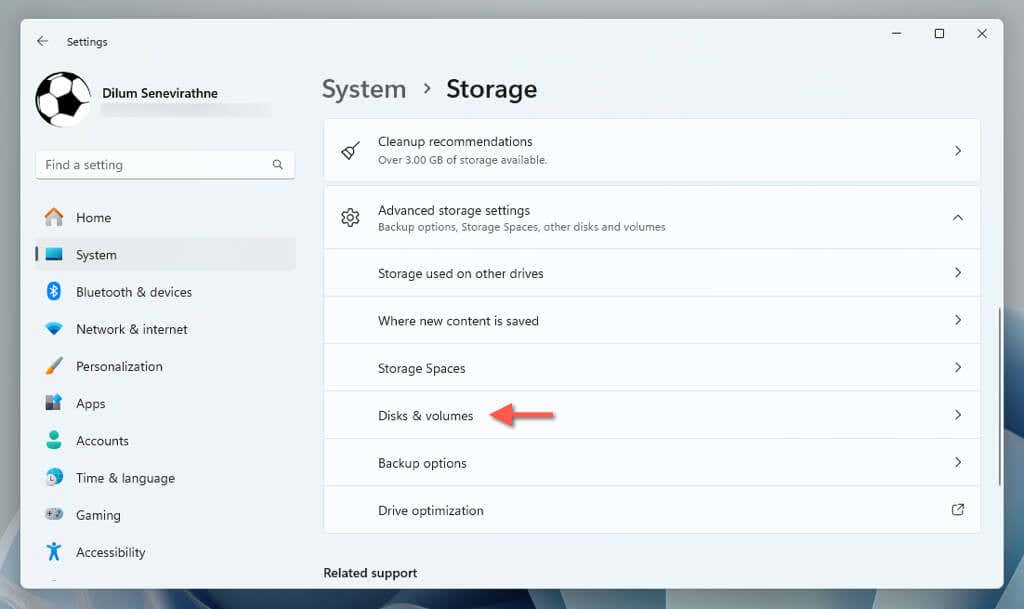
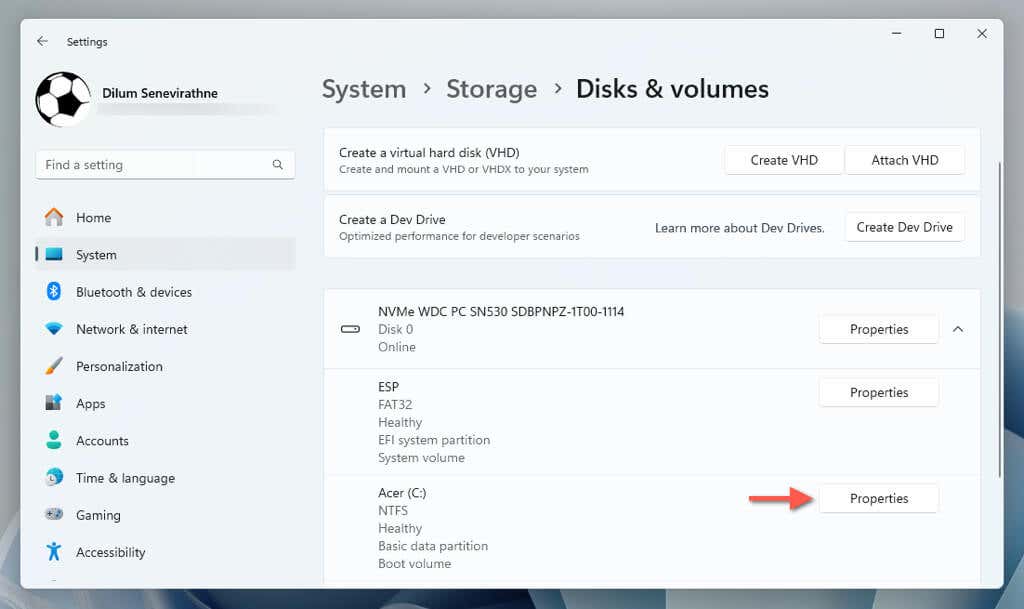
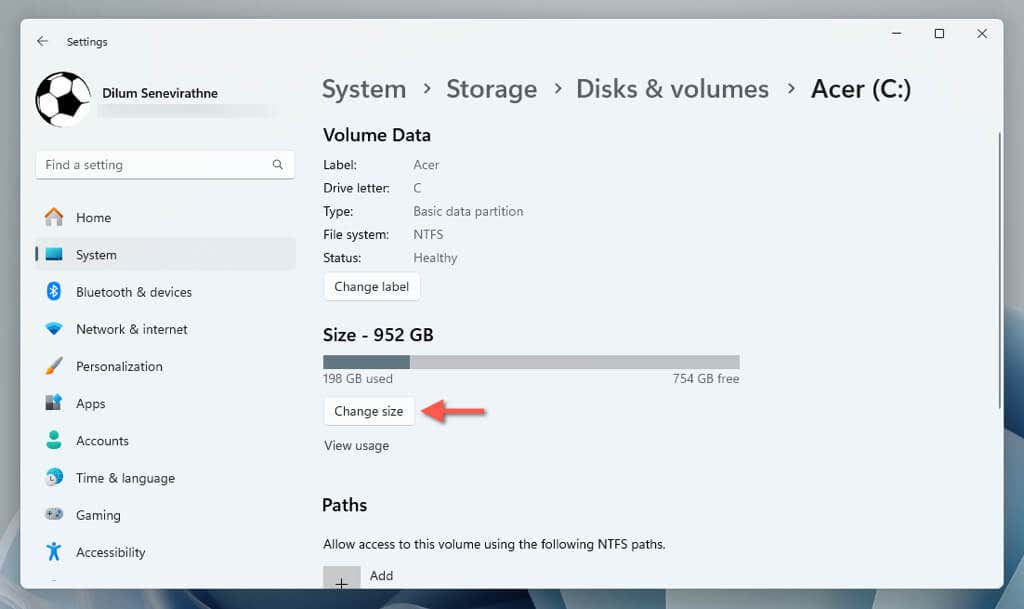

Rozdělte nepřidělené místo
Nyní můžete vytvořit nový oddíl z nepřiděleného místa. Prostě:.
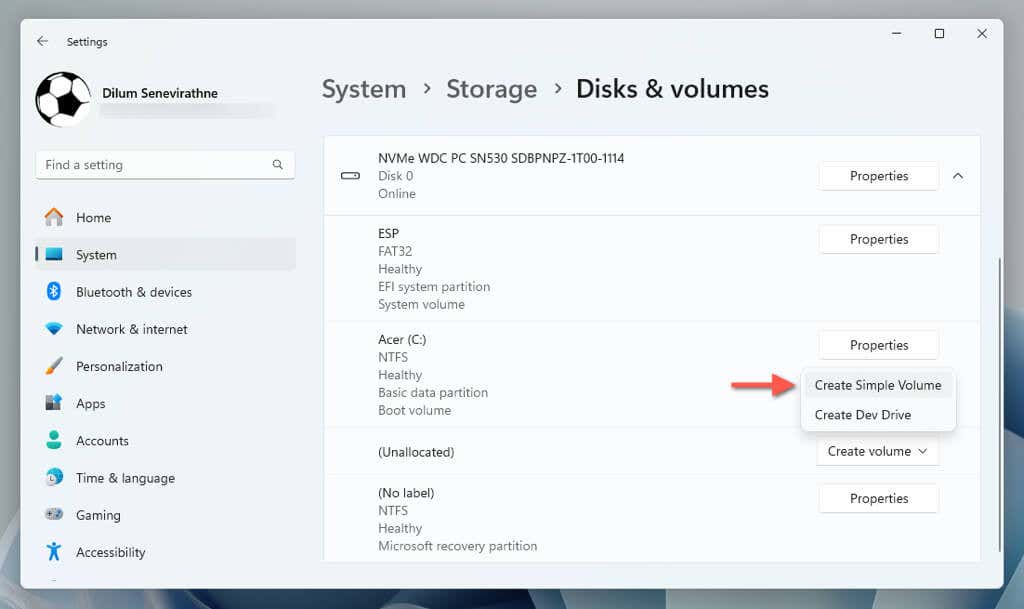
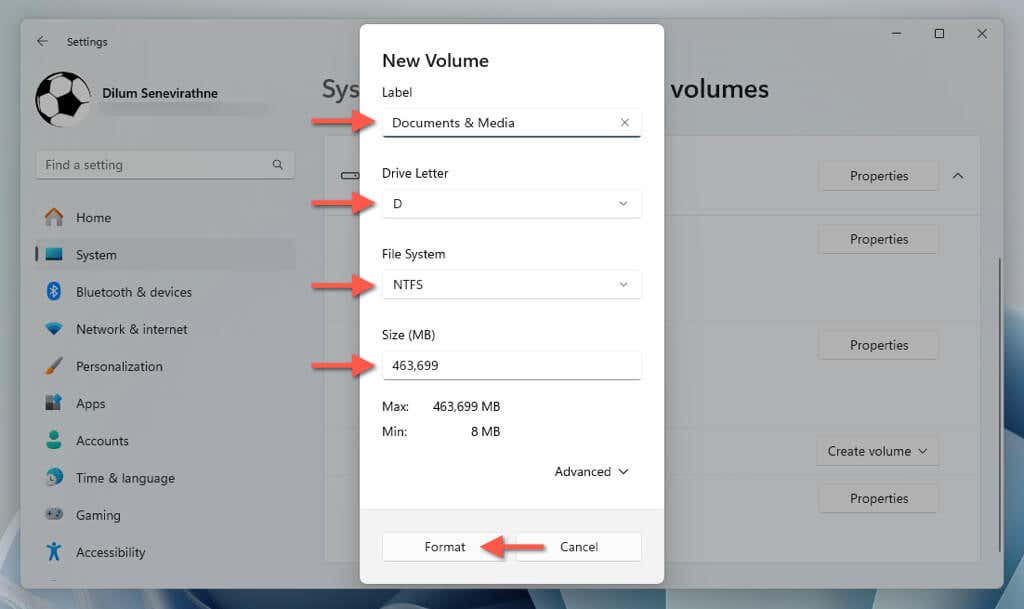
Oddíl by se nyní měl objevit na obrazovce „Disky a svazky“. Chcete-li později změnit štítek a písmeno jednotky, vyberte Vlastnostivedle oddílu a použijte možnosti Změnit štítekaZměnit písmeno disku.
Odstranit a sloučit oddíl
Vždy máte možnost odstranit a sloučit oddíl zpět do svazku, který je před ním. Nejprve zkontrolujte zálohujte svá data a poté:
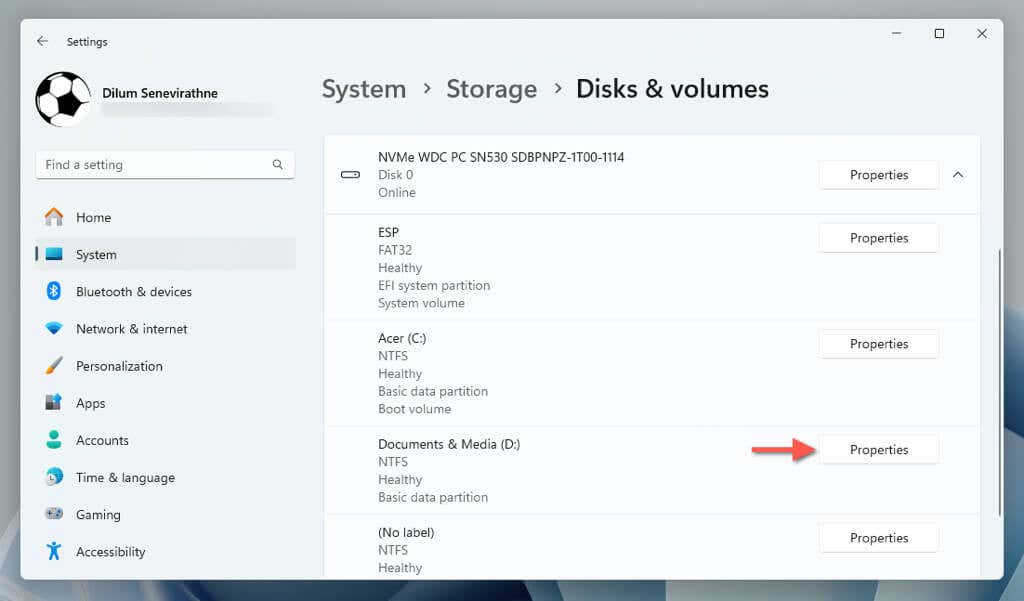

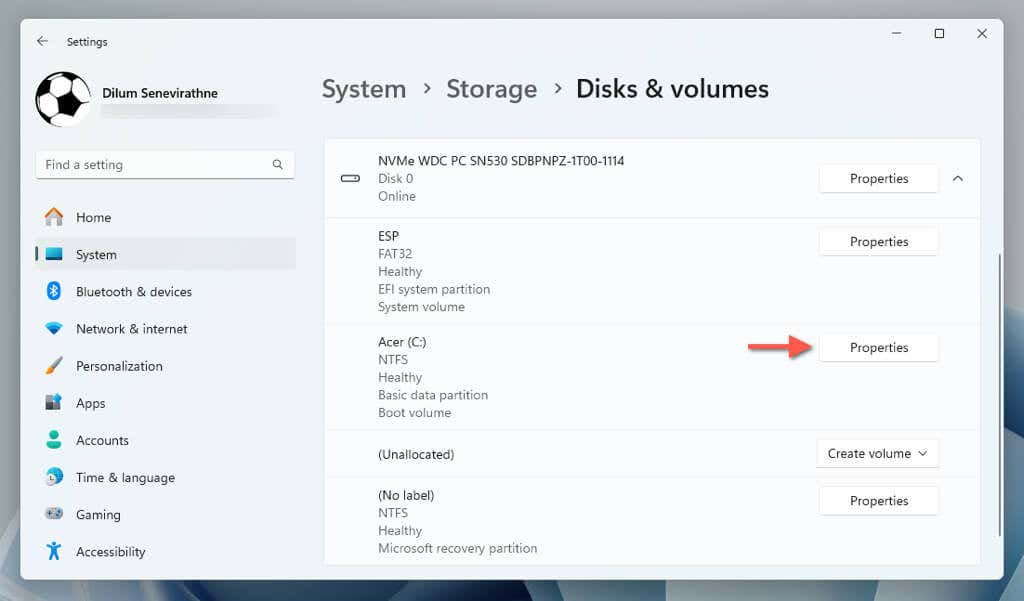


Vyberte si
Rozdělení disku SSD ve Windows 11 je jednoduché, jakmile víte, co máte dělat, a máte na výběr dva integrované nástroje: nástroj Správa disků a aplikaci Nastavení. Každá má své výhody. Správa disků poskytuje komplexní ovládání a vizuální zpětnou vazbu během procesu rozdělování, zatímco Nastavení představuje modernější rozhraní pro provádění úlohy.
.