I když jsou poznámky ze schůzky skvělé pro zachycení podrobností o tom, o čem se diskutuje, přepis schůzky je ještě lepší. S ním můžete vidět datum a účastníky, ale také kdo co řekl během vaší schůzky.
Pomocí Google Workspace můžete snadno přepisovat hovory Google Meet do Dokumentů Google. Odtud jednoduše otevřete dokument, stáhněte si jej nebo jej sdílejte s těmi, kteří se nemohli zúčastnit.
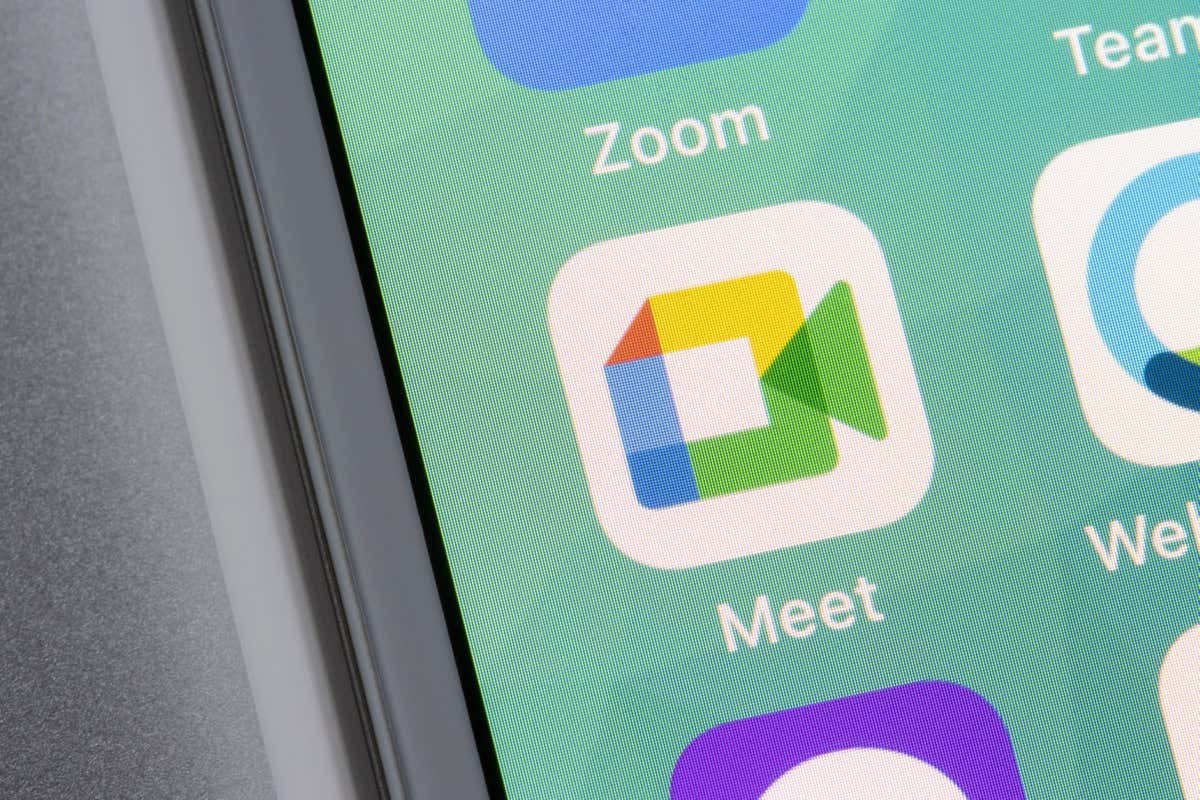
O Google Meet Transscriptions
Než začnete s přepisy v Google Meet, přečtěte si prosím následující požadavky a podrobnosti.
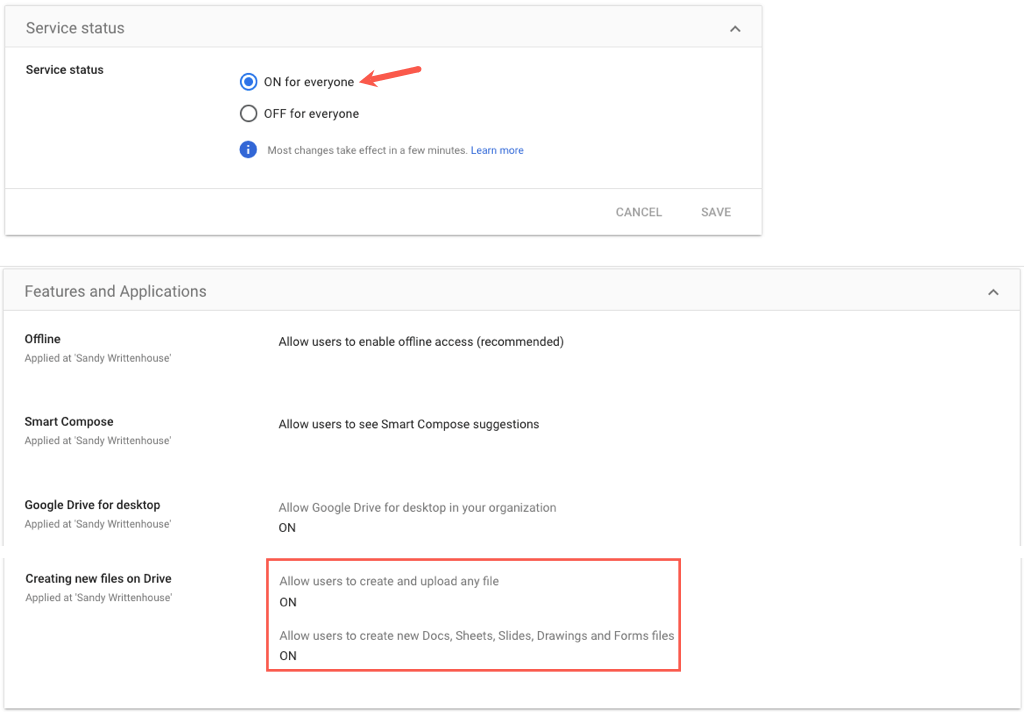
Spustit přepis během schůzky Google Meet
Když jste připraveni přepsat schůzku v Google Meet, stačí k zahájení jen několik kroků. Můžete také zvážit, zda dát účastníkům před začátkem schůzky vědět, že ji budete přepisovat.
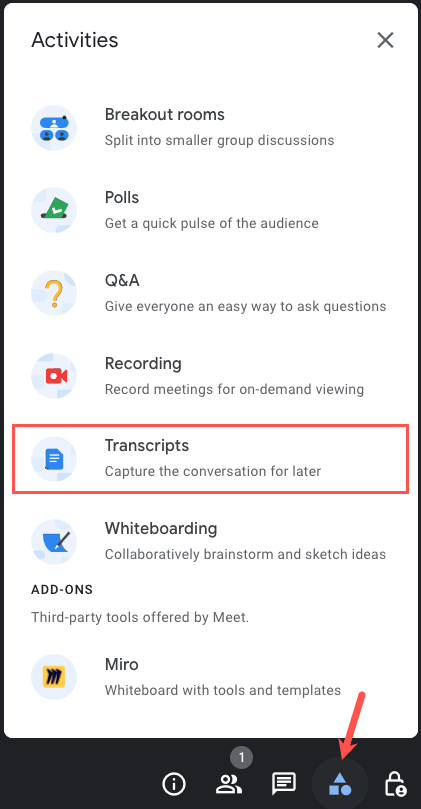

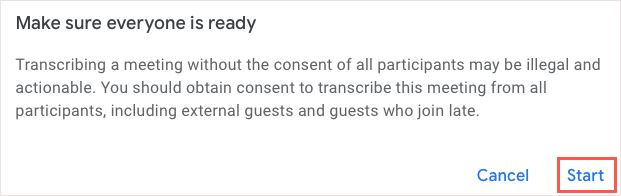
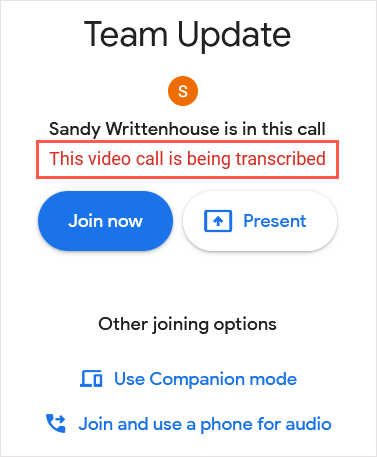
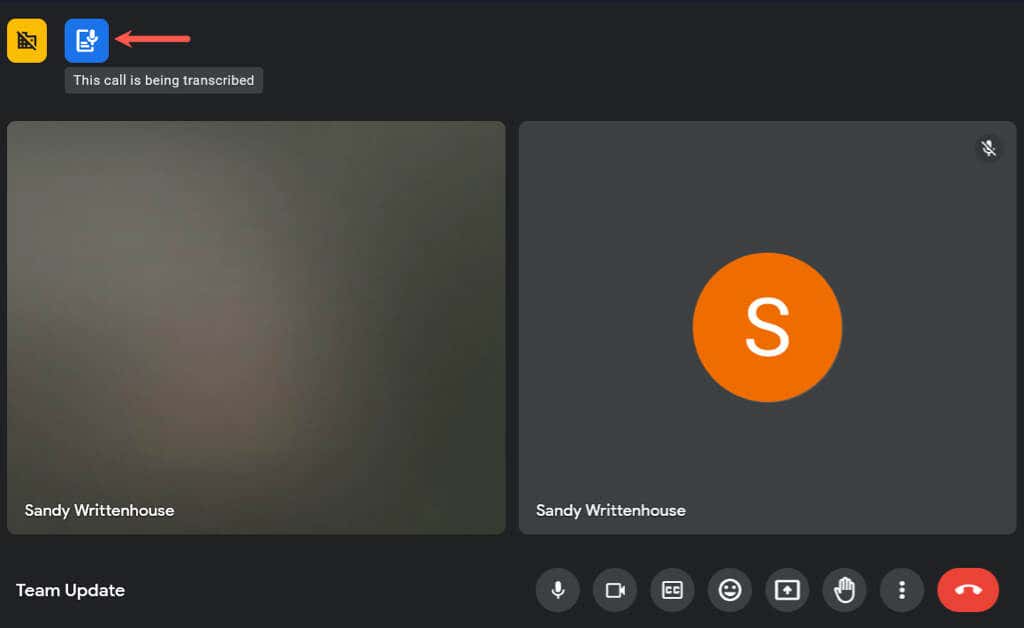
Pokud chcete přepis kdykoli během schůzky zastavit, vyberte Aktivity>Přepisya zvolte Zastavit přepis.
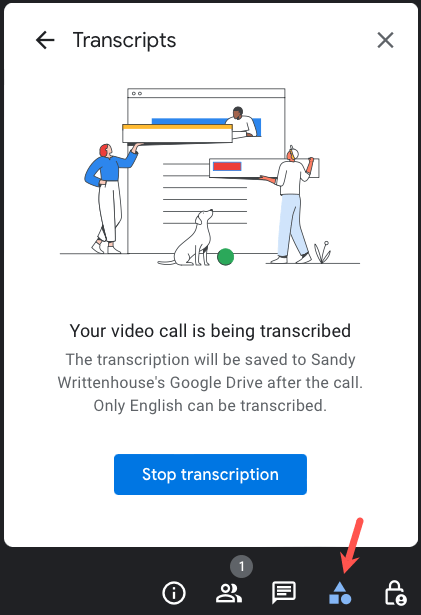
Když schůzka skončí, přepis nemusíte zastavit. Schůzku můžete jednoduše opustit jako obvykle a přepis se automaticky uloží.
Přístup k přepisům Google Meet
Máte několik různých způsobů, jak získat přístup k přepisu Google Meet. Můžete jej otevřít pomocí e-mailového odkazu, události kalendáře nebo přímo na Disku Google nebo Dokumentech Google.
Zde je několik věcí, které je třeba mít na paměti:
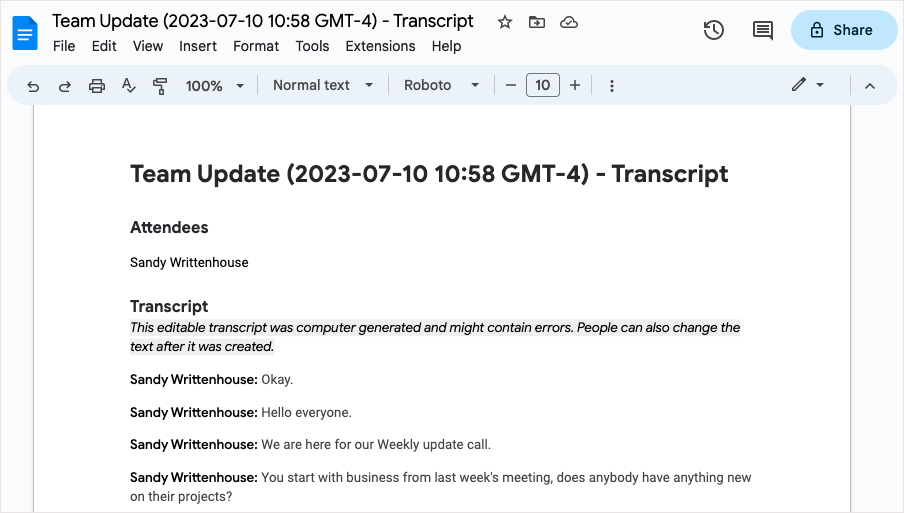
Přístup k přepisu prostřednictvím E-mail
Po schůzce obdržíte e-mail na svůj propojený účet Gmail s přepisem, stejně jako hostitel, spoluhostitel a iniciátor přepisu. Poté můžete buď vybrat přílohu nebo odkaz a otevřít přepis v Dokumentech Google.

Přístup k přepisu v Kalendáři Google
Přístup k přepisu v Kalendáři Googleh4>
Pokud byla schůzka organizována pomocí Kalendář Google, přepis se pohodlně připojí k události kalendáře se stejným názvem jako událost.
Pokud vyberete schůzku na hlavní stránce Kalendáře Google, uvidíte přepis v sekci Přílohy.
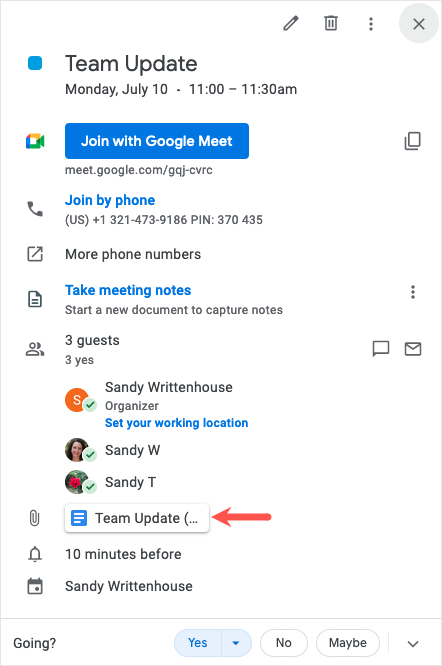
Pokud otevřete stránku s podrobnostmi události, uvidíte přepis připojený k části Popis.
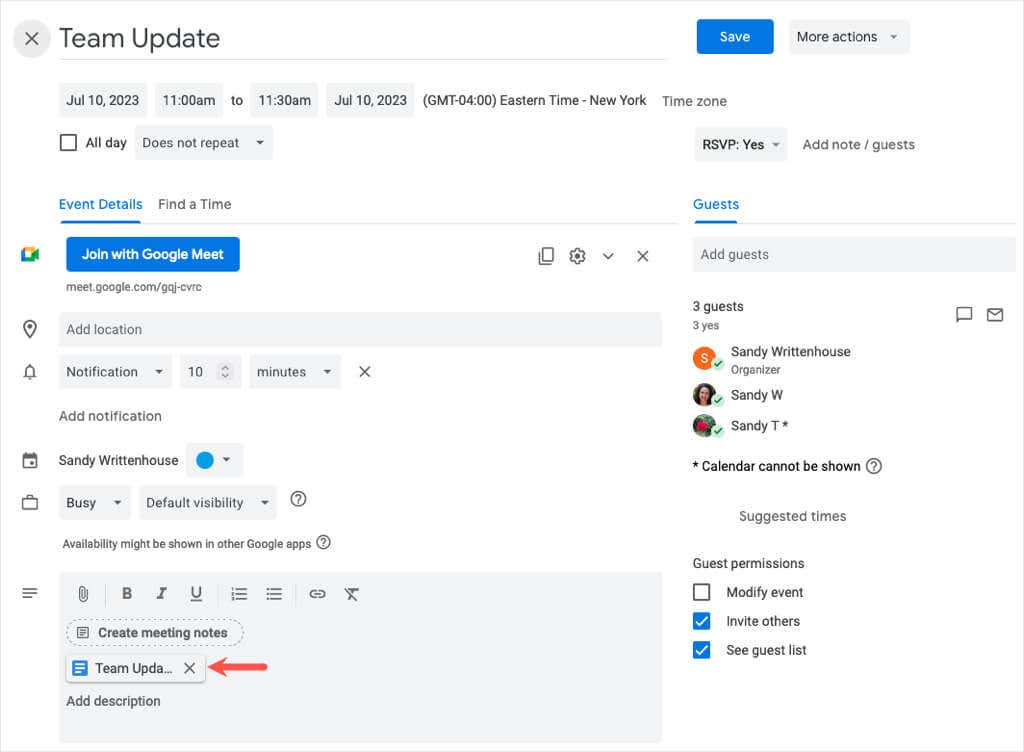
Výběrem přílohy otevřete přepis v Dokumentech Google.
Poznámka: U opakujících se schůzek je přepis vždy připojen k události kalendáře.
Přepis najdete na Disku Google
Můžete také navštívit Disk Google a otevřít dokument přepisu. Pokud jste schůzku neorganizovali prostřednictvím Kalendáře Google, název souboru bude kód schůzky s datem a časem..
Když se přihlásíte na Disk Google, můžete vidět přepis v sekci Navrženov horní části Můj disk.
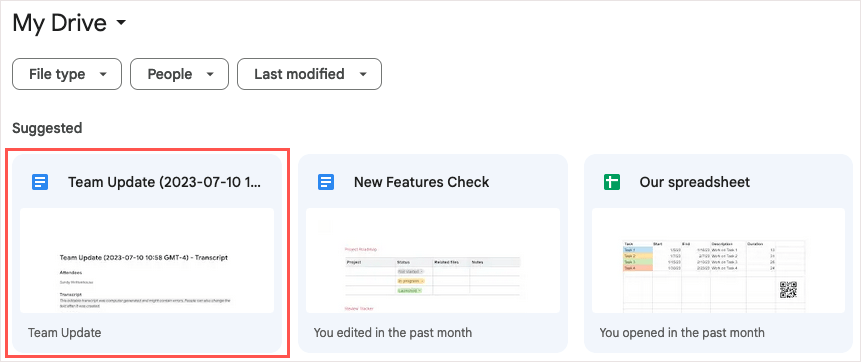
Případně otevřete složku Meet Recordingsa výběrem přepisu jej otevřete v Dokumentech Google.
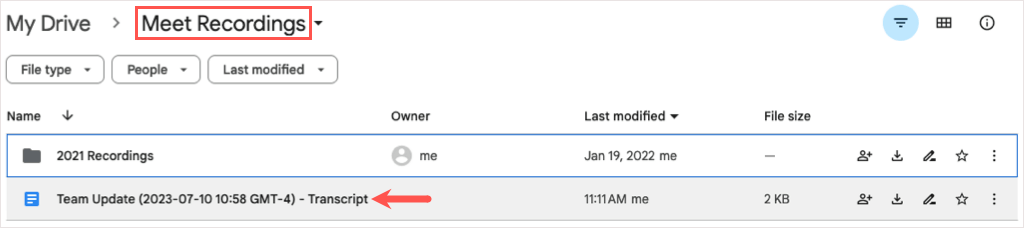
Můžete také použít funkci Hledat nebo jednu z těchto ways to find a file in Disk Google.
Přístup k přepisu v Dokumentech Google
Nakonec uvidíte přepis přímo v Google dokumenty a můžete jej otevřít i odtud.
Přihlaste se do Dokumentů Google a při řazení podle data uvidíte přepis nahoře.
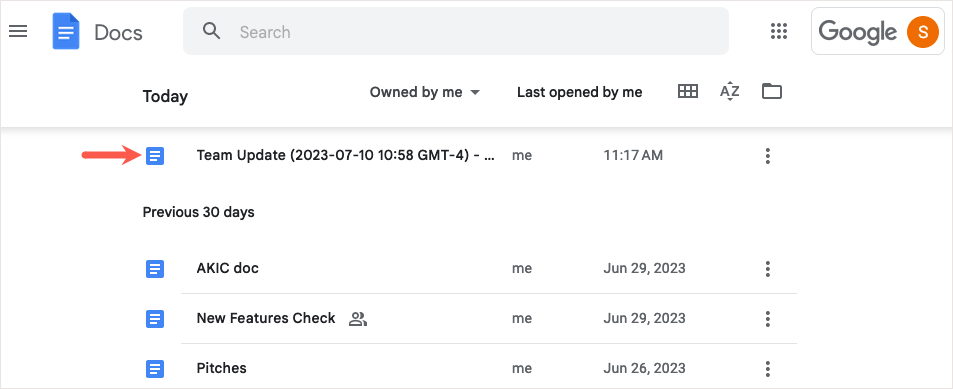
Pokud chcete, můžete použít pole Hledatv horní části. Zadejte „přepis“ a z výsledků vyberte dokument.
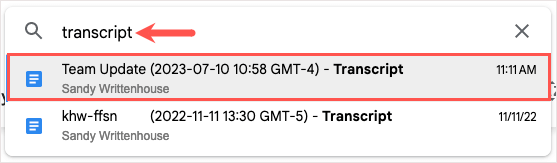
Zakázat přepisy ve službě Google Workspace
Pokud chcete deaktivovat funkci přepisu později, můžete to vypnout, pokud máte některý z podporovaných tarifů Google Workspace kroměBusiness Standard.
Přihlaste se do konzole Google Admina přejděte do Apps>Google Workspace>Google Meet.p>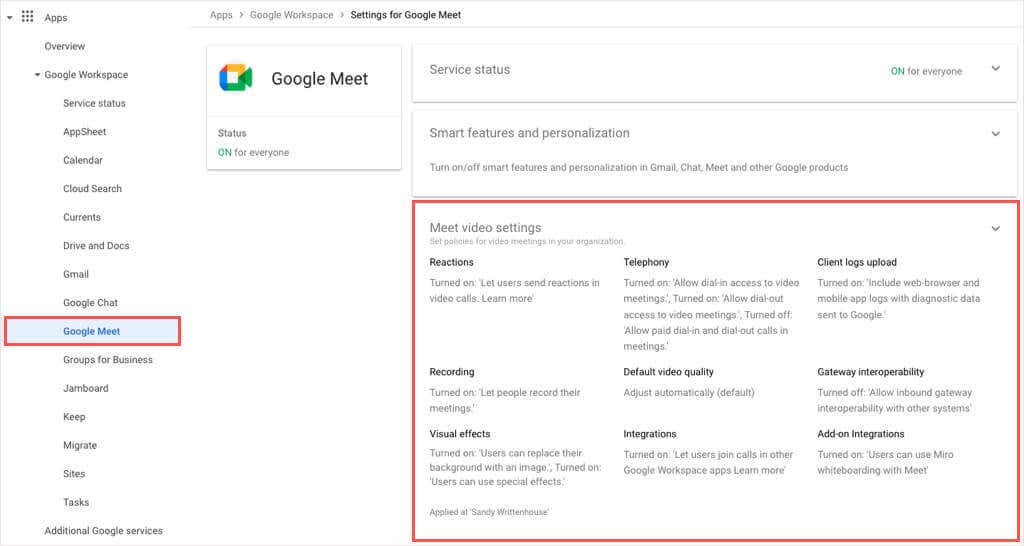
Otevřete Nastavení videa Meeta výběrem možnosti Přepisy schůzektuto funkci vypněte.
Pokud chcete zaznamenat vše, co bylo řečeno během schůzky, mějte na paměti, že hovory Google Meet můžete přepsat do Dokumentů Google v několika krocích. Přepsaný soubor je skvělou referencí pro každého.
Další informace naleznete v části jak zaznamenat Google Meet..