Pokud to ještě nevíte, vaše Počítač se systémem Windows 10 je dodáván v tmavém režimu vám pomůže ulehčit oči a dát počítači tmavší vzhled. Tato možnost se nachází v aplikaci Nastavení a můžete ji kdykoli zapnout a vypnout.
Tmavý režim se používá většinou v nočních hodinách a světelný režim je pro denní dobu. Pokud to používáte také v počítači, bude pravděpodobně nutné každý den přepínat režim manuálně.
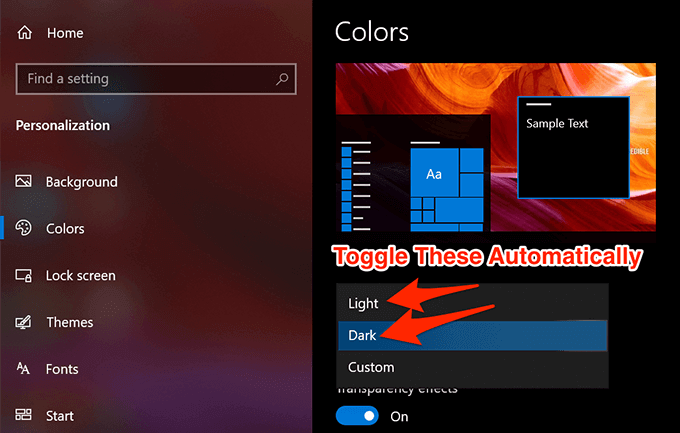
Tento proces si můžete sami trochu usnadnit vytvořením úkolu, který automaticky přepíná tmavý režim v systému Windows 10 za vás. Nastavení je velmi snadné a stačí to udělat pouze jednou. Poté se spustí automaticky každý den a přepíná režimy podle vaší specifikace.
Použít Plánovač úloh k automatickému zapnutí tmavého režimu v systému Windows 10
Plánovač úloh vám umožňuje automatizujte řadu úkolů v systému Windows 10 počítač. Můžete jej použít k vytvoření úlohy, která automaticky povolí tmavý režim v noci na vašem PC. Můžete si nastavit konkrétní čas, kdy je spuštěna úloha a režim je povolen.


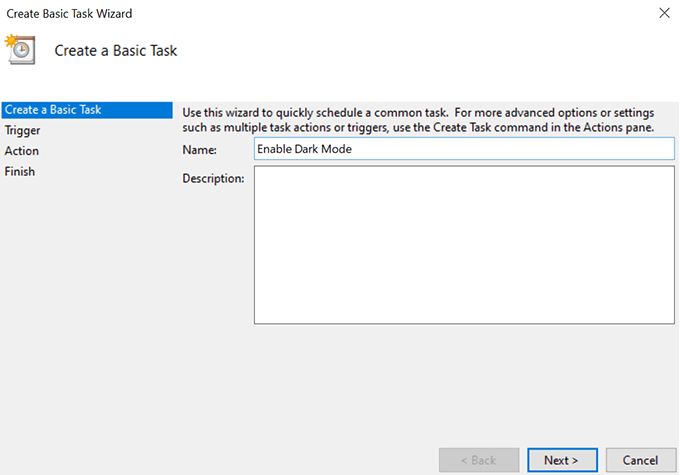
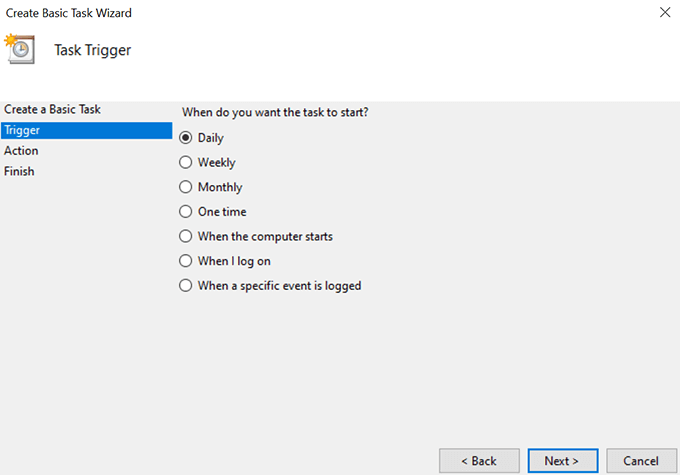
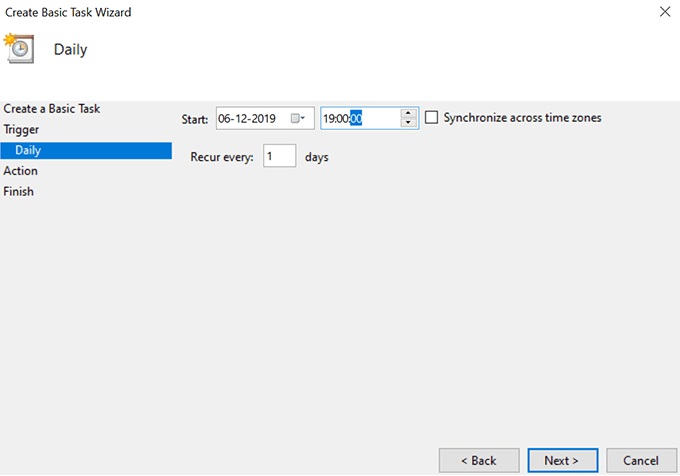
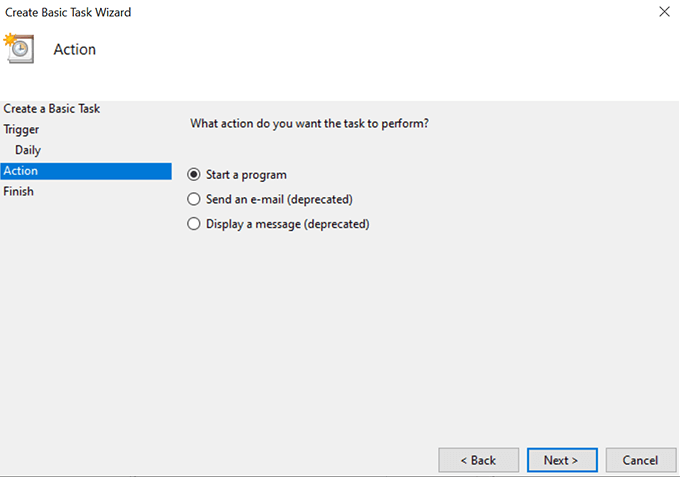
Program / skript:
% SystemRoot% \ system32 \ WindowsPowerShell \ v1.0 \ powershell.exe
Přidat argumenty (volitelné):
Nová položka - Cesta HKCU: \ SOFTWARE \ Microsoft \ Windows \ CurrentVersion \ Themes \ Personalize -Name SystemUsesLightTheme -Value 0 -Type Dword -Force; New-ItemProperty -Path HKCU: \ SOFTWARE \ Microsoft \ Windows \ CurrentVersion \ Themes \ Personalize -Name AppsUseLightTheme -Value 0 -Type Dword -Force
Potom klikněte na Nextpokračovat.
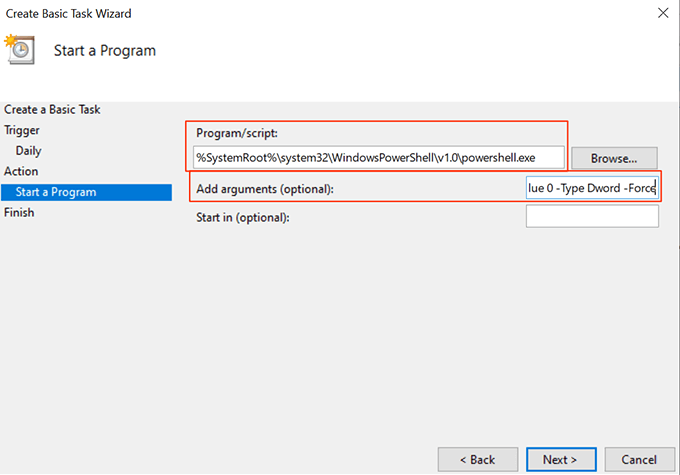
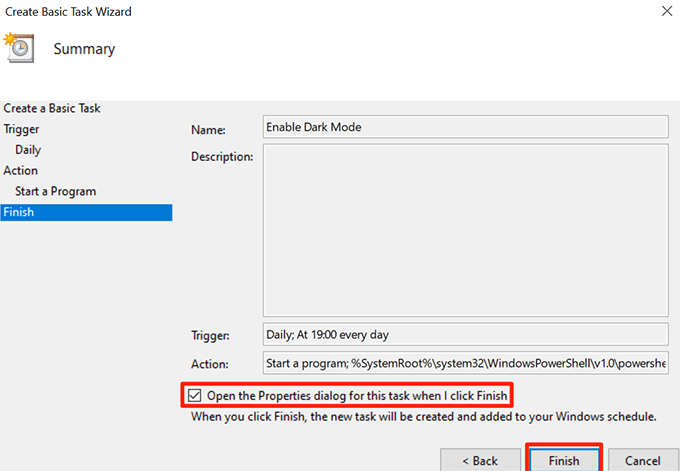

Když hodiny zasáhnou určený čas, Plánovač úloh spustí úlohu a aktivuje tmavý režim ve vašem systému. Udělá to každou noc ve specifikovaném čase.
Automaticky deaktivovat tmavý režim v systému Windows 10 pomocí Plánovače úloh
Následující ráno, když se probudíte a podívejte se na svůj počítač, zjistíte, že je v něm stále zapnutý tmavý režim. Je to proto, že úkol, který jste vytvořili výše, umožňuje pouze tmavý režim a ve skutečnosti ho ráno nevypíná.
In_content_1 vše: [300x250] / dfp: [640x360]->Chcete-li, aby se váš počítač během dne vrátil do světelného režimu, budete pro něj muset vytvořit samostatnou úlohu.
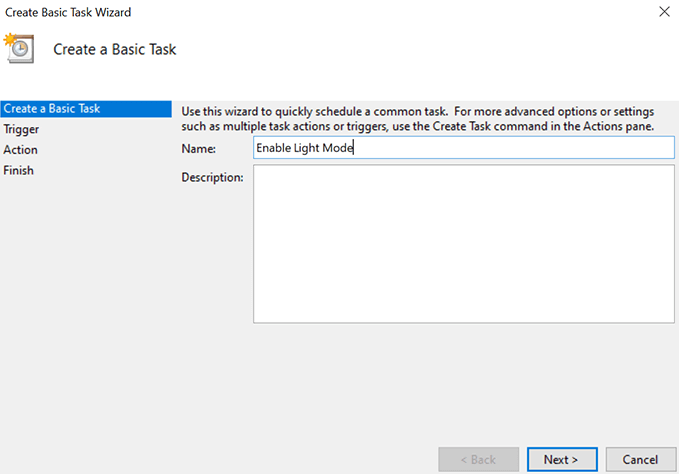
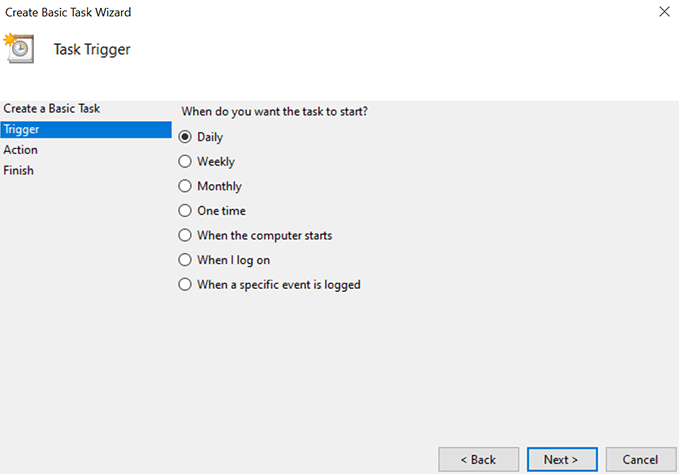
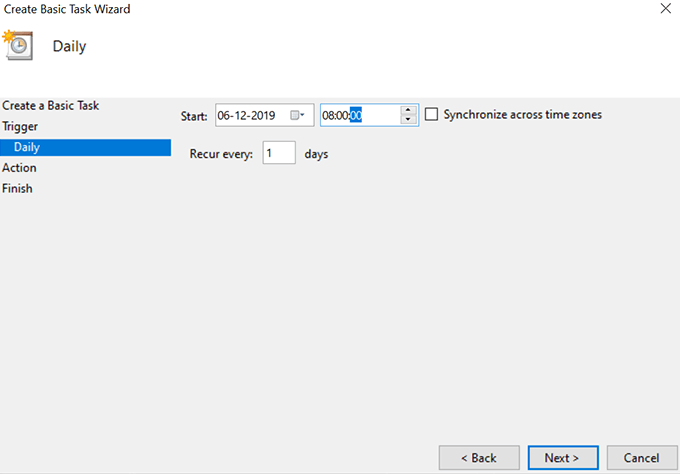
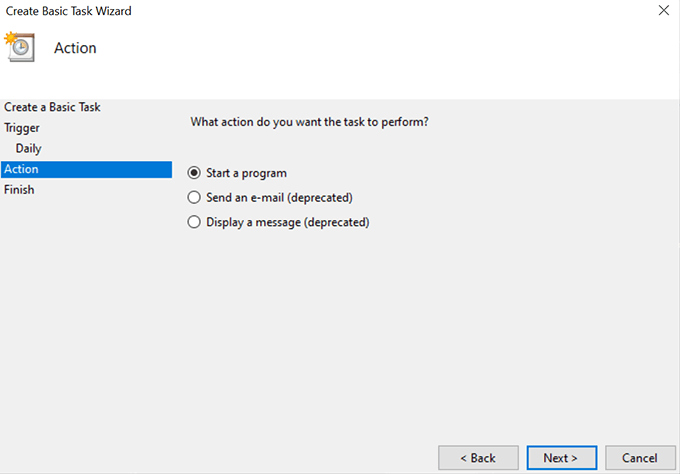
Program / skript:
% SystemRoot% \ system32 \ WindowsPowerShell \ v1.0 \ powershell.exe
Přidat argumenty (volitelné):
Nové -ItemProperty -Path HKCU: \ SOFTWARE \ Microsoft \ Windows \ CurrentVersion \ Themes \ Personalize -Name SystemUsesLightTheme -Value 1 -Typ Dword -Force; New-ItemProperty -Path HKCU: \ SOFTWARE \ Microsoft \ Windows \ CurrentVersion \ Themes \ Personalize -Name AppsUseLightTheme -Value 1 -Typ Dword -Force
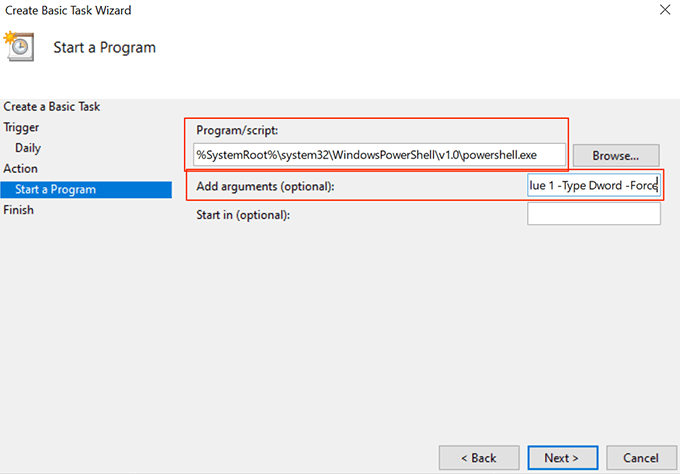
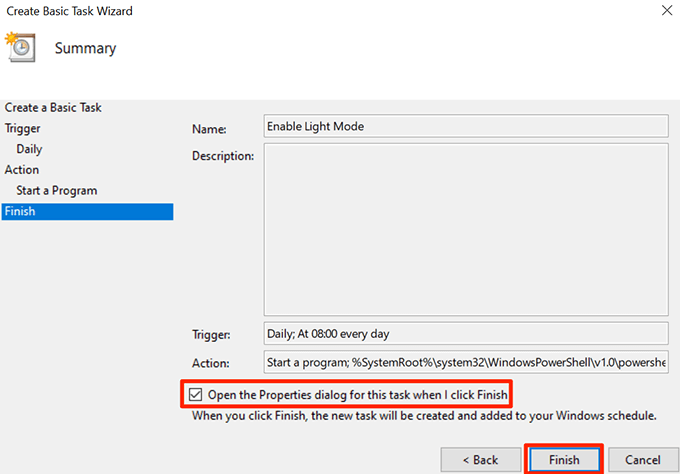
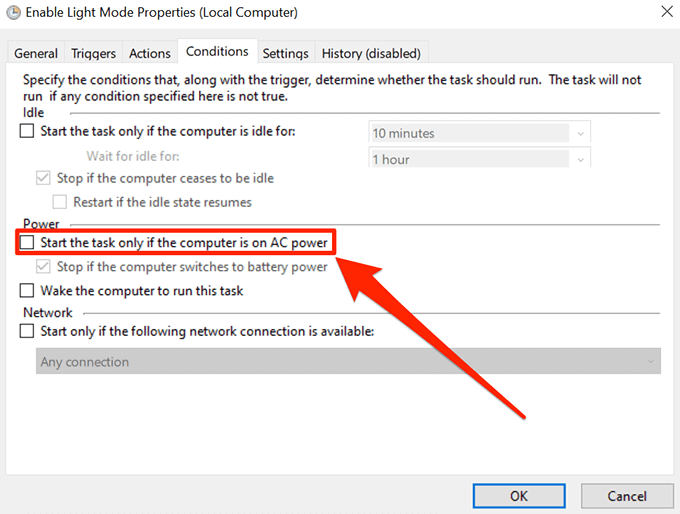
Nyní automaticky povolí režim světla ve vámi vybraný čas.
Změnit nastavení času režimu
Plánovaný čas můžete kdykoli upravit.
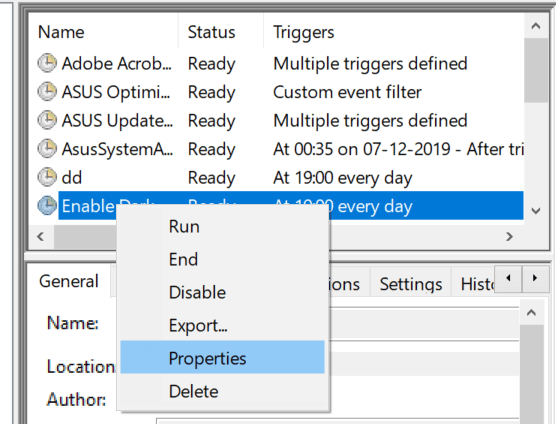

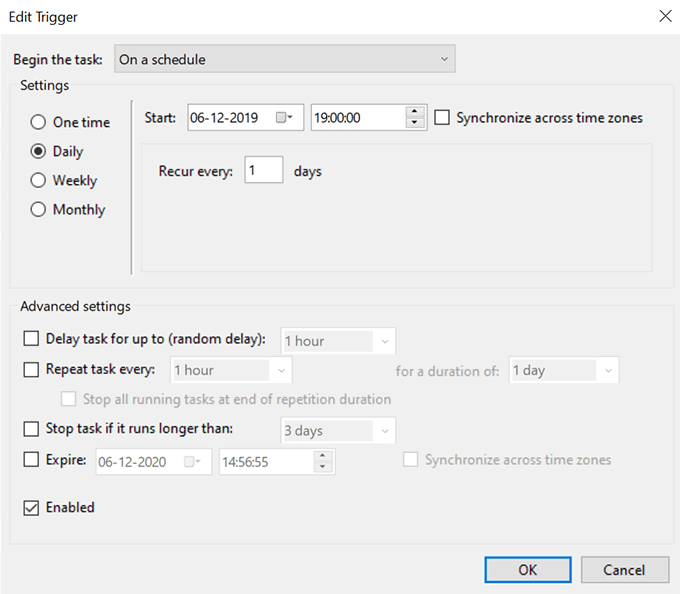
Zakázat automatickou aktivaci tmavých a světelných režimů v systému Windows 10
Pokud chcete zakázat celou automatickou činnost, proveďte následující.
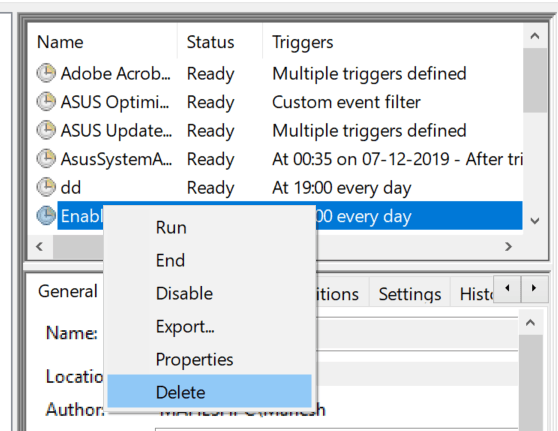
Musíte to udělat pro oba vašich úkolů.
Použití aplikace k plánování tmavých a světelných režimů v systému Windows 10
Existuje bezplatná aplikace s otevřeným zdrojovým kódem s názvem Windows 10 Auto Dark Mode, což vám pomůže snadno naplánovat temné a světlé režimy v počítači.
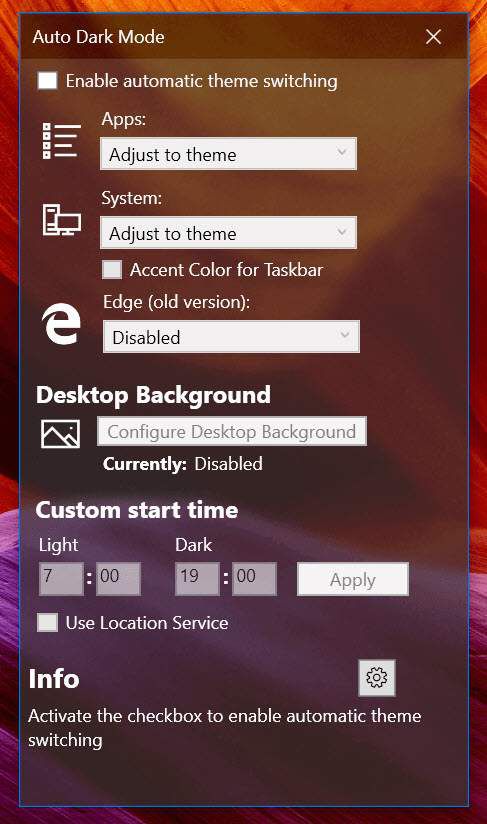
Můžete jej použít namísto Plánovače úloh na aktivovat světlá a tmavá témata ve Vámi vybraném čase.