Ve většině případů, když lidé chtějí použít televizi jako rozšířený monitor, poběží dlouhý kabel HDMI ze svého počítače na televizor. To je nejjednodušší řešení, ale kdo chce vést kabel po místnosti, když existuje spousta řešení, jak to udělat bezdrátově?
Možná si myslíte, že odesílání pomocí zařízení Chromecast je jediné nebo nejvýhodnější , řešení zde. Ale to není úplně pravda. A pokud nevlastníte zařízení Chromecast, nemáte smůlu.

V tomto článku se dozvíte o dalších čtyřech způsobech, jak můžete použít televizi jako monitor bez přetypování pomocí Chromecastu.
Použít bezdrátový HDMI
Jeden z nejjednodušších způsobů, jak použít televizi jako rozšířený monitor, bez ohledu na to, jak daleko je monitor v místnosti, je pomocí sady bezdrátového vysílače a přijímače.
Toto malé zařízení můžete připojit do portu HDMI na vašem počítači a druhé do portu HDMI na vašem televizoru.
Vysílač (ve vašem počítači) odesílá obrazový a zvukový signál do přijímače (ve vašem televizoru) prostřednictvím bezdrátového signálu 5 GHz. Tato frekvence snižuje pravděpodobnost rušení jinými bezdrátovými zařízeními v domácnosti.
In_content_1 all: [300x250] / dfp: [640x360]->
Většina z těchto zařízení je kompatibilní s počítači Windows i Mac a podporuje streamování zvuku a videa ve vysokém rozlišení.
Tato zařízení však nejsou levná. Většina z stojí více než 100 $, což je dvojnásobek ceny zařízení Google Chromecast. Díky tomu je nastavení mnohem snazší a rychlejší a nevyžaduje žádné složité nastavení Wi-Fi, aby to fungovalo.
Kupte si Smart TV
Jeden z nejjednodušší, ale pravděpodobně nejdražší řešení s bezdrátovým rozšířeným displejem, je nákup chytré televize.
Ačkoli se chytré televize mohou na první pohled zdát drahé, zvažte všechna zařízení, která nemusíte nákup, pokud si koupíte jeden.

Chytrý televizor je dodáván se vším, co potřebujete pro připojení k vaší WiFi síti. Po připojení zjistíte, že se k těmto televizorům můžete připojit i bezdrátově bez dalšího hardwaru.
Je to díky Technologie Miracast zabudovaným přímo do těchto televizorů a ve výchozím nastavení k dispozici na zařízeních Windows a Android.
Používání této technologie je snadné. Na počítači se systémem Windows 10 jednoduše vyberte Centrum akcí (ikona oznámení) na pravé straně hlavního panelu. V rozbalovací nabídce vyberte možnost Projekt.
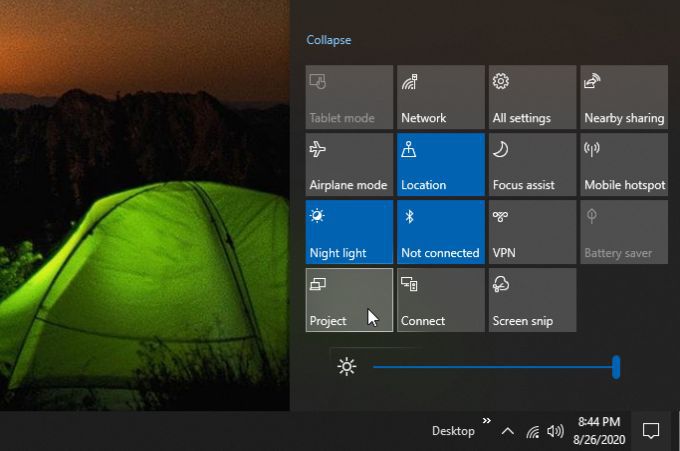
V dalším okně vyberte možnost Připojit k bezdrátovému displeji. Dále uvidíte seznam zařízení, která jsou k dispozici bezdrátově. V tomto seznamu se zobrazí všechny vaše chytré televize.
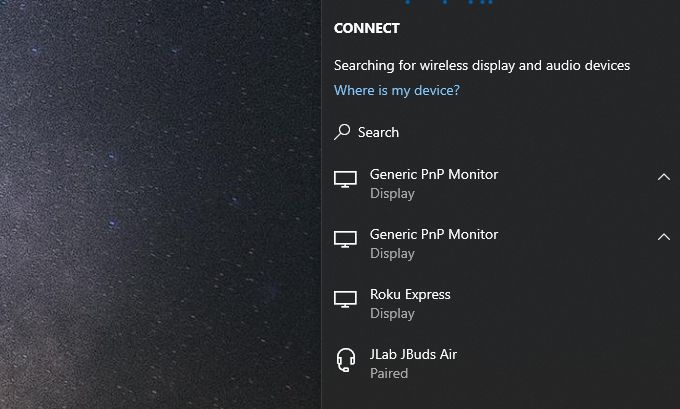
Stačí vybrat ten monitor nebo monitor a váš počítač s Windows 10 bude používat tuto Smart TV jako rozšířený monitor.
V systému Samsung Android se můžete k displejům s podporou Miracast připojit pomocí aplikace Smart View. Na Androidech jiných než Samsung můžete přejet prstem dolů dvěma prsty a kliknout na tlačítko Screen cast.
Pokud vlastníte zařízení Apple, možná víte, že Miracast není volbou . V takovém případě můžete stále použít řešení Smart TV zakoupením streamovacího zařízení Apple TV v kombinaci s levnějším non-Smart televizorem.
Použijte Roku nebo Amazon Fire Stick
Chromecast není jediným řešením castingu pro použití televizoru jako monitoru. Na trhu existují konkurenční streamovací zařízení kompatibilní s technologií Miracast.
Dvě přední streamovací zařízení s touto technologií odlévání jsou Roku TV a Amazon Fire Stick.

streamovací zařízení Ruku vám poskytne mnohem víc než jen možnost převést televizi na rozšířený monitor. Poskytuje vám také přístup k nejrůznějšímu obsahu a téměř všem typickým online streamovacím účtům, jako jsou Netflix, Amazon Prime a Hulu.
Chcete-li nastavit zařízení Roku, stačí jej připojit do Port HDMI na televizoru pomocí dodaného kabelu HDMI. Dodává se s dálkovým ovládáním, takže máte pocit, že listujete v kanálech jako běžné předplatné kabelu.
Amazon Fire Stick funguje podobně. Toto zařízení s podporou Alexa vám umožní sledovat Netflix, YouTube, Prime Video a samozřejmě používat dovednosti a aplikace Alexa.

Amazon Fire Stick nevyžaduje kabel HDMI, protože připojujete přímo do portu HDMI televizoru.
Nejdůležitější je, že Amazon Fire Stick umožňuje používat technologii Miracast k promítání rozšířené obrazovky z počítače se systémem Windows 10 nebo zařízení Android.
Pro použití televizoru jako monitor využívající kterékoli z těchto zařízení, použijte stejný přístup jako výše pro připojení k Smart TV. Stačí vybrat zařízení Roku nebo Amazon Fire Stick ze seznamu dostupných bezdrátových zařízení.
Použijte notebook a Miracast
Pokud si nechcete kupovat žádná nová zařízení, ale vy i když máte k dispozici náhradní notebook nebo stolní počítač, můžete svůj televizor stále používat jako rozšířený monitor bez odesílání.
Chcete-li použít tuto techniku, budete potřebovat každou z následujících možností:
Rozšíření displeje počítače na televizi jako rozšířeného displeje trvá jen několik jednoduchých kroků.
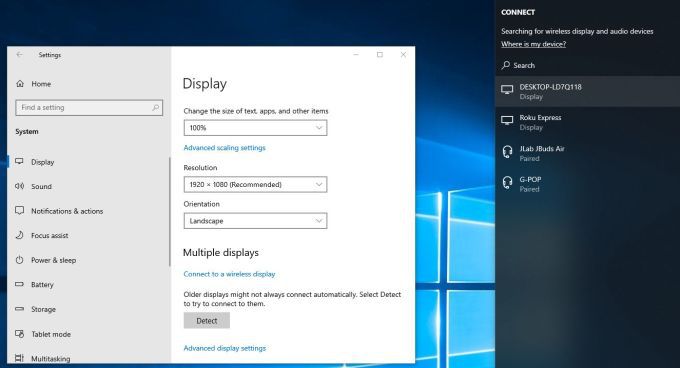
Zjistíte to jen ve třech jednoduchých krocích , můžete televizor používat jako rozšířený monitor. Tento přístup nevyžaduje nákup žádné chytré televize ani streamovacích zařízení. A rozhodně také není potřeba žádné zařízení Chromecast.
Přístup, který si vyberete, závisí na tom, kolik peněz musíte utratit, a zda chcete rozšířené funkce obsažené v nákupu zařízení, jako je Smart TV nebo streamovací zařízení.