Zatímco Microsoft již měl aplikaci Kanban deskový styl (Microsoft Planner), nově vydané seznamy Microsoft splňují potřebu obecnějšího nástroje pro spolupráci na úkolech. Podívejme se, jak můžete seznamy Microsoft používat sami.
Uživatelé obeznámení s Microsoft Sharepoint by si všimli podobnosti s novou aplikací Seznamy, protože se v podstatě jedná o upgradovanou verzi stejného nástroje. Zatímco seznamy Sharepoint byly většinou o správě dat a bylo k nim možné přistupovat prostřednictvím tabulek Excelu, seznamy Microsoft jsou zaměřeny více na spolupráci a lze je prohlížet několika uživatelsky přívětivými způsoby.
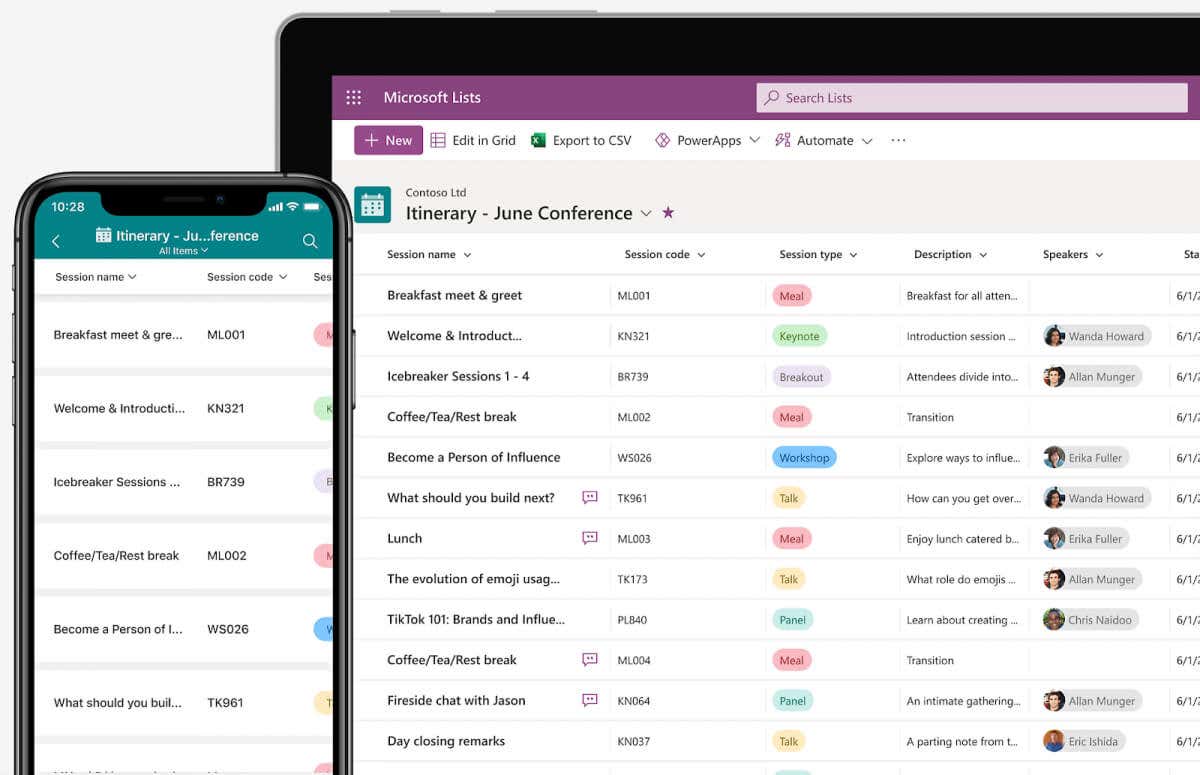
Co jsou seznamy Microsoft?
Microsoft Lists je již svým názvem popsán docela dobře, ale množství podobných produktů v arzenálu Microsoftu stále dělá věci trochu matoucí. Microsoft To-Do již umožňuje přidávat úkoly do seznamu, zatímco něco jako Microsoft Planner funguje jako správný nástroj pro agilní týmovou spolupráci. A pak je tu Sharepoint, který také umožňuje vytvářet seznamy, které lze sdílet.
Microsoft Lists se od těchto aplikací odlišuje svým moderním rozhraním, podporou napříč platformami a neuvěřitelným přizpůsobením. Snaží se tyto nástroje nenahradit, ale doplnit, a za tímto účelem poskytuje nativní integraci s Plannerem a Sharepointem.
Seznamy jsou určeny k vytváření víceúčelových seznamů, tedy čehokoli, od úkolů po události kalendáře a dokonce i jen datové záznamy. To je spojeno s možností sdílet tyto seznamy s Microsoft Teams (opět nativně integrovanými), abyste mohli diskutovat a spolupracovat na jakékoli položce seznamu.
Microsoft Lists v podstatě funguje jako výkonná alternativa k nástrojům pro správu projektů, jako je Trello, pro týmy, které používají sadu Office 365, čímž zaplňují velkou mezeru ve schopnostech ekosystému Microsoftu.
Používání seznamů Microsoft
Protože Microsoft Lists má fungovat jako univerzální nástroj pro vytváření seznamů pro spolupráci, je navržen jako multiplatformní. Spolu s aplikací pro stolní počítače si můžete stáhnout mobilní aplikaci Seznamy na telefony se systémem Android i iOS, kromě webové verze, ke které lze přistupovat prostřednictvím libovolného prohlížeče.
Je součástí sady Office 365, ale zatím ji můžete použít jako náhled s jakýmkoli účtem Microsoft i bez předplatného Office.
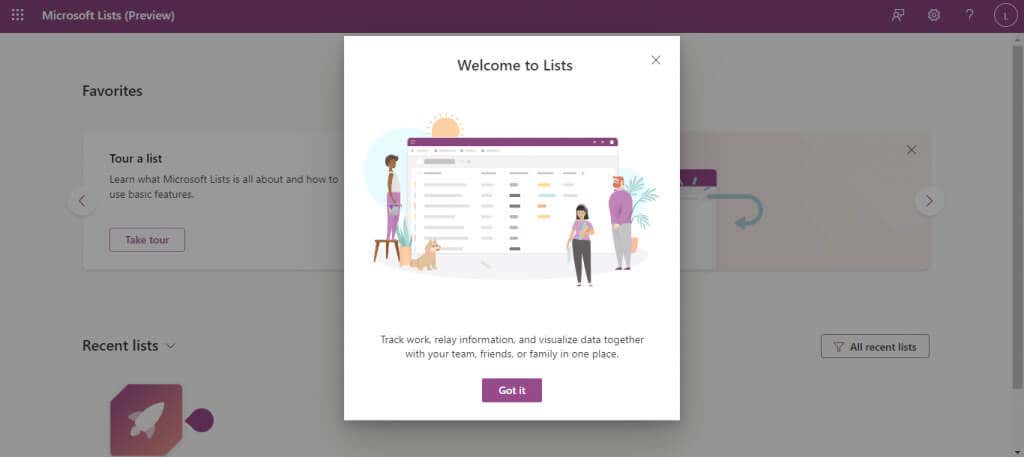
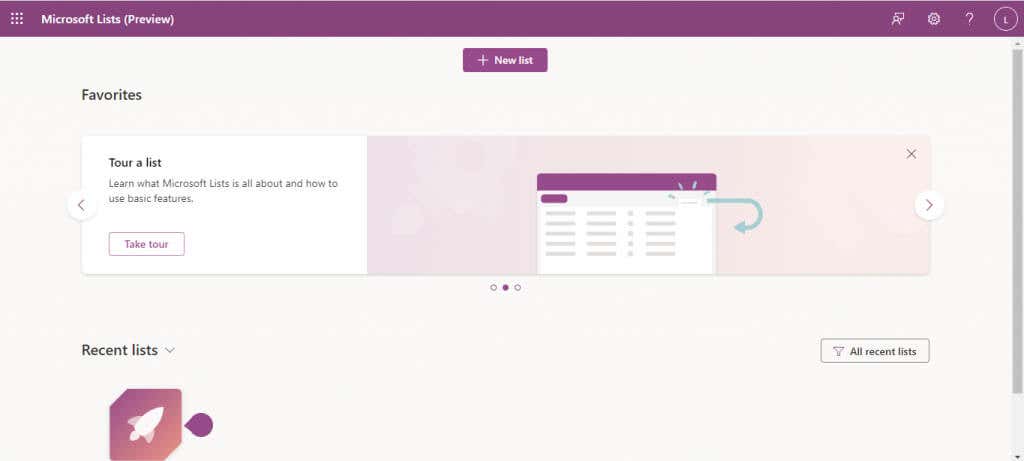
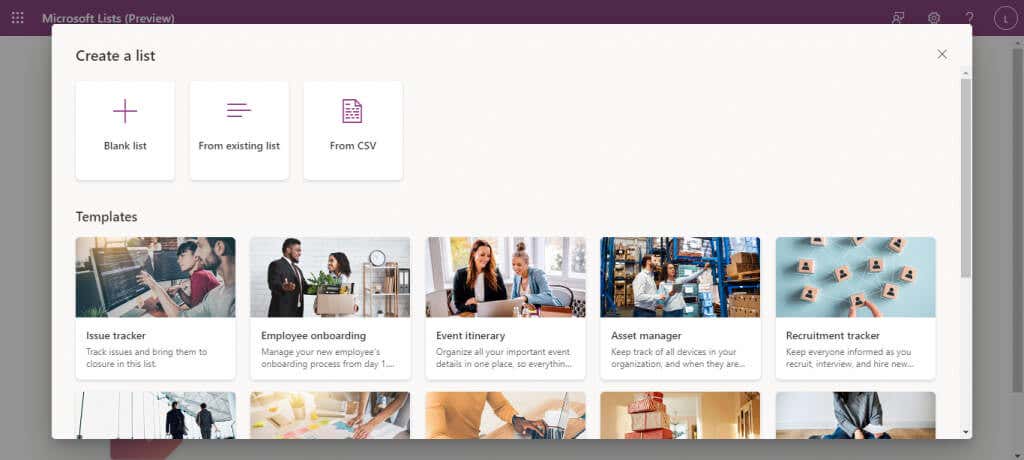
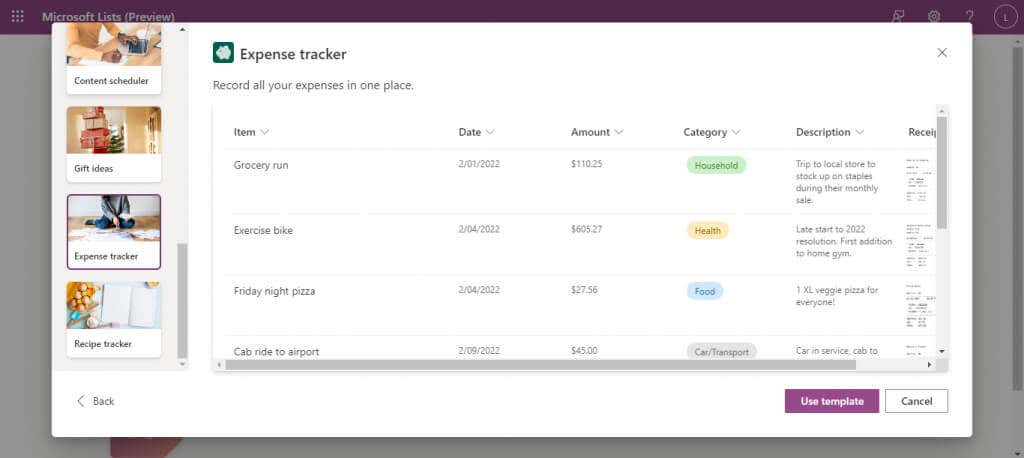

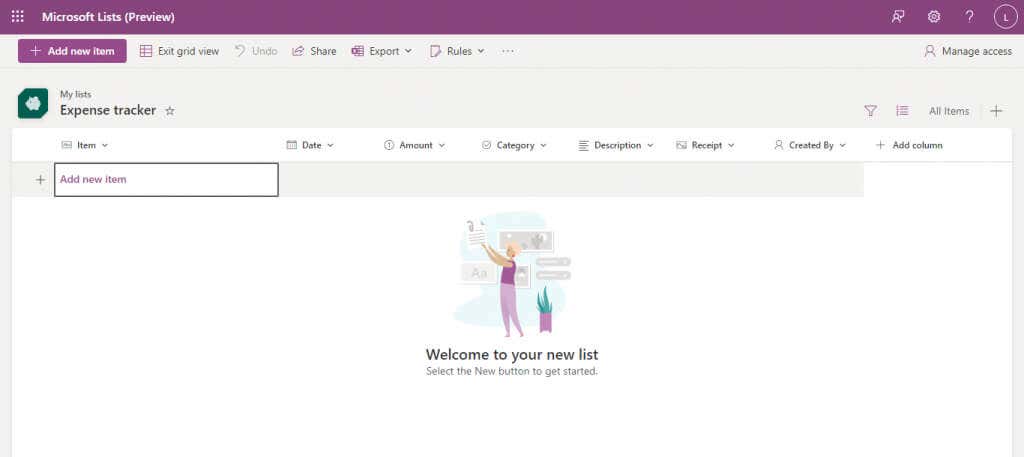

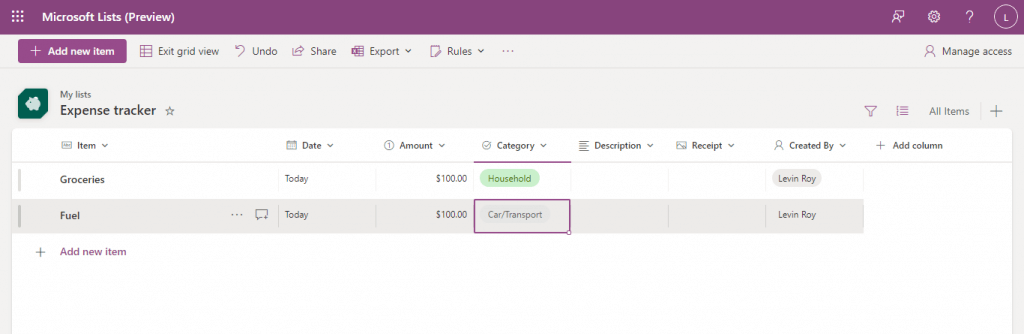
A to je vše, co potřebujete, abyste mohli začít. Tyto zběhlý v Excelu (nebo Sharepoint) najdou mnoho podobných funkcí, jako je řazení dat do sloupců nebo použití filtrů k zobrazení výběru ze seznamu.
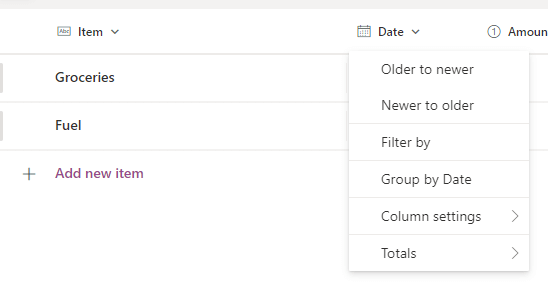
Jakýkoli seznam můžete dokonce exportovat jako soubor CSV nebo soubor Microsoft Power BI pomocí tlačítka Export v horní části.
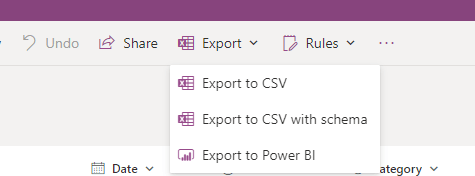
Sdílení seznamu
Vzhledem k tomu, že celý předpoklad Microsoft Lists je o spolupráci s ostatními, pojďme se podívat na to, jak můžete sdílet seznamy, které jste vytvořili.
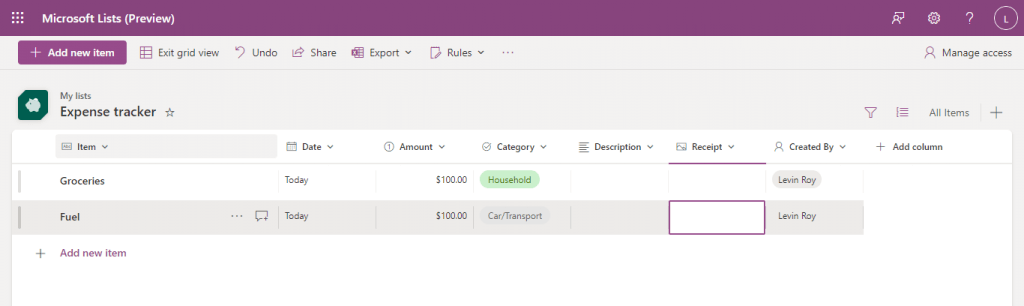

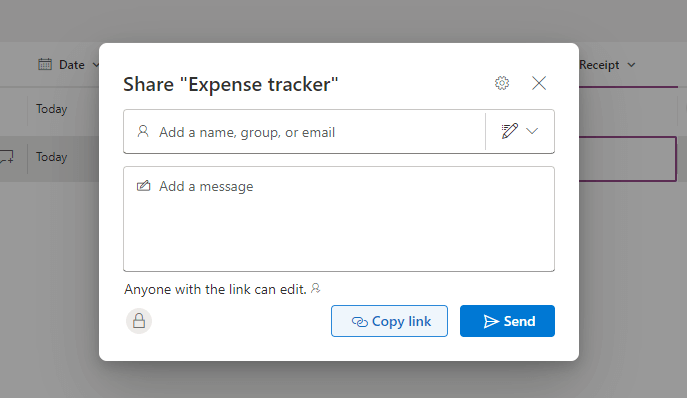
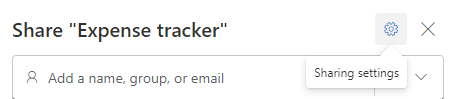
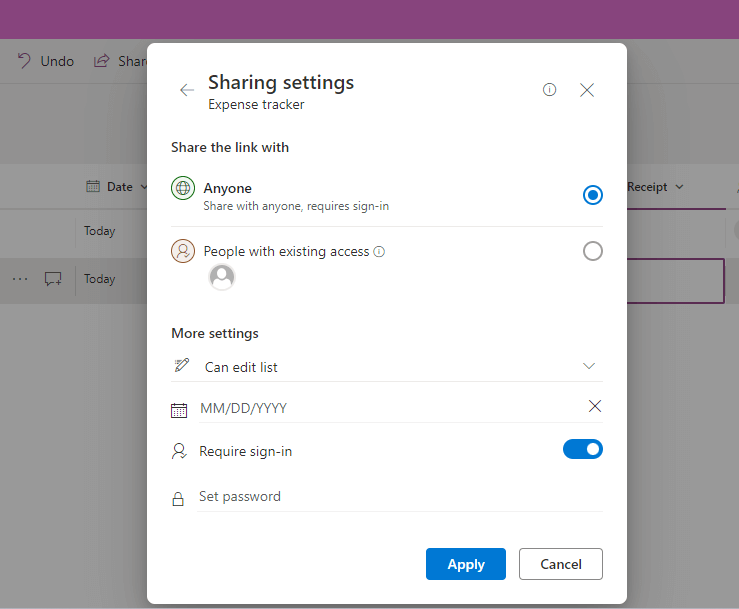
Nedělejte si starosti s chybami, ke kterým dojde během této části; vždy můžete použít tlačítko Spravovat přístupvpravo nahoře k úpravě uživatelských oprávnění pro jakýkoli daný seznam.
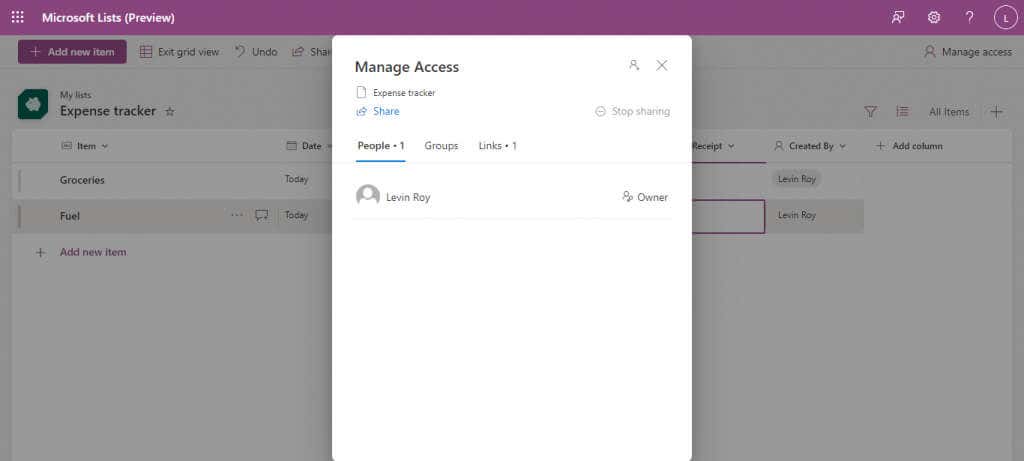
Vytváření zobrazení v seznamech Microsoft
Výchozí seznam není jediným způsobem zobrazení seznamu Microsoft. Můžete si vybrat ze čtyř různých zobrazení: Seznam, Kalendář, Galerie a Nástěnka.
Tato flexibilita při vizualizaci informací je další výhodou, kterou mají Seznamy oproti Sharepointu. Neexistuje dokonalé zobrazení – v závislosti na obsahu příslušného seznamu jsou některá zobrazení vhodnější než jiná.
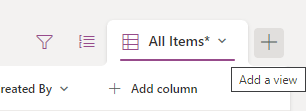
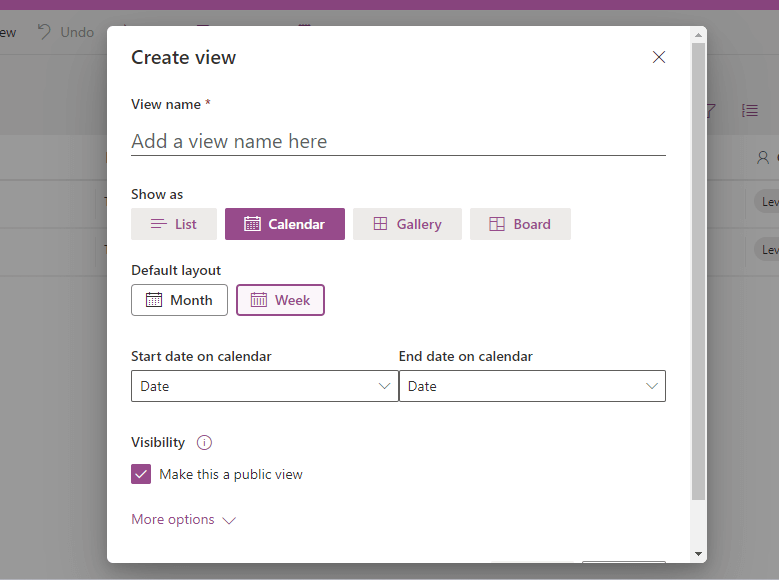
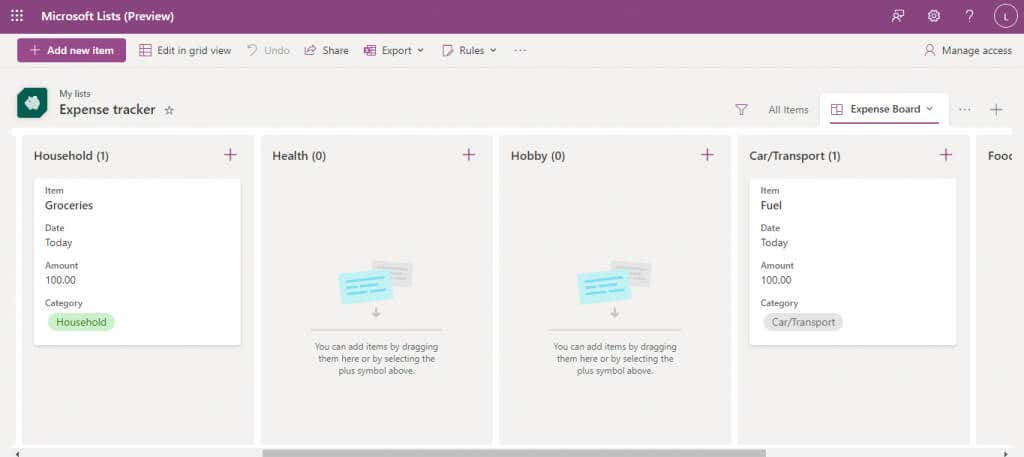
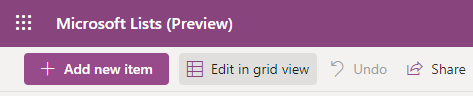
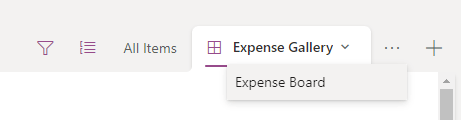
Automatizujte úlohy vytvářením pravidel
Základní funkcí aplikace pro vytváření společných seznamů je schopnost automatizovat určité úkoly. Naštěstí vás Microsoft Lists pokryje.
Říkáme úkoly, i když jedinou věcí, kterou můžete automatizovat, jsou oznámení. Můžete si nastavit seznam, který vás upozorní na provedení určitých změn, což vám umožní sledovat, jak váš tým seznam používá.
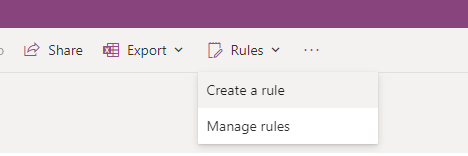
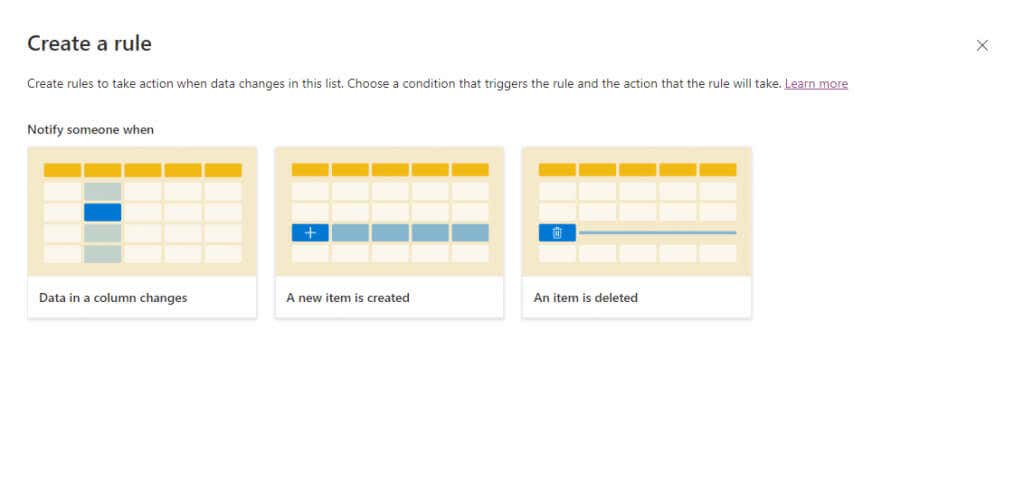
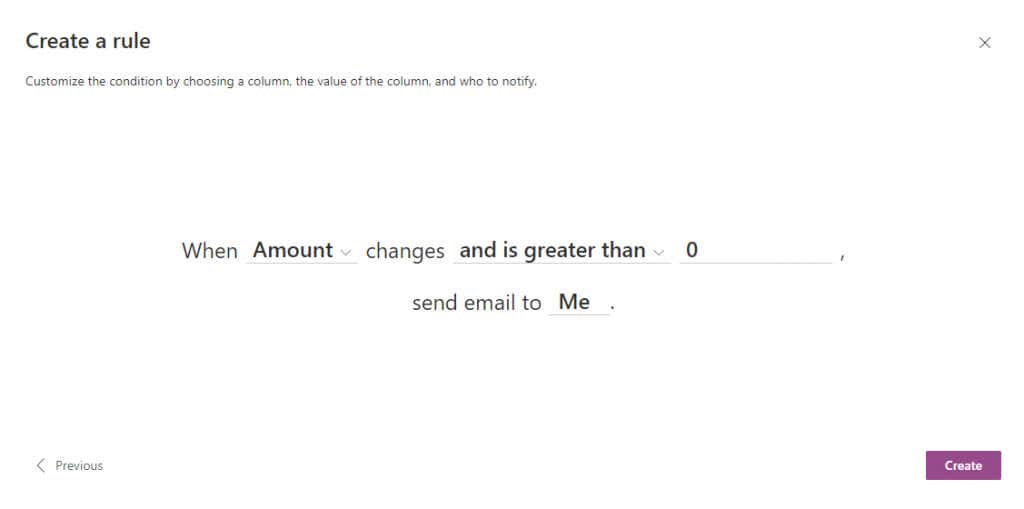
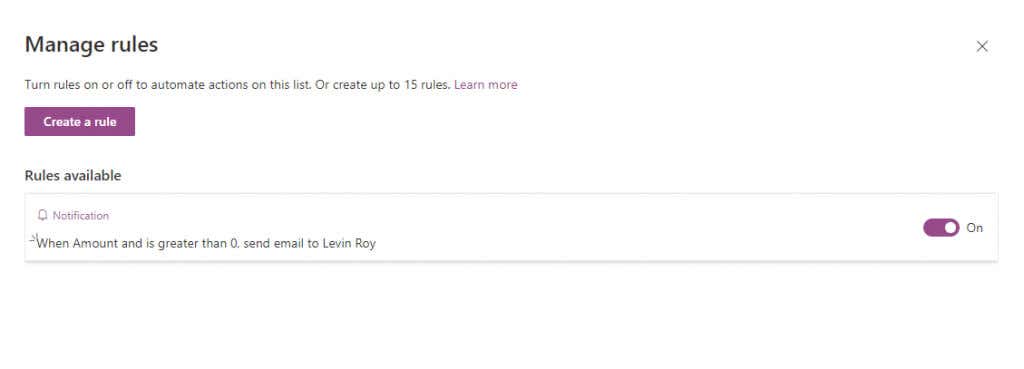
Vyplatí se seznamy Microsoftu?
Pro každého, kdo je již obeznámen s ekosystémem Office 365, je aplikace Microsoft Lists skvělým způsobem, jak mít vše uspořádané, ať už na tom pracujete s malým týmem nebo celou firemní divizí.
p>Můžete vytvářet úkoly, vypisovat události v kalendáři a diskutovat o každé položce se svými spoluhráči. Seznamy jsou extrémně přizpůsobitelné, s několika šablonami pro vytvoření dokonalého seznamu pro váš případ použití, ať už se jedná o registraci zaměstnanců nebo sledování výdajů.
A to je předtím, než se pustíme do nativní integrace s dalšími aplikacemi Office 365, jako jsou Teams nebo Planner, což z ní činí dokonalý organizační nástroj pro někoho, kdo zná aplikace Microsoftu..