Disk Google existuje již dlouhou dobu a pokud na rozdíl od mě pravidelně používáte Disk k ukládání souborů, pravděpodobně je nyní docela plný.
Jedním z řešení je nákup dalšího úložného prostoru. . Jako společnost s výdělečným ziskem Google zřejmě dává přednost tomu, abyste si vybrali peněženku. Butanother řešením je jednoduše otevřít jiný účet Google (nebo použít již existující) a přenést co nejvíce vašich starých souborů do tohoto Google Drivespace. Potom je odstraňte z hlavního účtu Disku.
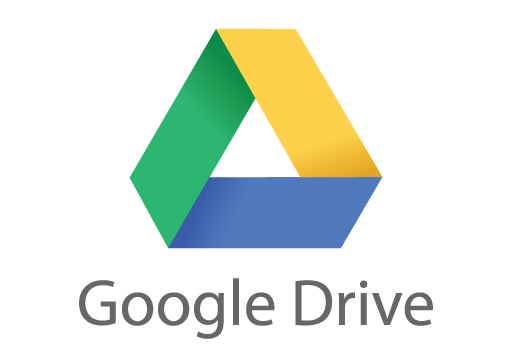
Google za to nenabízí bezproblémový zážitek, protože zjevně chtějí, abyste zaplatili za zálohování svého úložiště. Usnadnění tohoto procesu by jen poškodilo jejich spodní hranici. Existuje však bezplatná metoda pro ruční přenos souborů kamkoli chcete, včetně použití služby Google Takeout.
Google Takeout - není místo pro objednání pizzy
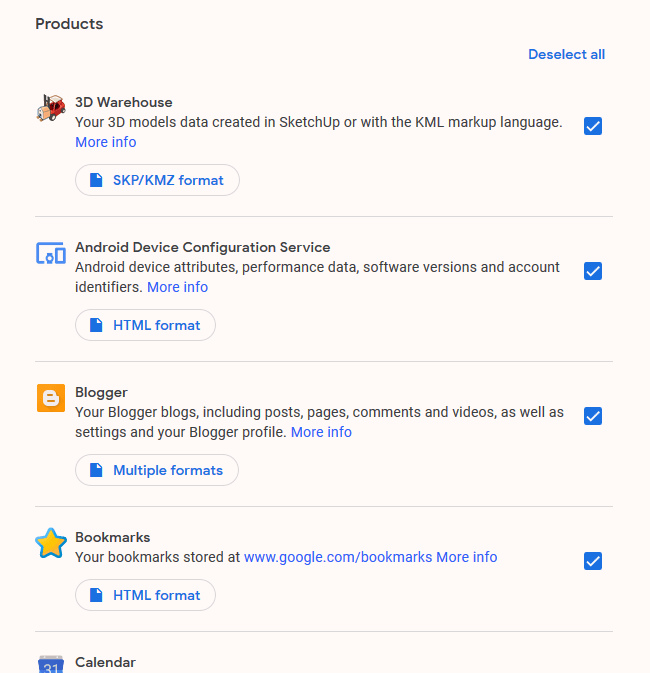
Když uslyším slovo „ vytáhnout “, mám hlad, přemýšlím o pizze a Číňanech. Ve skutečnosti však Google Takeout nemá nic společného s jídlem. Místo toho se jedná o získání kopie všech vašich dat, kdykoli to budete chtít.
Google Takeout pokrývá prakticky každou službu, kterou nabízí, a můžete si stáhnout všechna zadaná data. do této služby. Poté ji můžete přesunout kamkoli chcete, nebo ji jednoduše ponechat v počítači jako zálohu. Pro účely tohoto článku se zaměříme výhradně na Disk Google a přesuneme všechny tyto soubory na jiný účet na Disku.
Získání souborů z účtu na disku 1
Nejprve se přihlaste do účtu Disku, kam chcete soubory vyjmout.
Jakmile to uděláte, přejděte na stránku Google Takeout (možná budete vyzváni k opětovnému přihlášení). Uvidíte, že každá služba je ve výchozím nastavení vybrána. Takže v horní části klikněte na „Odznačit vše“ a odeberte všechny tyto klíště.
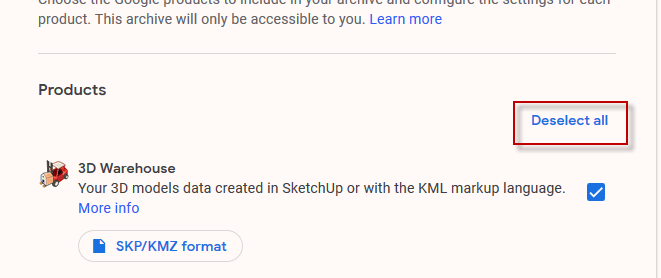
Nyní přejděte dolů na stránku na „Drive“ a zaškrtnutím políčka ji vyberte.
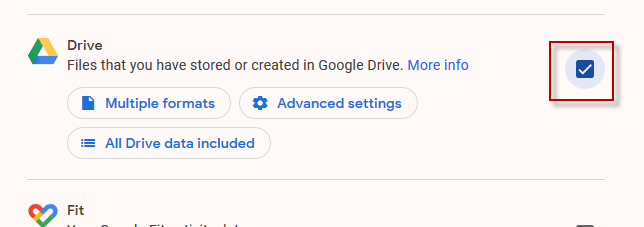
V části „Více formátů“ , vyberte, do kterých formátů chcete své dokumenty exportovat. Je ironické, že NELZE exportovat do formátu Google Office. To je jediná hlavní nevýhoda v tom. Pokud k tomu nemáte dobrý důvod, navrhl bych ponechat jej ve výchozích formátech, které Google navrhuje.
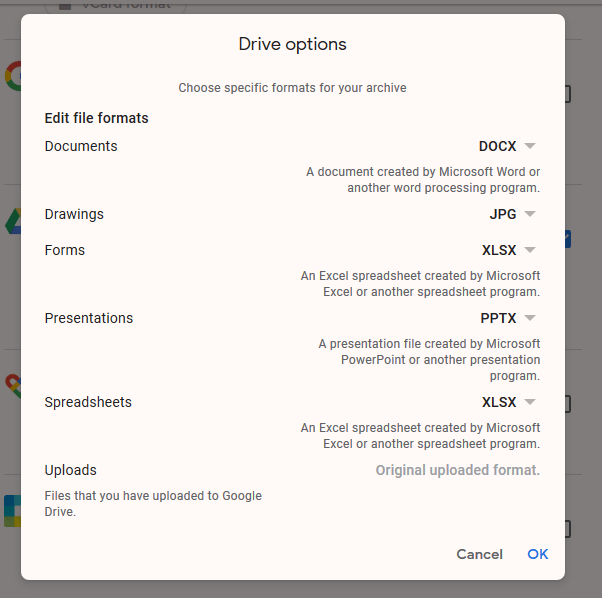
Ve výchozím nastavení je vybrán veškerý obsah disku, ale pokud chcete pouze vybrat složky, klikněte na „Všechny údaje o jednotce zahrnuty“ a zrušte výběr cokoli nechcete. Všechny soubory musí být ve složce, aby mohly být exportovány. Nikdo, kdo není ve složce, nebude přesunut.
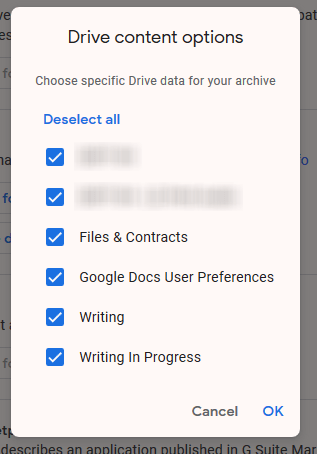
Nyní přejděte dolů až na konec stránky a klikněte na „Další krok“.
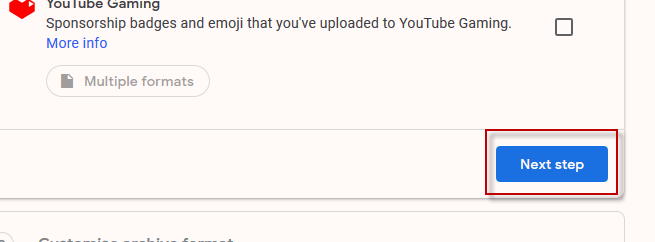
V dalším kroku ponechte výchozí možnosti, jaké jsou. Váš odkaz ke stažení bude odeslán e-mailem a můžete si jej stáhnout jako zip archiv.
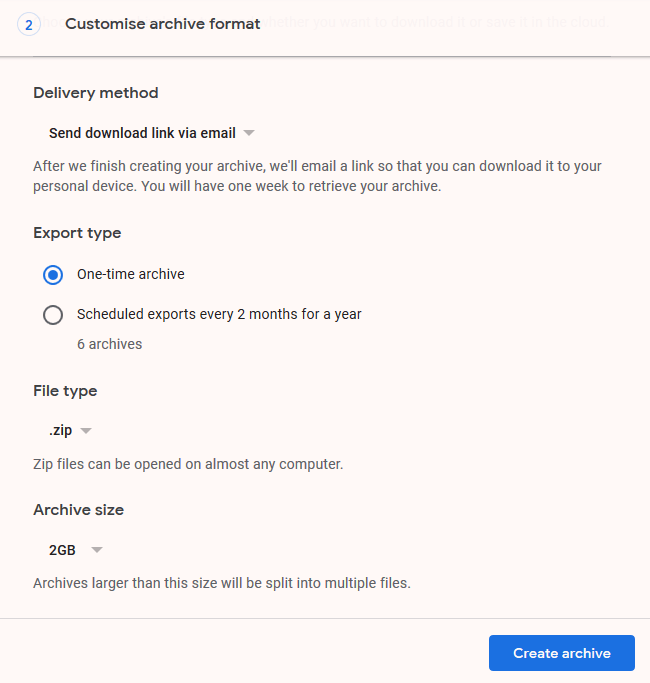
Klepnutím na tlačítko „Vytvořit archiv“ získáte míček.
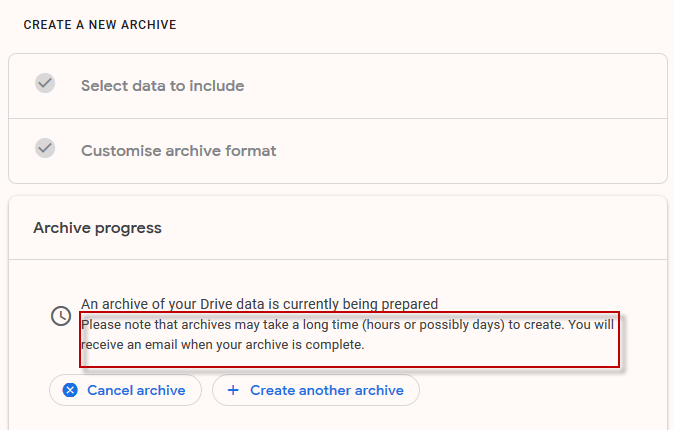
Říká vám, že může trvat hodiny nebo možná den, než se dostane váš archiv, ale stejně jako všechny věci, záleží na tom, kolik data, o kterých se tady hádáme. U souborů na Disku trvalo e-mail s odkazem ke stažení deset minut.
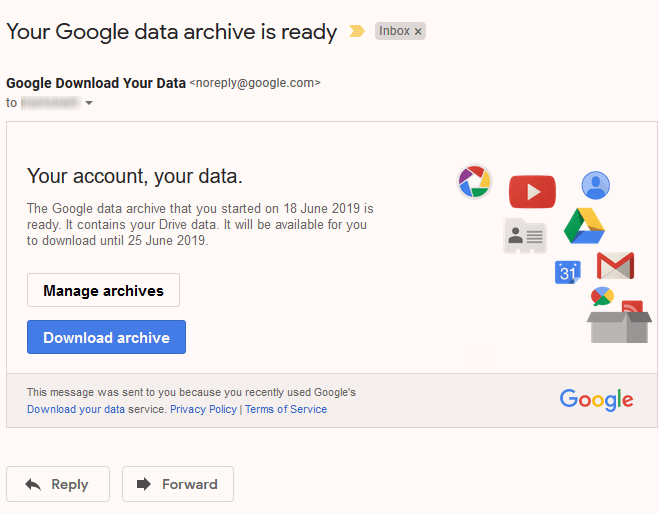
Po kliknutí na tlačítko „Stáhnout archiv“ se dostanete na stránku Takeout s „Stáhnout“ tlačítko. Klepnutím na toto spustíte stahování vašeho zip souboru obsahujícího vaše soubory.
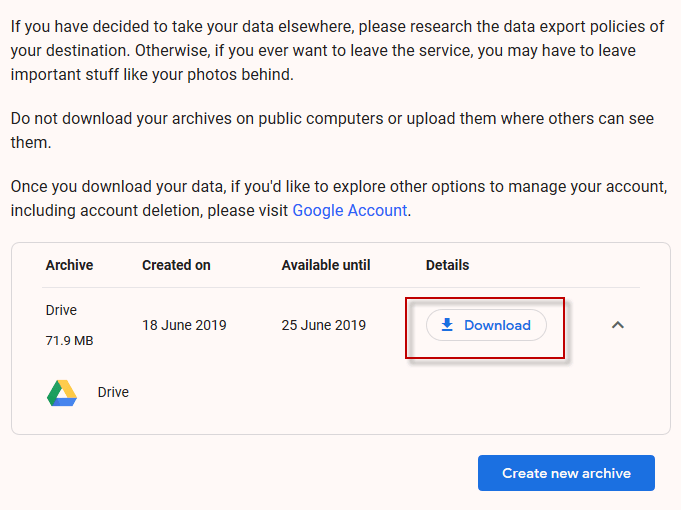
Vložení souborů na účet jednotky 2
Po stažení souboru ZIP jej rozbalte a uvidíte strukturu složek přesně tak, jak je na vašem aktuálním účtu Driveaccount.
Nyní se přihlaste do druhého účtu Drive (ten, který budete používat jako záložní účet). Na Disku rozbalovací nabídku vlevo a vyberte možnost „Složka nahrát“.
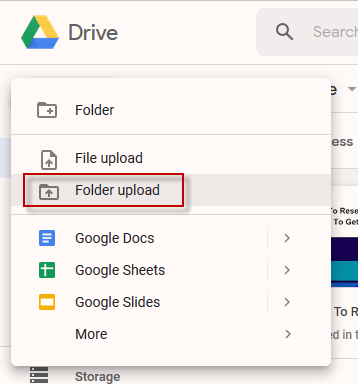
Přejděte do složky v počítači pomocí exportovaných souborů na Disku a sledujte, jak se nahrávají do nového účtu na Disku.
Nicméně, jako Už jsem řekl, že se nebudou zobrazovat jako soubory Google Office. Spíše soubory Microsoft, soubory PDF atd. Z hlediska úložného prostoru je to spíše nevhodné.
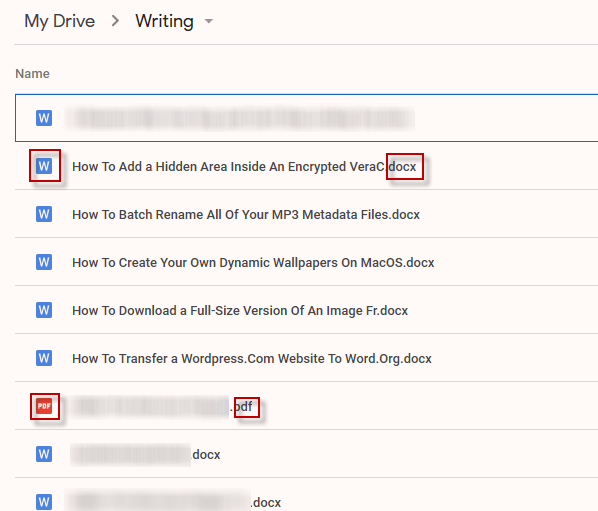
Pokud vidím, jediným způsobem je převést je do formátu Google Office jednotlivě, kliknutím pravým tlačítkem myši na každý z nich a provedenímOtevřít pomocí–>Dokumenty Google. Tím se formát přepne.
Nicméně možná budete chtít věnovat čas tomu, abyste dělali onan „podle potřeby“, protože bude zdlouhavé a časově náročné dělat je všechny odčinit.
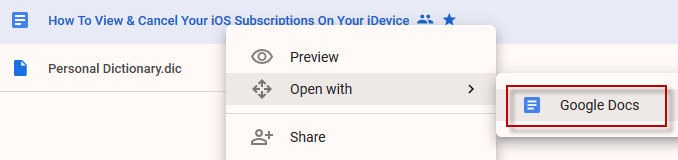
Odstranění souborů z účtu Drive 1
Pokud jste soubory přesunuli z důvodu místa na sekundární účet, nyní je vhodné je smazat z prvního účtu. Nezapomeňte také vyprázdnit koš a nyní budete mít další prostor, který se bude objevovat pro ještě více souborů.