Často je snazší procházet obsah v telefonu než pomocí vestavěný prohlížeč na televizi. Chromecast je streamovací zařízení, které umožňuje odesílat přímo z telefonu do televizoru pouhým klepnutím, ale přichází s určitými potenciálními problémy se zvukem.
Můžete například ponechat hlasitost televizoru nastavenou na přibližně 15 – ale tato úroveň hlasitosti je příliš tichá na to, aby při odesílání něco rozeznala, takže ji musíte zvýšit na 30. V okamžiku, kdy přestanete odesílat, málem vypadne vaše reproduktory s hlasitostí. Tento článek popisuje, jak řešit tyto problémy se zvukem Chromecastu a další.
9 způsobů, jak vyřešit problémy se zvukem Chromecast
Existuje mnoho potenciálních problémů se zvukem Chromecast, od příliš tiché hlasitosti až po žádnou hlasitost.
Zkontrolujte připojení
Nejjednodušší opravou je zkontrolovat port HDMI, do kterého je Chromecast zapojen. Pokud se nejedná o zabezpečené připojení, váš zvuk může být zkreslený. Zasuňte Chromecast pevně do portu a zkontrolujte, zda se nekroutí.
Pokud je připojení stabilní, vyzkoušejte jiný port HDMI. Než přistoupíte k dalším krokům, nejprve vylučte problémy s hardwarem televizoru. Pokud máte například pouze jeden port HDMI, připojte další zařízení a otestujte jeho zvuk, abyste vyloučili vadný samotný Chromecast.
Restartujte svá média
Někdy je problém se zvukem závada. Vyzkoušejte letité přísloví: vypněte jej a znovu zapněte. Zavřete přehrávač médií, Hulu, YouTube, Netflix a zastavte odesílání. Po úplném vypnutí pokračujte v odesílání.
Může to vyřešit mnoho nejběžnějších problémů. Někdy to může vyřešit něco tak jednoduchého, jako je pozastavení a opětovné spuštění – ale možná budete muset restartovat odesílání.

Zkontrolujte nastavení zvuku svého zařízení
Pokud odesíláte z telefonu nebo tabletu, Chromecast může ve výchozím nastavení použít nastavení zvuku vašeho zařízení, nikoli vašeho televizoru. Když odesíláte, převezme úroveň hlasitosti na vaší televizi. Zkuste upravit hlasitost na telefonu, abyste zjistili, zda to má vliv.
Někdy dochází k přerušení mezi úrovní hlasitosti na vašem telefonu a na televizoru. Změna hlasitosti byť jen o jeden bod může přinutit Chromecast k synchronizaci a úpravě úrovní zvuku na to, co by mělo být..
Připojte se k 5GHz síti
Pokud vaše síť Wi-Fi vysílá více pásem, připojte se přímo k pásmu 5 GHz, nikoli k pásmu 2,4 GHz. To poskytne nejvyšší šířku pásma a pomůže vyřešit problémy se synchronizací zvuku a videa na obrazovce.
Aktualizujte svůj prohlížeč
Pokud odesíláte přímo z Chromu, ujistěte se, že používáte nejnovější verzi prohlížeče. Zastaralé verze Chrome Cast mají za následek nižší kvalitu streamů a problémy se zvukem.
Vyberte 50Hz režim HDMI
V závislosti na obsahu, který sledujete, možná budete muset povolit režim 50Hz HDMI. Některý konkrétní obsah (například sportovní přenosy) je kódován na této frekvenci.
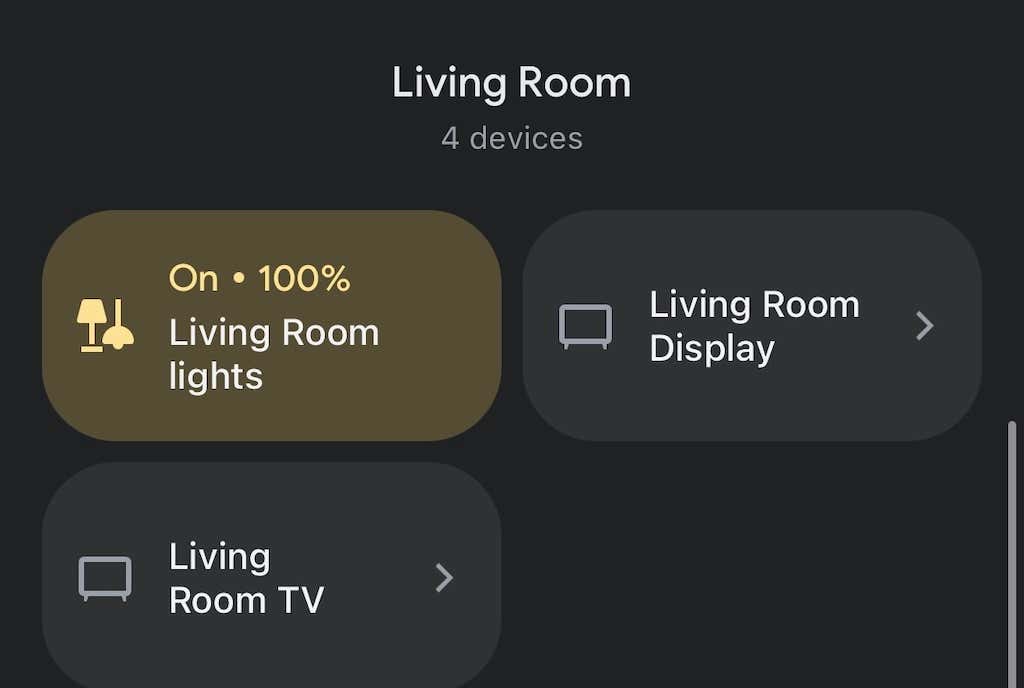
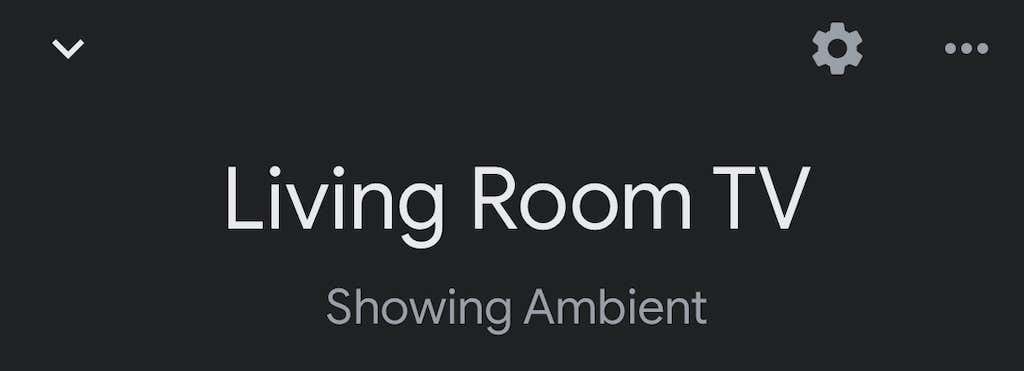
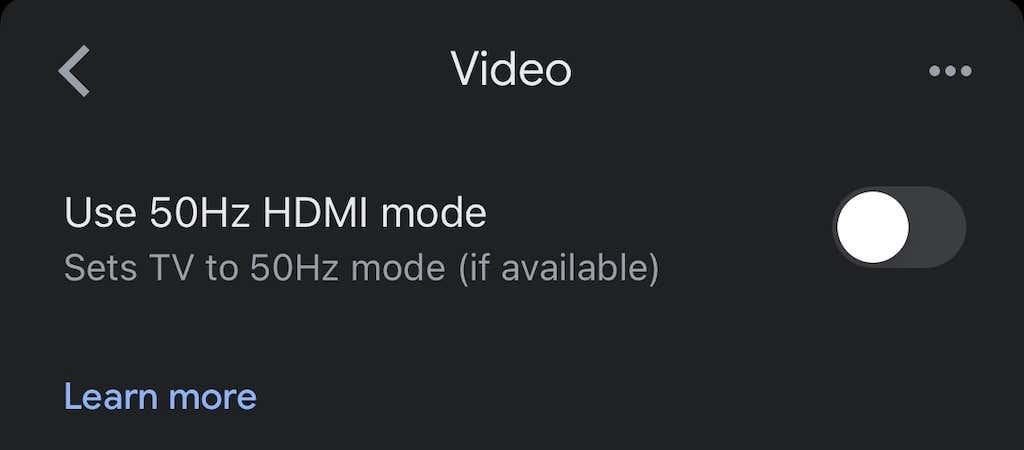
To bude fungovat pouze v případě, že váš televizor tento režim umožňuje, ale může to být snadné řešení nepříjemného problému.
Restartujte Chromecast
Odpověď může opět spočívat v „vypnout a znovu zapnout“. Můžete to udělat přímo z aplikace Google Home.
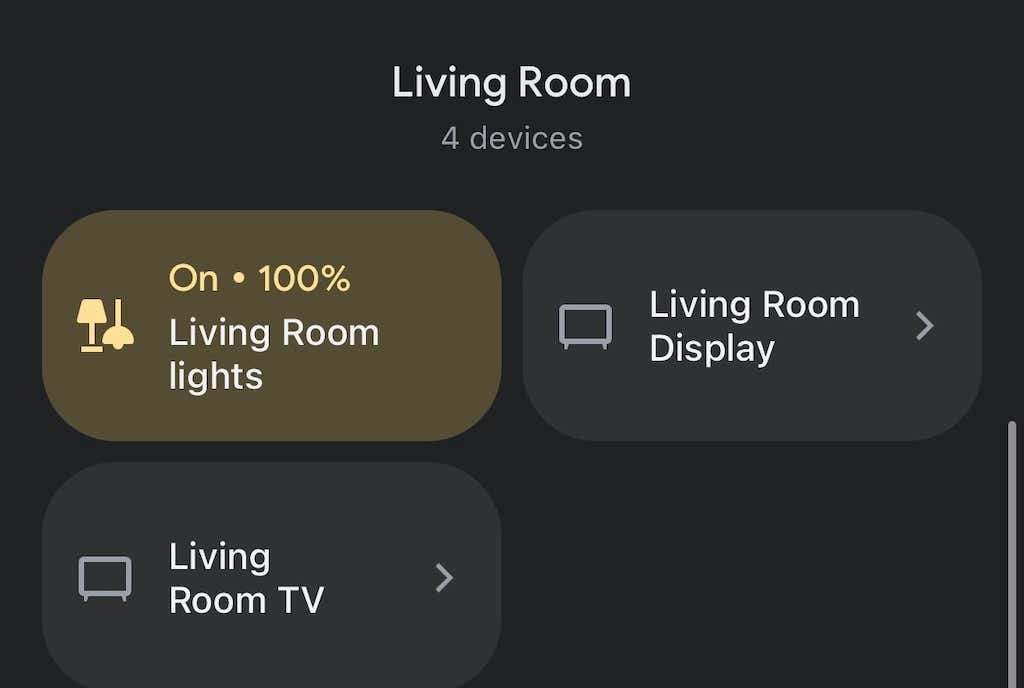
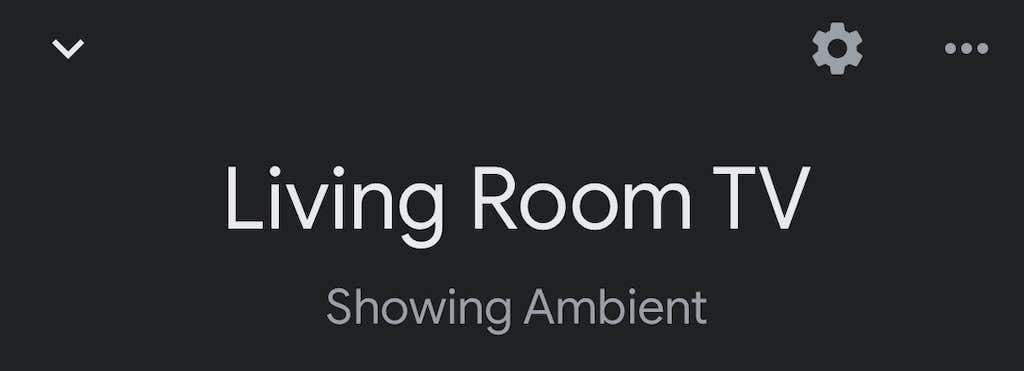
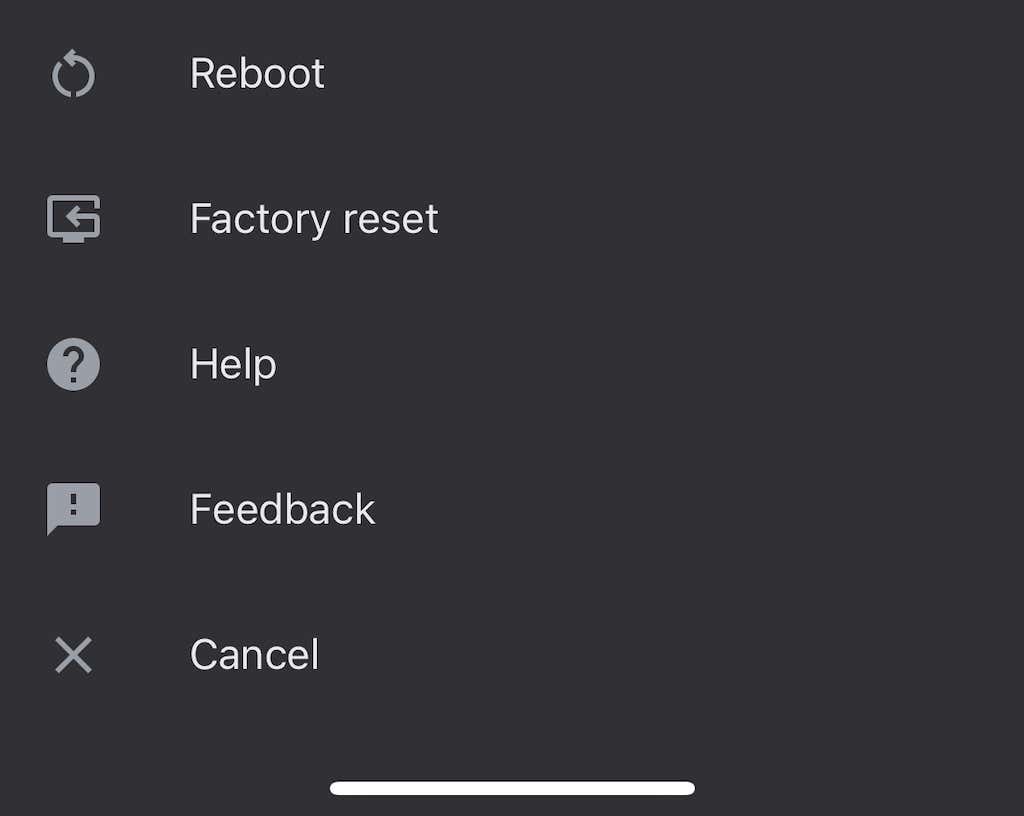
Může trvat několik minut, než se Chromecast zcela restartuje a znovu se připojí k síti Wi-Fi a poté do něj odešle. To často vyřeší všechny existující problémy se zvukem.
Zpoždění skupinového připojení
Pokud zvuk přehráváte přes skupinu reproduktorů, nemusí být zvuk správně synchronizován mezi jednotlivými zařízeními. Aplikace Domovská stránka Google má interní nastavení, která vám pomohou upravit výstup.
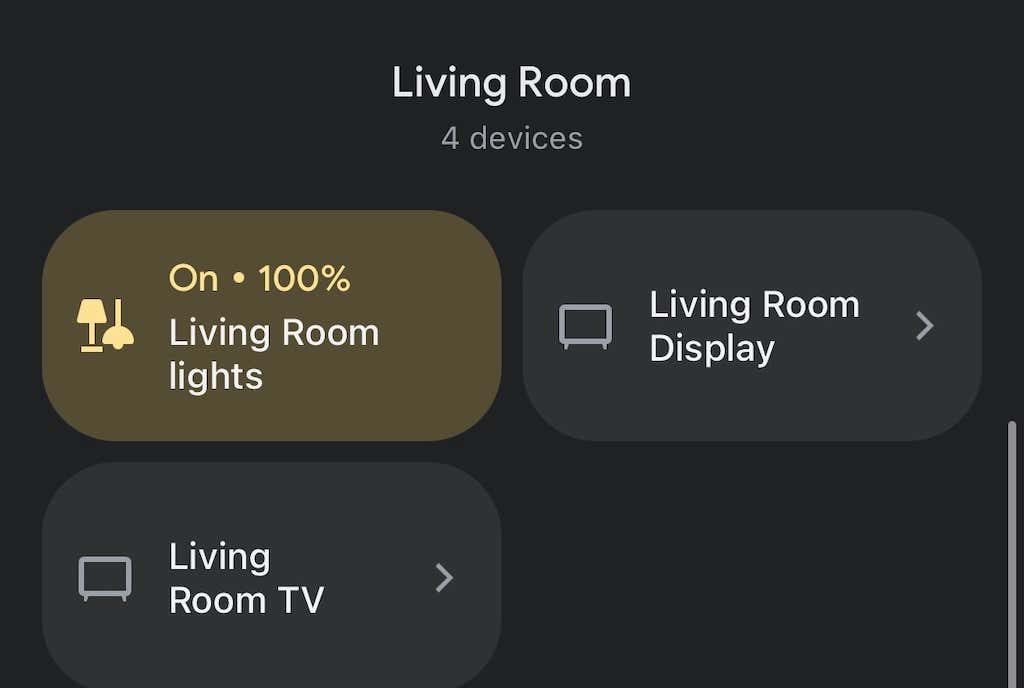
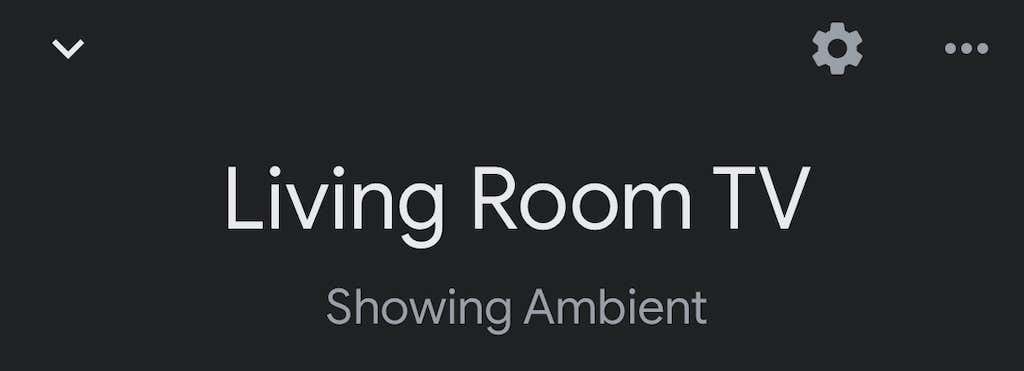
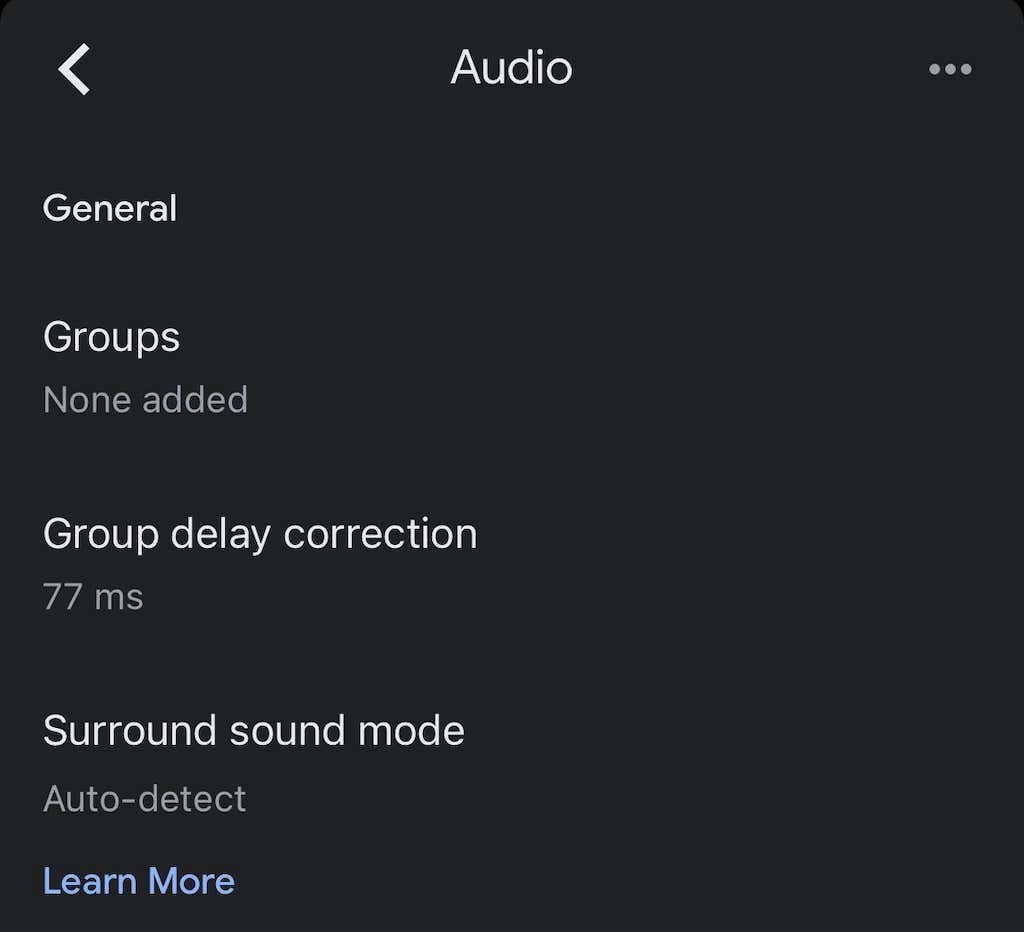
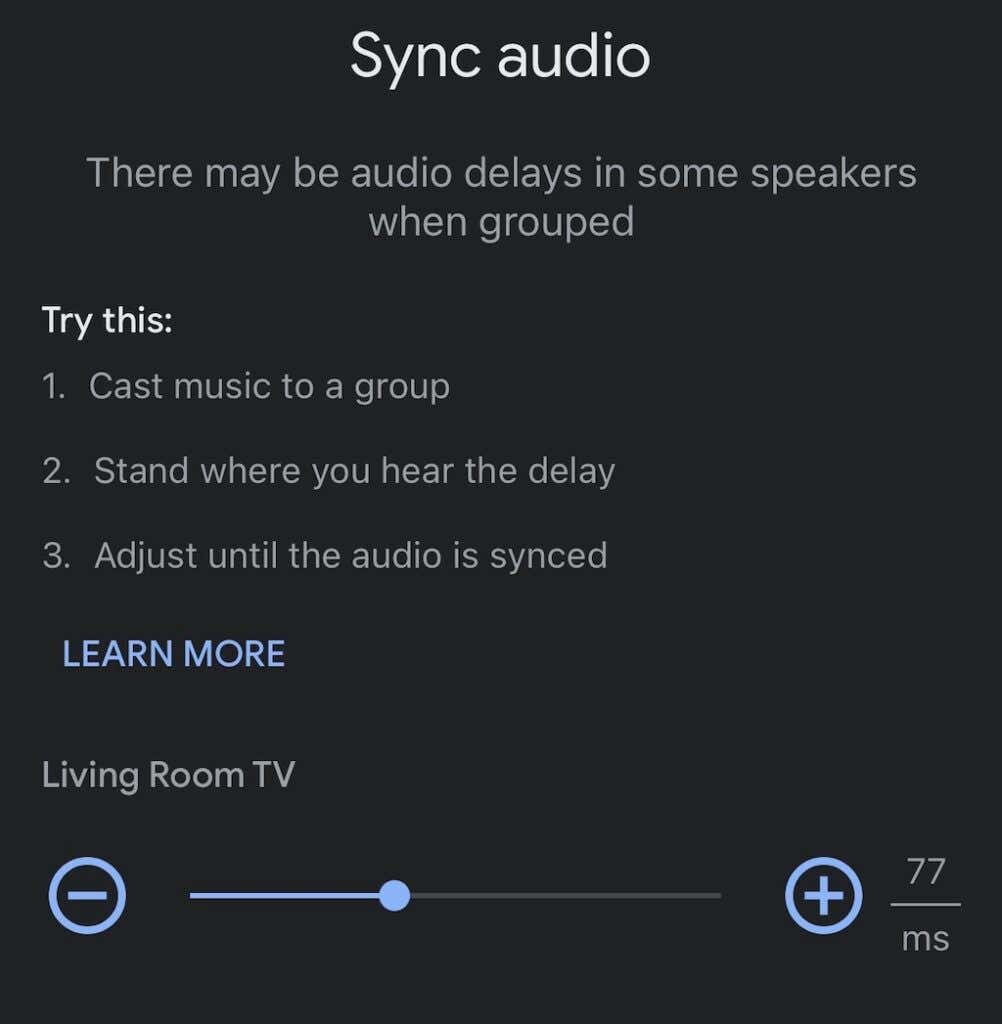
Toto není automatický proces a může vyžadovat určité pokusy a omyly. Je to dobrý nápad přehrávat skladbu přes reproduktory, zatímco to děláte jako referenční bod pro zvuk.
Obnovení továrního nastavení Chromecastu
Pokud vše ostatní selže, resetujte Chromecast do továrního nastavení. Můžete to provést prostřednictvím nabídky nastavení v aplikaci Google Home.
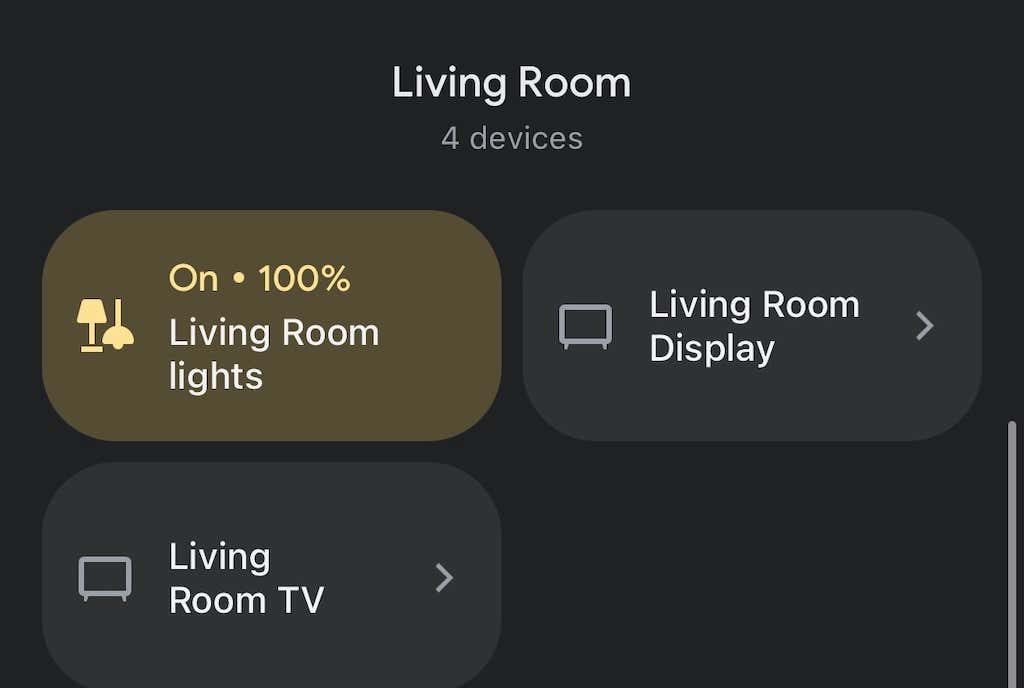
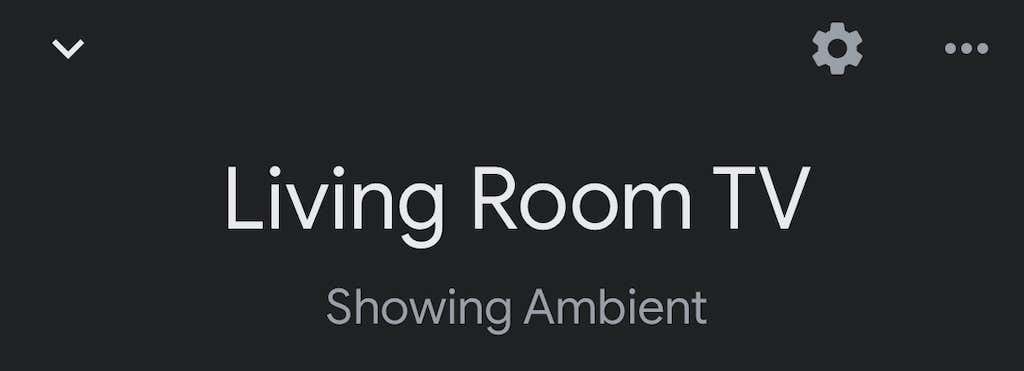
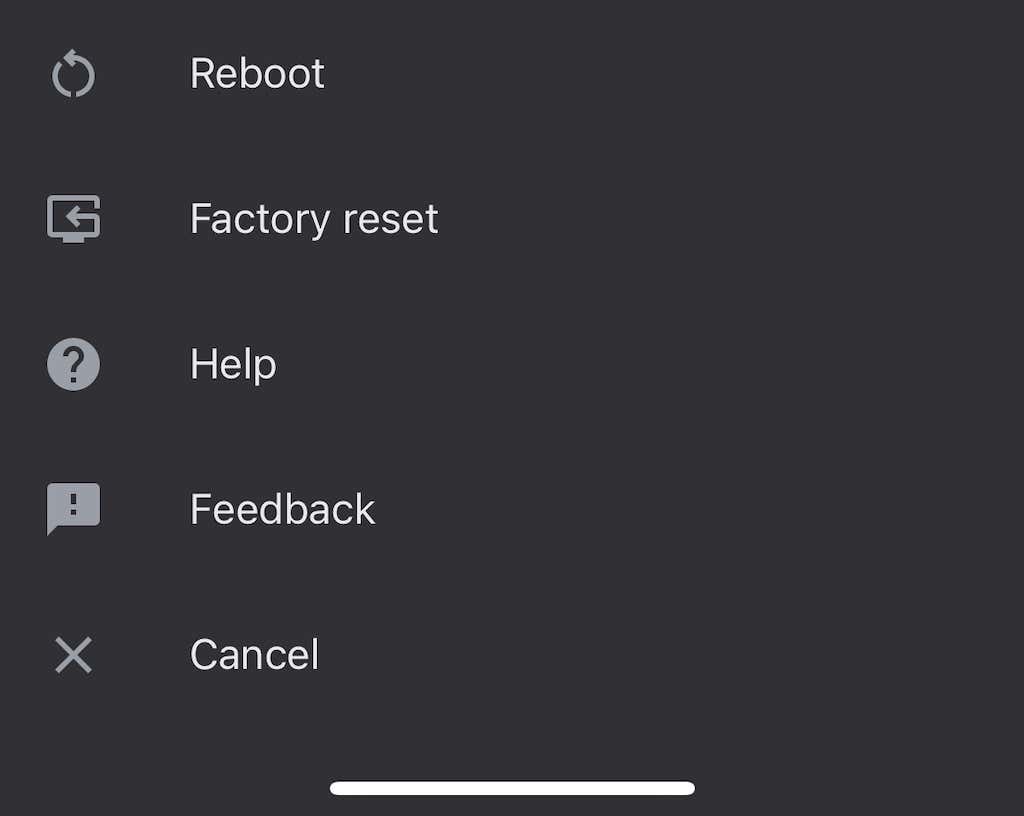
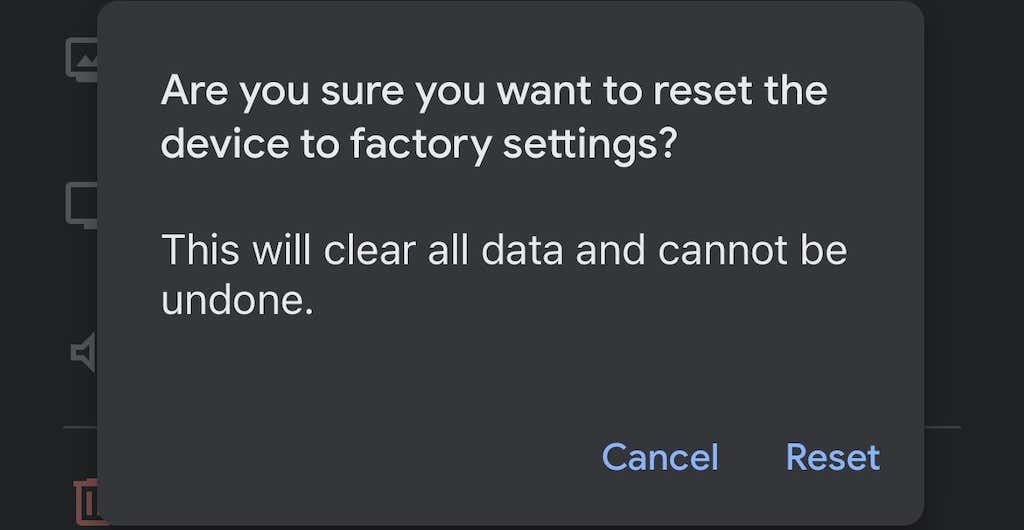
Jakmile to uděláte, budete muset Chromecast znovu nastavit – ale obnovení továrního nastavení vyřeší mnoho problémů.
Chromecast je snadný způsob, jak proměnit jakýkoli televizor (pokud má port HDMI) na chytrý televizor. I když tu a tam můžete narazit na několik chyb, většinu z nich lze snadno opravit – postupujte podle předchozích kroků a vyřešte jakékoli problémy se zvukem, se kterými se můžete setkat.
.