USB je široce přijímaná technologie, která nám umožňuje každý den zapojovat do našich počítačů spoustu zařízení. Ačkoli je to docela snadné nastavení, někdy to není všechno plug and play. Co dělat, když se vaše jednotka USB nezobrazuje?
Může to být způsobeno několika různými věcmi, například poškozeným nebo mrtvá jednotka USB flash, zastaralým softwarem a ovladači, problémy s diskovými oddíly, nesprávný systém souborů a konflikty zařízení. Jiné příčiny, jako je vadný hardware, mrtvý systémový řadič nebo porty USB, vyžadují odbornou pomoc od výrobce vašeho zařízení nebo certifikovaného počítačového technika.

I když není snadné určit přesný důvod, proč počítač nerozpozná USB flash disk, můžete pracovat pomocí různých možných řešení, dokud to nebude fungovat. znovu.
Zaokrouhlili jsme některá efektivní řešení, která mohou fungovat, když máte problémy s připojením USB. Většina z nich platí také pro různá zařízení, jako jsou diskové jednotky, myši, řadiče videoher a další, což vyžaduje připojení přes USB.
Pokud získáváte Zařízení USB nebylo rozpoznáno, máme pro to také řešení, podívejte se na odkaz.
Jak opravit připojený USB disk, který se nezobrazuje
Předběžné kontroly
Zkontrolujte kompatibilitu zařízení
Pokud váš USB klíč není určen k práci s počítačem, pak se po připojení nezobrazí. V počítačích se systémem Windows se většina zařízení USB 3 může připojit k USB 2 porty, které by neměly mít velké potíže.
In_content_1 vše: [300 x 250] / dfp: [640 x 360]->Avšak s technologickým pokrokem může zařízení USB 3 vyžadovat, aby fungoval výkonnější a kompatibilnější port. Než se o to pokusíte znovu, prostudujte si návod k použití nebo balení vašeho zařízení.
Aktualizujte svůj operační systém
Pokud používáte Windows, aktualizujte operační systém. přichází s důležitými soubory, které podporují různý hardware a zařízení, plus opravy všech chyb, se kterými se můžete setkat.
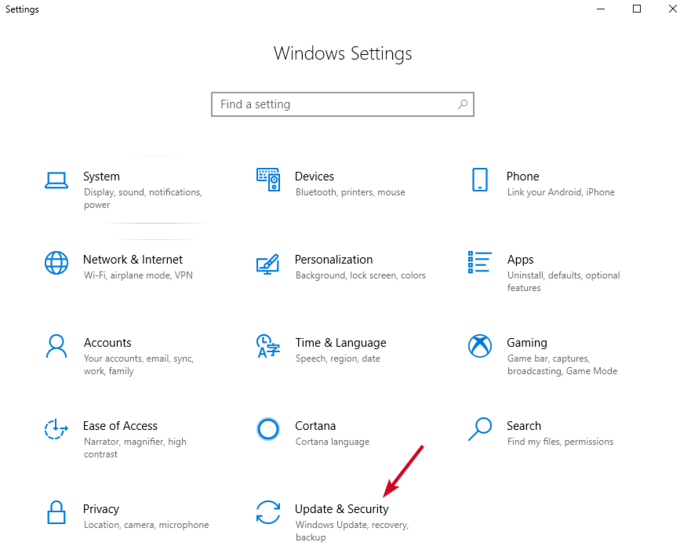
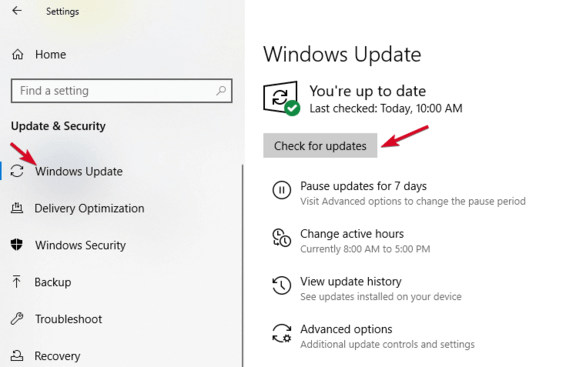
Použít nástroj pro správu disků
Tento nástroj zkontroluje, zda systém Windows detekuje vaši jednotku USB. Ukazuje také všechny pevné disky připojené k počítači a můžete prohlížet informace, jako jsou oddíly, velikosti a další.
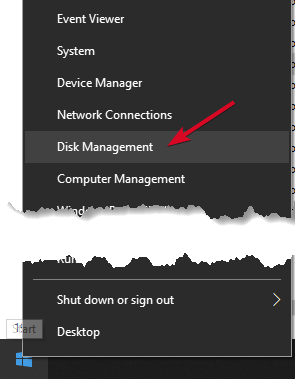
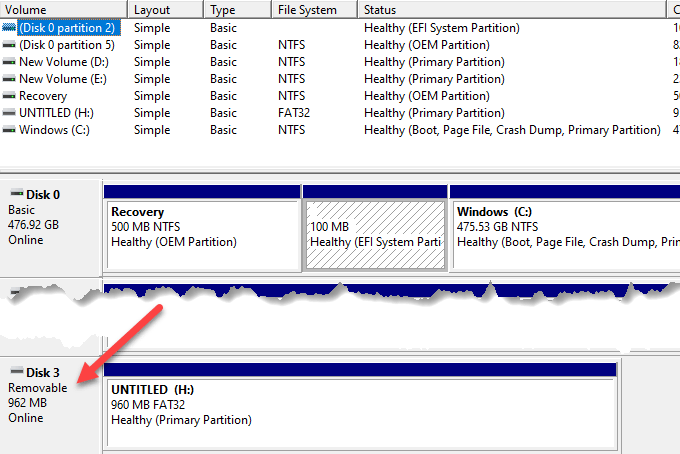
Zkuste zapojit jiný počítač nebo port USB
Odpojte jednotku USB od aktuálního portu a počítače a zkuste se připojit k jinému počítači nebo portu USB. . Pokud to funguje na novém portu nebo počítači USB, může mít problém USB port může být poškozený nebo mrtvý nebo samotný počítač.
Vadný, poškozený nebo mrtvý port USB představuje problémy, jako je selhání pro detekci jednotek USB nebo zobrazení chybových zpráv. Zkontrolujte, zda je port čistý, bezprašný a pevný. Pokud se pohybuje nahoru a dolů nebo je cítit uvolněný, je vadný / poškozený.
Pokud používáte rozbočovač USB, odpojte tyč od rozbočovače a zapojte ji přímo do počítače. Některé rozbočovače nemají dostatek energie pro fungování externích jednotek, což může být případ vašich.
Pokud se jednotka USB nezobrazí ani po vyzkoušení jiného portu, počítače nebo po kontrole v nástroji Správa disků, jednotka je pravděpodobně mrtvá a je třeba ji vyměnit.
Odstraňování problémů s ovladači
Problémy s ovladači můžete vyřešit pomocí Správce zařízení, zejména pokud váš disk USB detekuje jiný počítač než ten, který používáte, což signalizuje problém s ovladačem.
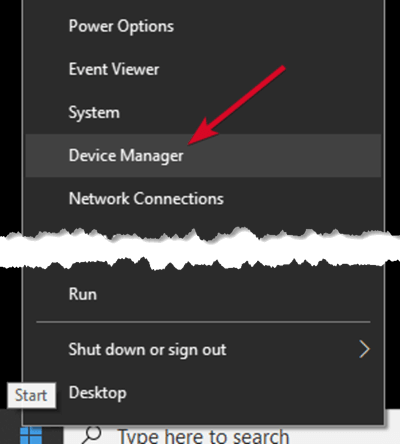
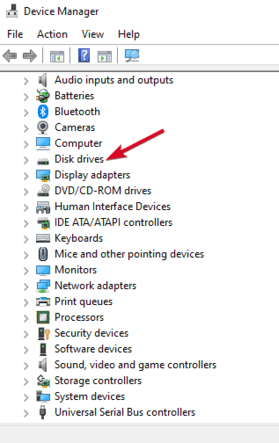
Můžete také zkusit vyřešit následující problémy s ovladači pomocí následujících řešení:
Pomocí nástroje Správce zařízení vyhledejte změny hardwaru
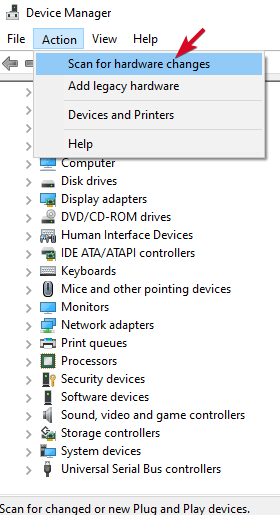
Windows se pokusí najít váš USB disk takže k němu budete mít znovu přístup.
Přeinstalovat řadiče USB
Tato metoda pomáhá tam, kde je ovladač USB nestabilní nebo poškozený.

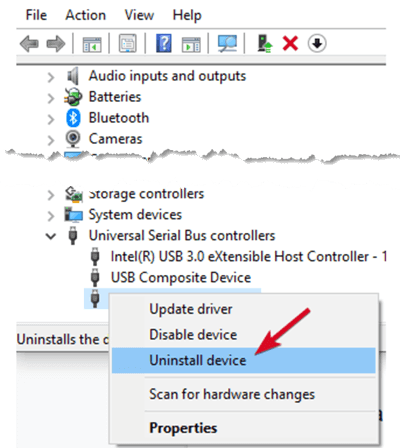
Vytvořte nový svazek disků a přiřaďte písmeno jednotky
Pokud se vaše zařízení objevilo v Správa diskůkrok, můžete vytvořit nový svazek jednotek a přiřadit písmeno jednotky. Nástroj Správa disků řeší problémy s rozdělením disku a systémem souborů na různých jednotkách.
Na disku USB se však může zobrazit pouze nepřidělenémísto. V takovém případě budete muset vytvořit nový oddíl, aby jej mohli používat Windows a další operační systémy.
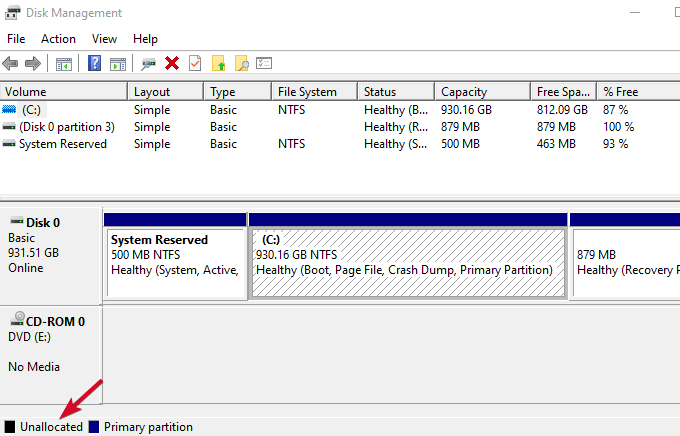
Pokud stále nevidíte vaši jednotku flash, přestože je rozdělena na oddíly, ujistěte se, že obsahuje písmeno jednotky. V ideálním případě by to mělo být automatické, ale pokud jste jej odstranili ručně, nebude jednotka v systému Windows detekována ani k němu nebude přistupováno.
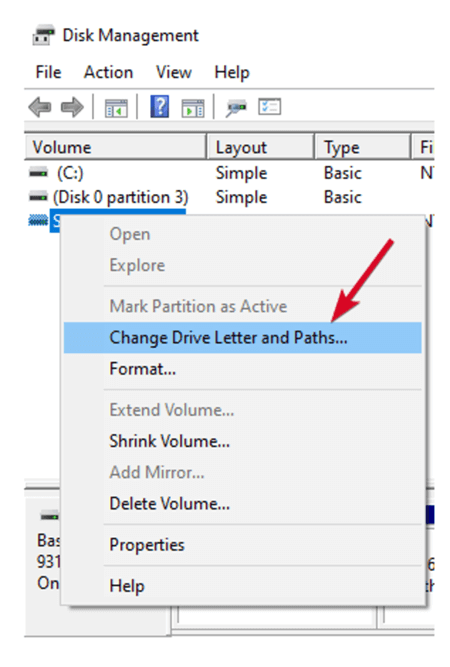
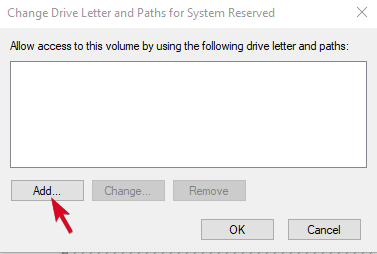
Zakázat funkci selektivního pozastavení USB
Toto je nastavení úspory energie, které pomáhá snížit kapacitu baterie použijte je tím, že po připojení napájecího zařízení USB odpojíte napájení. Chcete-li zajistit, aby váš disk nebyl vypnutí napájení z jakéhokoli důvodu, deaktivujte tuto funkci, aby nastavení správy napájení nepřepsalo USB řadič, což způsobí, že jej systém Windows nerozpozná.
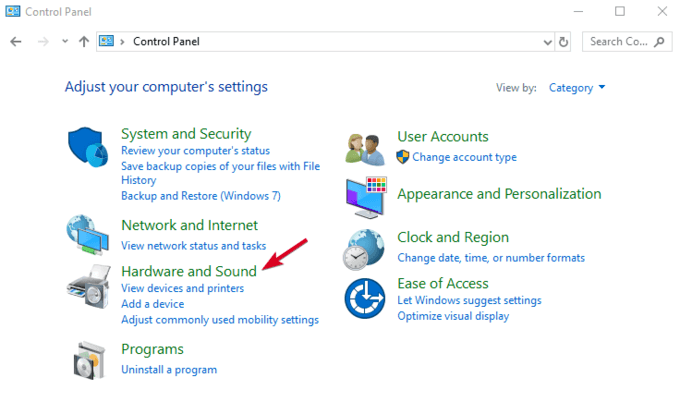
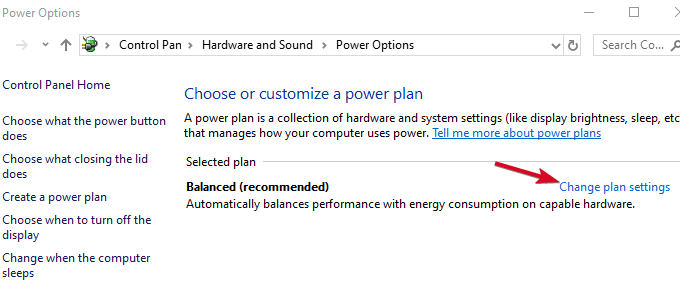
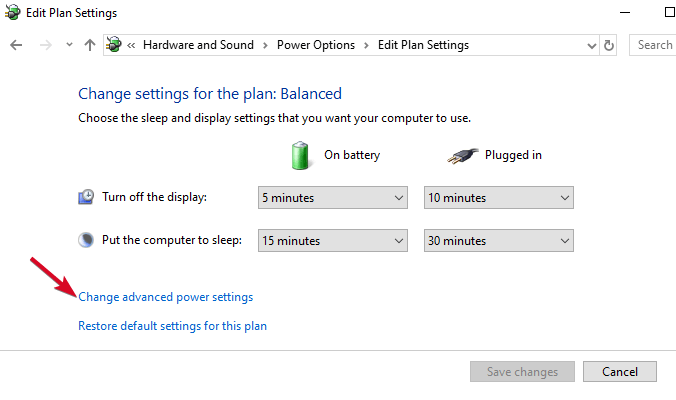

Pokud se vše ostatní nezdaří, můžete vyměnit jednotku USB jako poslední možnost, i když ji již máte poškozenou. V opačném případě doufáme, že tento průvodce pomohl tento proces usnadnit, a vy nyní víte, co dělat, když se po připojení USB jednotky nezobrazí.