Už jste narazili na zprávu „Váš počítač se dostal do problému a je třeba restartovat“?
Zajímá vás, co byste s tím měli dělat?
Navzdory nejasnosti varování , řešení jsou velmi jednoduchá a nevyžadují vnější pomoc. Je to něco, s čím dokonale zvládnete sami.
V tomto příspěvku vám ukážeme, jak všechny kroky, které můžete podniknout k vyřešení problému.
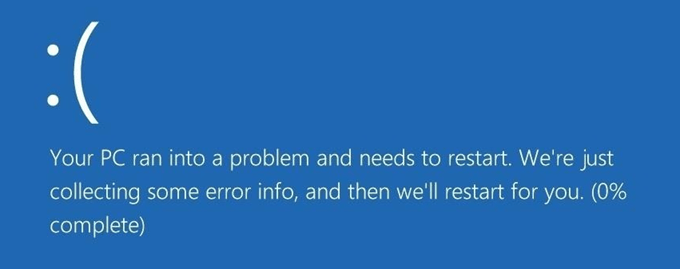
Pravděpodobná příčina
Spousta věcí může vyvolat chybové hlášení. Odstranili jste důležité programy nebo soubory? Používáte příliš mnoho paměti RAM? Je váš systém přehřátý?
V každém případě si před zavoláním na kavalerii projděte seznam možností řešení problémů. Existuje dobrá šance, že jedna z nich obnoví váš počítač zpět tonormálně.
In_content_1 vše: [300 x 250] / dfp: [640 x 360]->SafeMode
Bezpečný režim systému Windows spouští klíčové programy pro spouštění systému. Pokud se v tomto režimu vaše chyba neobjeví, nedávno nainstalovaný software pravděpodobně komunikuje s vaším počítačem.
Otevřete Nastavení systému Windows(Windows + I).
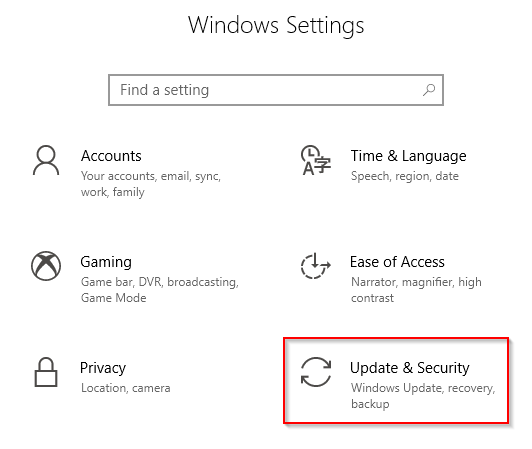
Přejít na Aktualizace a zabezpečení>Obnovení. Klikněte na Restartovat nyní.
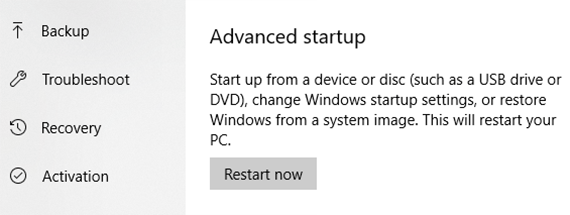
Přejděte na Odstraňování potíží>Pokročilé možnosti>Nastavení spuštění. Klikněte na tlačítko Znovu spustit
Vyberte možnost Nouzový režim.
Zjistěte, zda problém v tomto režimu přetrvává.
Kontrola systémových souborů
Pokud máte podezření, že je na vině poškození souborů, můžete spustit todiagnosu Kontrola systémových souborů (SFC) a použít opravu.
Otevřete Příkazový řádeknebo Windows PowerShelljako správce.
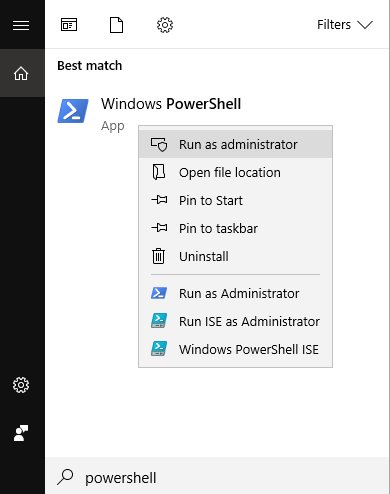
Do příkazového řádku zadejte sfc / scannowa stiskněte klávesu Enter.

Tímto řeknete systému Windows, aby spustil kontrolu a zjistil, zda klíčové soubory chybí nebo nejsou poškozené.
Pokud vás systém Windowsinformuje o tom, že nemůže spustit skenování SFC, můžete místo toho spustit DISM.
Zadejte DISM / Online / Cleanup-Image / RestoreHealtha stiskněte klávesu Enter. Pokud je DISM úspěšný, můžete zkusit znovu spustit SFC.
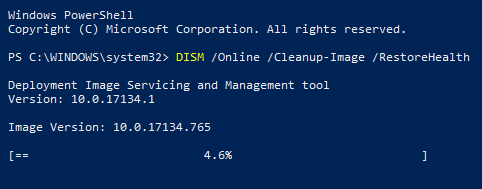
Poznámka:Dokončení obou skenů trvá dlouho. Proces nepřerušujte.
MemoryDump
Vyhledejte Pokročilá nastavení systémupomocí Vyhledávání Windows.
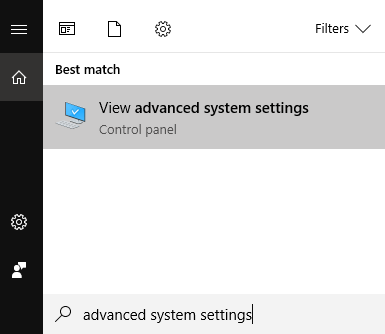
Objeví se okno Vlastnosti systému.Klikněte na kartu Upřesnit.
Klikněte na Nastavenív části Spuštění a zotavení.
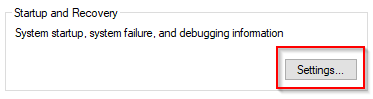
Objeví se další okno. V části Selhání systémuvyhledejte AutomaticallyRestarta klikněte na možnost.
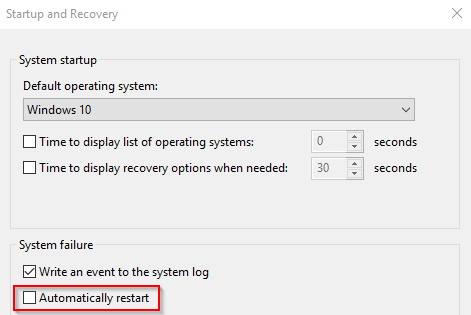
Přejděte dolů na Napsat informace o ladění. Pomocí rozbalovací nabídky vyberte možnost Complete MemoryDump.
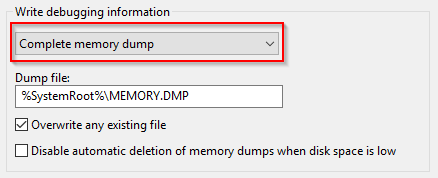
Uložte nastavení a restartujte počítač. Zjistěte, zda problém přetrvává.
SystemRestore
Dobrým úkolem je pravidelně vytvářet body obnovení. A pokud tak učiníte, vaše péče se vyplatí.
Chcete-li provést obnovení systému, zadejte Obnovení systémudo Windows Searcha klikněte na Vytvořit bod obnoveníve výsledcích.
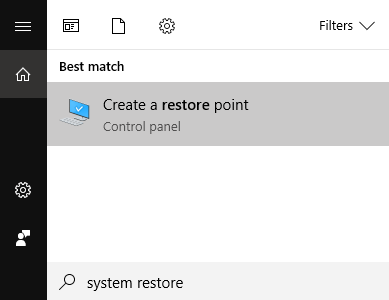
Otevře se okno Vlastnosti systému. Klikněte na kartu Ochrana systémua klikněte na Obnovení systému.
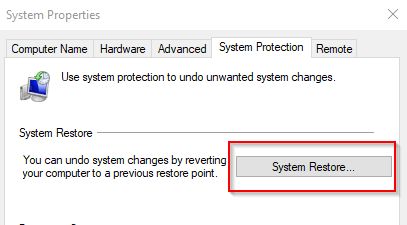
Postupujte podle pokynů, které budou následovat.
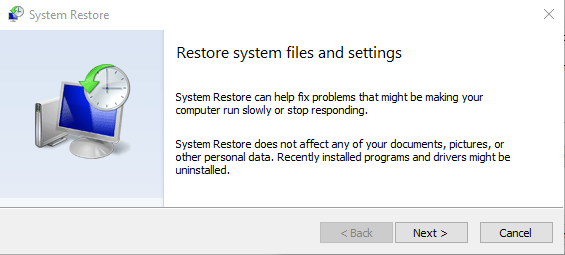
Budete vyzváni k výběru bodu obnovení. Vyberte profil, který byl uložen před tím, než se začal objevovat problém „needto restart“.
Poté, co systém Windows dokončil návrat k předchozí verzi, zkontrolujte, zda se chybová zpráva stále zobrazuje.
WindowsUpdates
Rychlá aktualizace systému Windows také může vyřešit jakýkoli problém, se kterým se počítač setkává.
Chcete-li zkontrolovat aktualizace systému Windows, otevřete Nastavenía vyberte Aktualizace a zabezpečení>Windows Update.
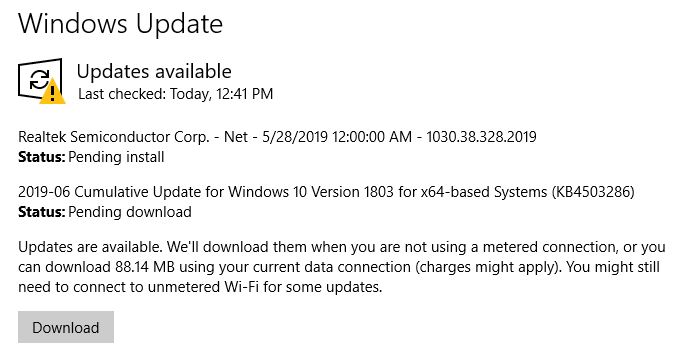
Klikněte na Tlačítko Zkontrolovat aktualizacea nechat Windows dělat svou věc.
Poznámka:Pokud dojde ke stažení, bude kontrola aktualizací nahrazena Stáhnouttlačítko. Pokud používáte připojení meteredinternet, je třeba potvrzení.