
Vaše knihovna Steam se nenačte z různých důvodů. Váš klient Steam může být závadný nebo mohou být poškozena data webového prohlížeče Steam. Tyto a několik dalších položek můžete opravit a problém vyřešit. Ukážeme vám, jak to udělat na počítači se systémem Windows.
Dalšími důvody, proč vám Steam neumožňuje přístup do vaší knihovny, je to, že funkce hardwarové akcelerace aplikace je vadná, vaše přihlašovací relace je problematická, vaše mezipaměť stahování je poškozená a další.
Úplně zavřít a znovu spustit Steam
Když nemáte přístup k některým nabídkám ve službě Steam, základní opravou je ukončit nebo vynutit výpověď a znovu otevřít aplikaci. Pokud tak učiníte, umožníte aplikaci znovu načíst všechny součásti v aplikaci a opravit položky, které by mohly způsobovat váš problém.
Jak restartovat Steam:

Pokud se aplikace odmítne zavřít, můžete použijte Správce úloh k vynucení ukončení Steamu.
Aktualizujte Steam, abyste vyřešili problém s černou obrazovkou
Pokud je vaše verze služby Steam zastaralá, možná proto nemáte přístup ke své knihovně. Starší verze Steamu obsahují chyby, které můžete opravit do aktualizaci aplikace na nejnovější verzi. Aktualizovaná verze aplikace často přináší nové funkce.

Vypněte akceleraci GPU ve službě Steam
GPU akcelerace vylepšuje váš zážitek ze služby Steam, ale někdy tato funkce způsobuje určité problémy. Tuto funkci můžete vypnout, abyste zjistili, zda to vyřeší problém s načítáním vaší knihovny.
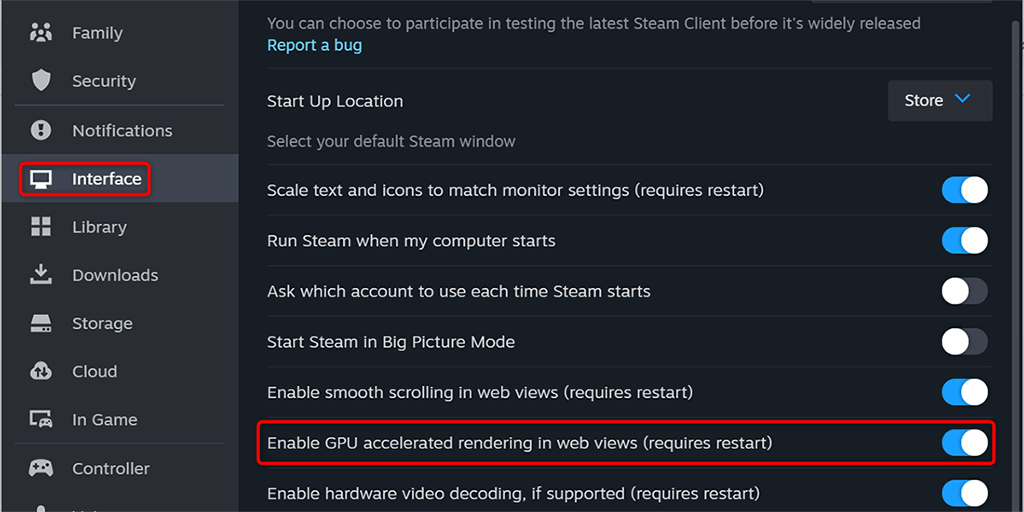
Odhlásit se a zpět Váš účet Steam
Pokud se Steamu stále nedaří načíst vaši herní knihovnu, vaše přihlašovací relace v aplikaci může být chybná. Takové problémy brání aplikaci v načítání různých sekcí v aplikaci. V takovém případě se odhlaste a vraťte se ke svému účtu v aplikaci, abyste problém vyřešili.
Mějte své přihlašovací údaje po ruce, protože je budete potřebovat k opětovnému přihlášení.
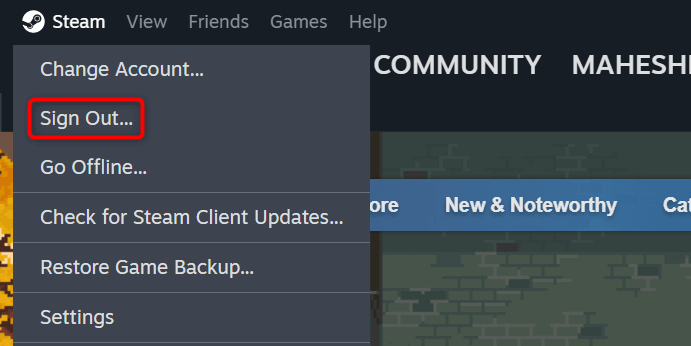
Odeberte data webového prohlížeče Steam
Jedním ze způsobů, jak vyřešit problém s nenačítáním knihovny Steam, je vymazat data prohlížeče aplikace. Hlášení uživatelů naznačují, že odstranění těchto dat pomůže problém vyřešit.
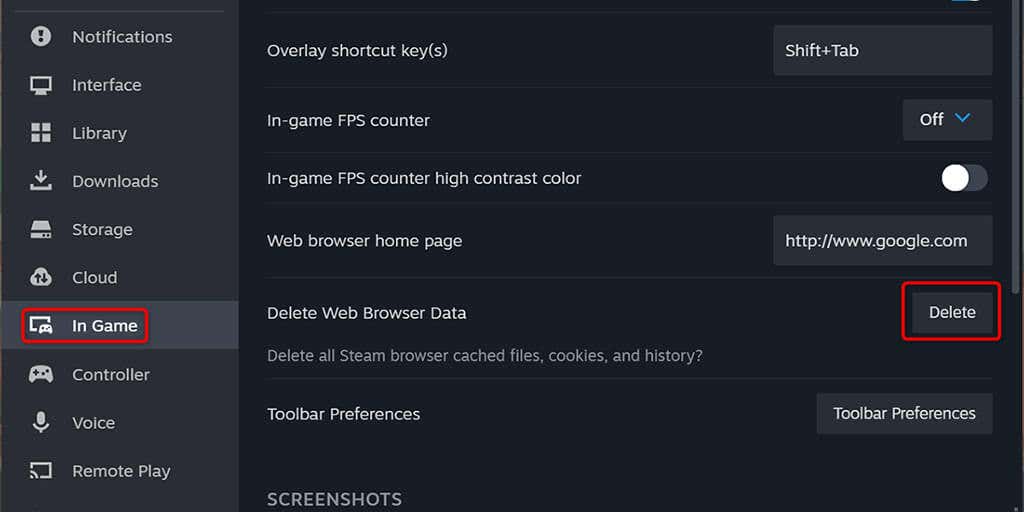
Opravte problémy s knihovnou Steam vymazáním mezipaměti stahování
Steam doporučuje vymazat mezipaměť stahování, když máte potíže s používáním aplikace. Zprávy uživatelů naznačují, že odstranění této mezipaměti pomůže vyřešit problém, který vám brání v přístupu k vaší herní knihovně.
Upozorňujeme, že vymazáním mezipaměti stahování nepřijdete o stažené hry ani jiná data. Po odstranění mezipaměti se budete muset znovu přihlásit ke svému účtu, mějte proto své přihlašovací údaje po ruce.
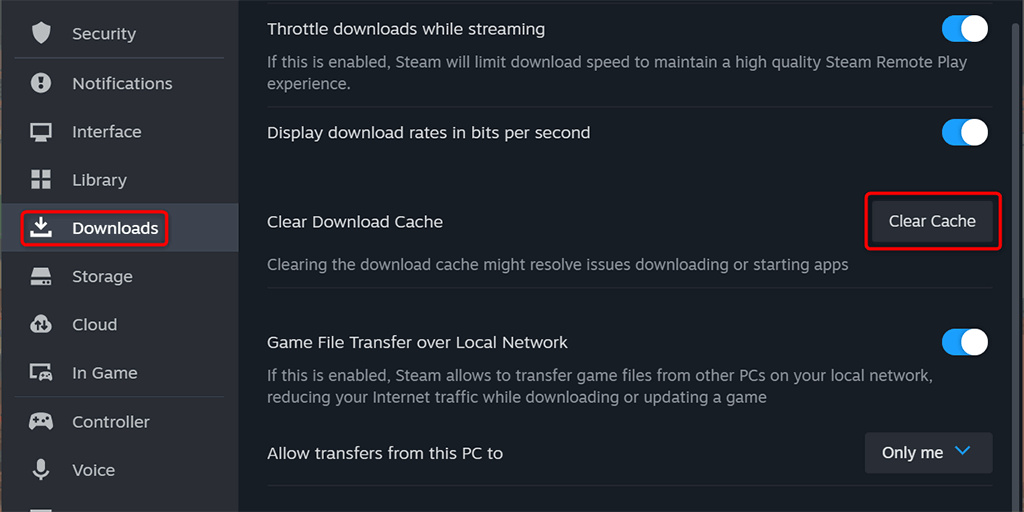
Odstranění obsahu složky „steamui“span>
Některé zprávy uživatelů naznačují, že vymazání souborů ve složce steamuiřeší problém s načítáním knihovny her Steam. Tato složka obsahuje vaše přizpůsobení uživatelského rozhraní Steam. Tyto soubory mohou být poškozeny, což způsobí, že se obrazovka knihovny neotevře.
Zavřete v počítači Steama poté složku vyprázdněte podle následujících kroků.

Odebrat a znovu nainstalovat Steam opraví problém s černou obrazovkou
Pokud nic jiného nefunguje, poslední možností je smazat a přeinstalujte Steam do počítače. Pokud tak učiníte, odstraní se všechny soubory aplikací a opraví se všechny problémy způsobené vadnými soubory aplikací. Pamatujte, že při odinstalaci služby Steam ztratíte stažené hry. Své hry můžete zachovat zkopírováním složky steamappsz adresáře Steam do jiného umístění v počítači.
V systému Windows 11
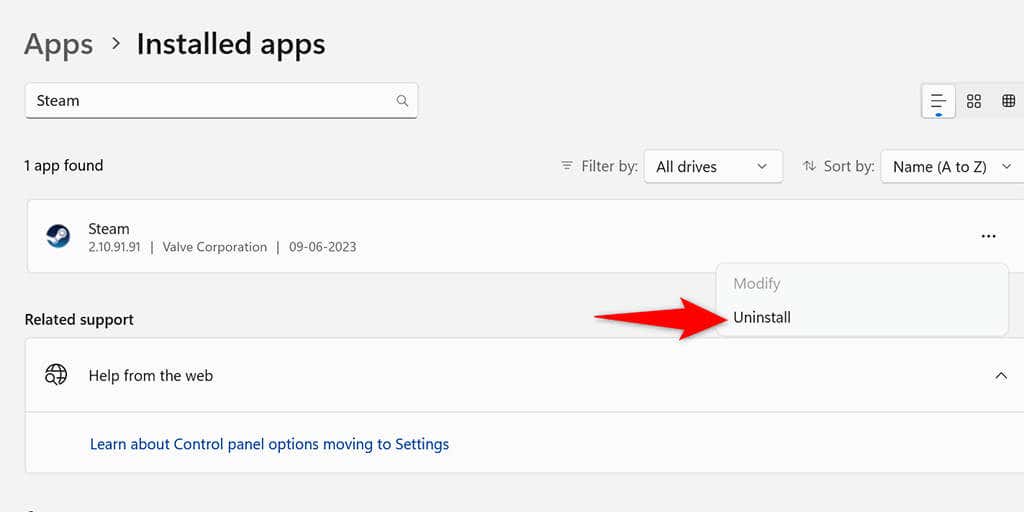
V systému Windows 10
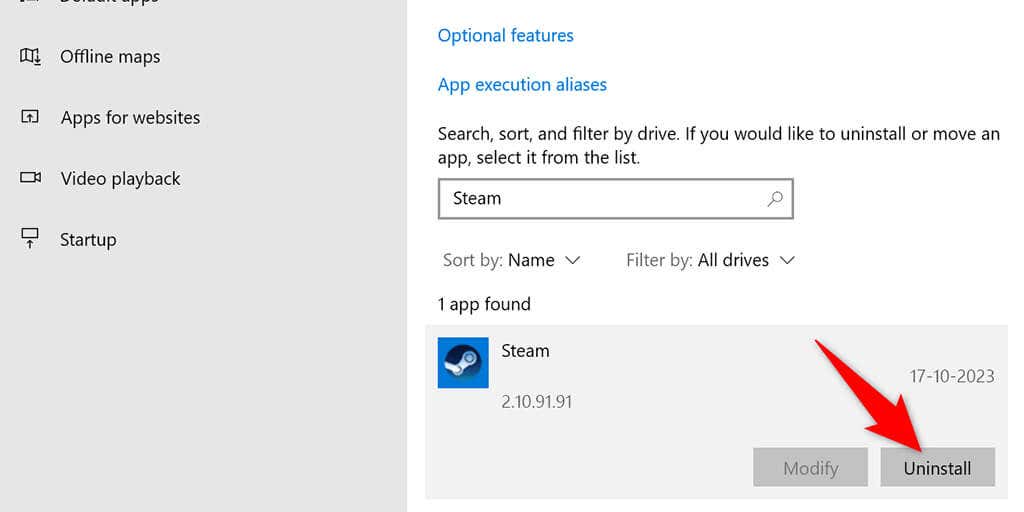
Přeinstalujte Steam návštěvou Web Steam, stažením instalačního programu aplikace a spuštěním instalačního programu v počítači.
Odstraňování problémů problém s černou obrazovkou v knihovně Steam
Steam se z různých důvodů nedaří načíst vaši herní knihovnu. V závislosti na příčině můžete k vyřešení problému použít jednu nebo více z výše uvedených metod. Jakmile tyto opravy použijete, Steam zobrazí obsah vaší knihovny, což vám umožní vybrat a hrát své oblíbené hry..