Máte potíže s přechodem přes obrazovku captcha služby Steam ve webovém prohlížeči na počítači? Možná zadáváte captcha nesprávně nebo může být problém s vaším prohlížečem nebo počítačem. Zde je návod, jak tento problém vyřešit.
Některé další důvody, proč se nemůžete dostat přes stránku captcha na Steamu, jsou, že je poškozená mezipaměť vašeho webového prohlížeče, mezipaměť DNS je vadná, používáte nekompatibilní VPN nebo proxy a další. V tomto tutoriálu se podíváme na všechny tyto důvody, počínaje těmi nejpravděpodobnějšími.
Zadejte svůj Steam Captcha správně
Když čelit problémům s captcha na Steamu, ujistěte se, že zadáváte captcha správně. Možná děláte chyby při zadávání číslic a abeced ze zobrazeného obrázku, což vede k vašemu problému.
Při zadávání captcha buďte velmi opatrní a před odesláním formuláře znovu zkontrolujte zadanou hodnotu. Pokud máte někoho ve svém okolí, může být dobrý nápad vyhledat jeho pomoc při vyplňování pole captcha.
Zavřete a znovu spusťte svůj webový prohlížeč
Pokud Steam nepřijímá vaše captcha i přes správné zadání hodnoty, váš webový prohlížeč může mít dočasný problém. Takové drobné problémy mohou způsobit poruchu vašeho prohlížeče, což v některých případech vede k problému s captcha.
V tomto případě můžete restartujte prohlížeč potenciálně chybu opravit. Zavřením a opětovným spuštěním prohlížeče vypnete a znovu zapnete všechny funkce prohlížeče a opravíte drobné problémy s těmito položkami.
Před zavřením a opětovným otevřením prohlížeče se ujistěte, že jste svou neuloženou práci uložili.
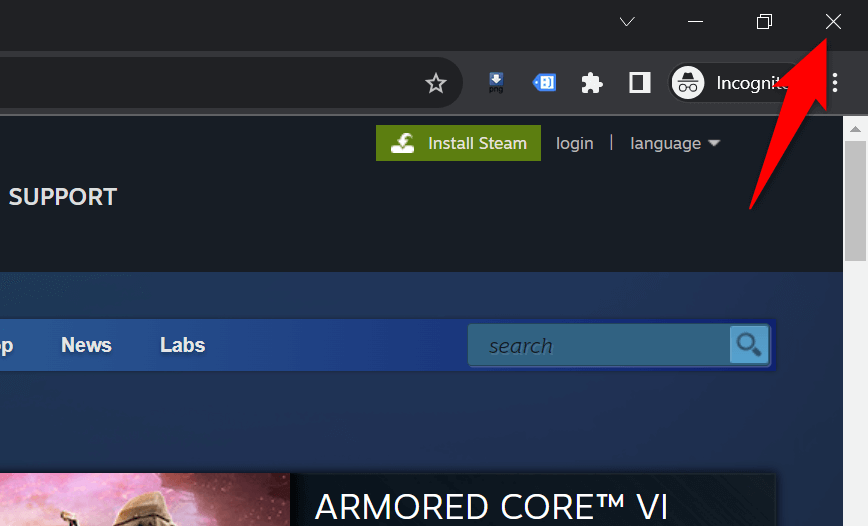
Smažte svůj Mezipaměť webového prohlížeče
Váš webový prohlížeč ukládá různé webové soubory do mezipaměti, aby se zlepšil váš zážitek z prohlížení. Někdy se tyto uložené soubory poškodí, což způsobí náhodné problémy v prohlížeči. Váš prohlížeč může mít špatnou mezipaměť, což způsobuje váš problém.
V tomto případě vymažte data z mezipaměti webového prohlížeče problém vyřešte. Váš webový prohlížeč tuto mezipaměť znovu sestaví, když navštívíte stránky. Při vymazání mezipaměti procházení také nepřijdete o své záložky, hesla, historii procházení a další obsah..
Google Chrome
chrome://settings/clearBrowserData
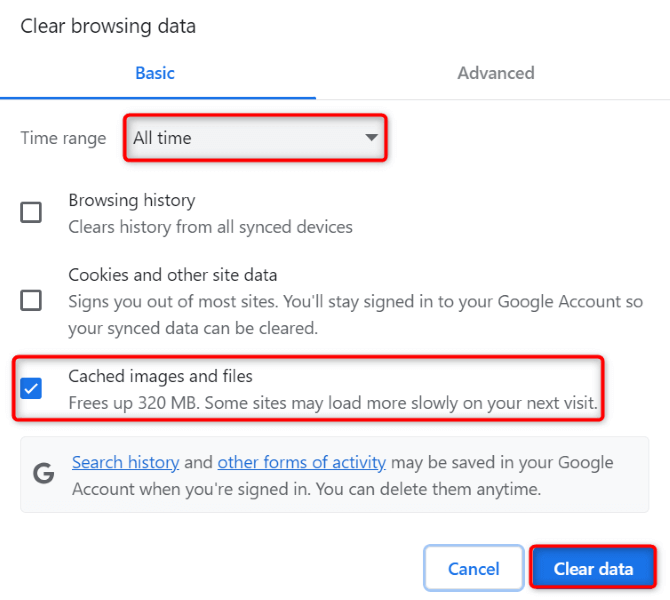
Mozilla Firefox
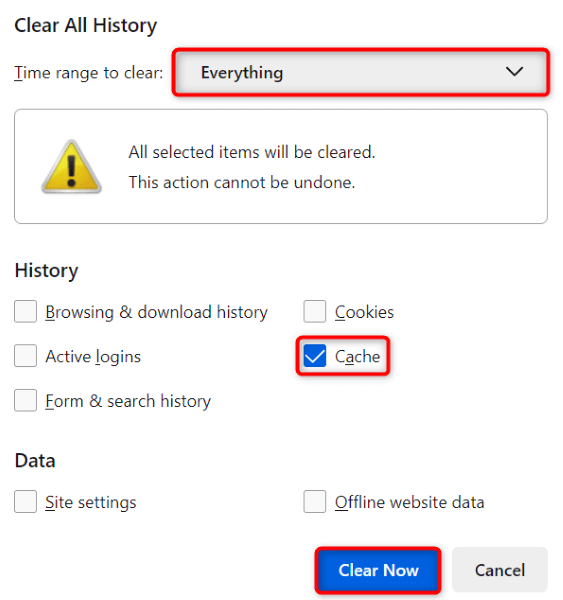
Microsoft Edge
edge://settings/clearBrowserData
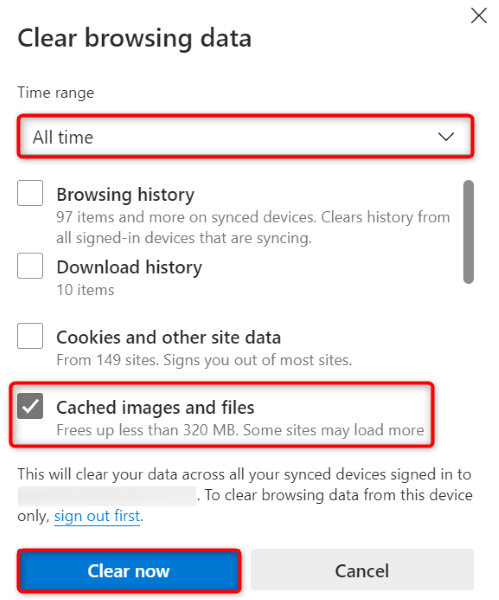
Vyprázdnění mezipaměti DNS ve vašem počítači
Váš počítač ukládá dotazy DNS do mezipaměti, aby vaše webové aplikace mohly rychle překládat názvy domén na adresy IP. Je možné, že se tato mezipaměť poškodila, což způsobilo, že stránka Steam nefunguje podle očekávání.
V tomto případě vymažte mezipaměť DNS a váš problém bude vyřešen. Když to uděláte, neztratíte žádná osobní data a váš počítač znovu vytvoří mezipaměť DNS.
ipconfig /flushdns
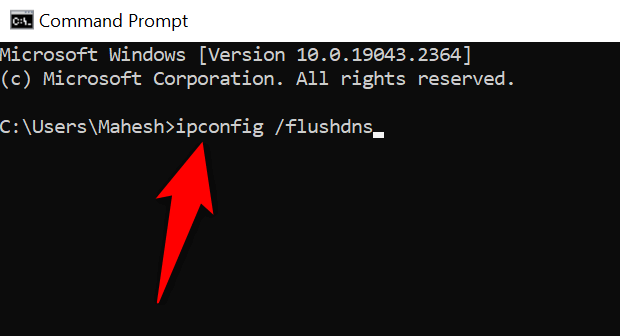
Vypněte VPN a proxy, abyste Oprava nefunkční captcha na Steamu
Pokud na svém počítači používáte VPN nebo proxy server, mohou tyto položky narušovat systém captcha služby Steam. Je dobré tyto funkce vypnout, když zaznamenáte problémy s načítáním nebo prací s online webem.
SlužbaDeaktivace vaší VPN je stejně snadná jako spuštění aplikace VPN a vypnutí hlavního přepínače.
Proxy server můžete v počítači se systémem Windows 11 nebo Windows 10 vypnout následovně:
Windows 11
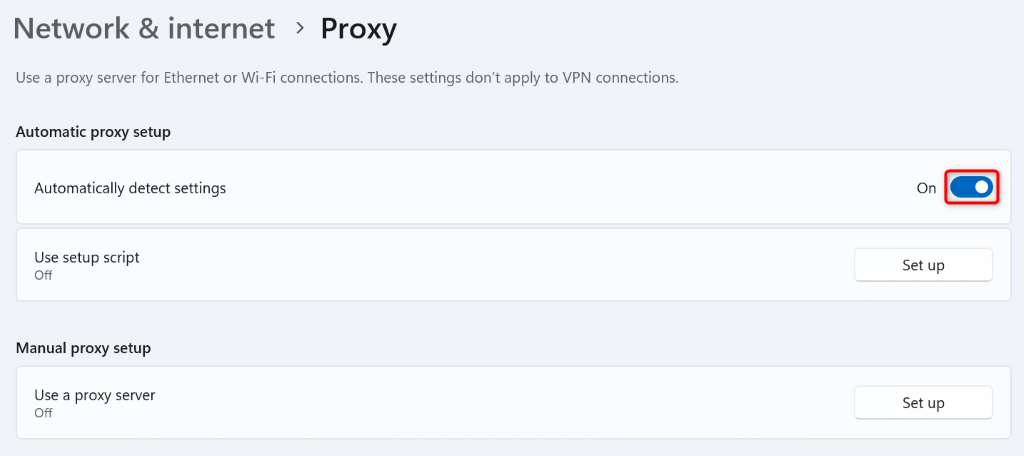
Windows 10

Používejte aplikaci Steam na svém iPhonu nebo Androidu Telefon
Pokud stále nemůžete vyřešit captcha a nemůžete se přihlásit ke svému stávajícímu účtu na Steamu nebo si vytvořit nový účet, použijte aplikaci Steam na svém iPhonu nebo telefonu Android, abyste problém vyřešili. Zprávy uživatelů říkají, že Steam poskytuje relativně snadné captcha v mobilní aplikaci, což uživatelům umožňuje snadno se přihlásit nebo vytvořit nové účty.
Jakmile si vytvoříte nový účet pomocí mobilní aplikace Steam nebo se v aplikaci přihlásíte ke svému stávajícímu účtu, můžete se ke svému účtu přihlásit naskenováním QR kódu na ploše pomocí mobilní aplikace Steam na ploše.

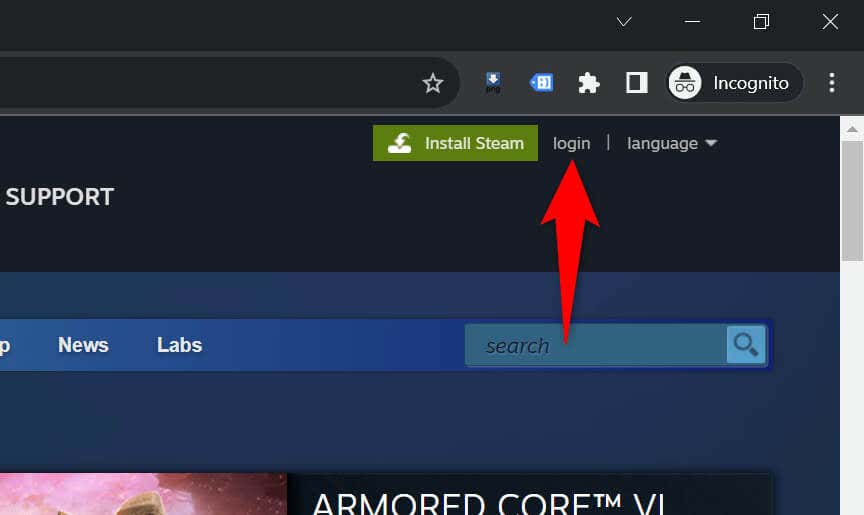
Odstraňování problémů s chybou Captcha ve službě Steam pomocí mnoha způsobů v počítačispan>
Chyba captcha na Steamu vám brání přihlásit se ke svému účtu nebo vytvořit nový účet. Pokud váš problém nezmizí ani po několika pokusech, pomocí výše uvedených metod opravte položky způsobující problém. Váš problém se službou Steam bude poté opraveno.
Poté můžete přistupovat k nastavení účtu Steam, hrám a dalšímu obsahu dostupnému ve vašem profilu. Příjemné hraní!.