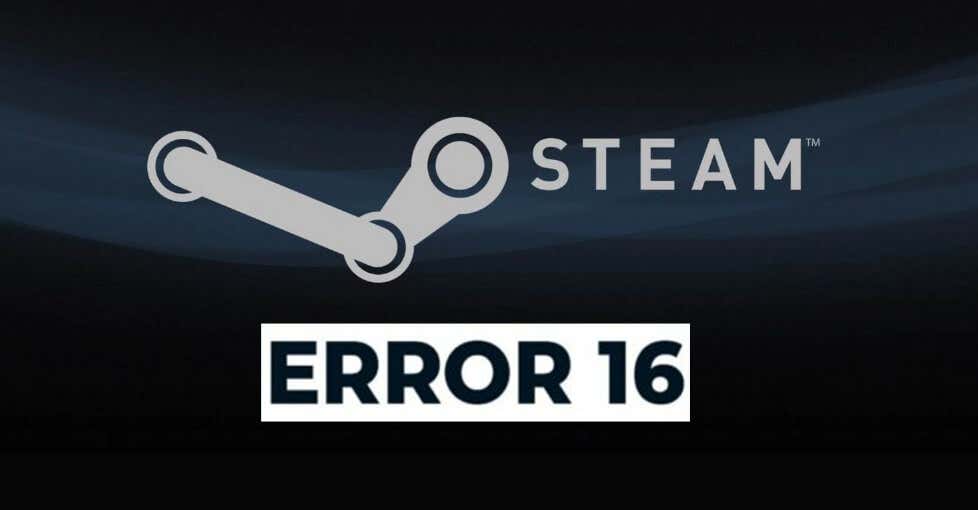
Chyba Steamu 16 je obecná chyba služby Steam, která se objeví při úpravě informací o vašem účtu nebo při zhroucení herního klienta. Obvykle je to známka problému s internetovým připojením, grafickými ovladači nebo pamětí vašeho zařízení. Jinými slovy, chyba Steam 16 je chyba vypršení časového limitu, která vás informuje o tom, že aplikace Steam přestala fungovat nebo že některé funkce Steam jsou momentálně nedostupné. Tato příručka vás naučí, jak problém vyřešit, pokud narazíte na chybu Steam 16, a jak se pokusit ji opravit.
Pokud občas narazíte na další chyby Steamu, podívejte se na naše oblíbené způsoby, jak opravit kód chyby Steam 107 a jak opravit chybu cloudu Steam.
1. Jednoduše chvíli počkejte
Je velká možnost, že k chybě 16 došlo kvůli drobné závadě v aplikaci Steam, službách Steam nebo dokonce ve vašem počítači. Počkejte několik minut, než zopakujete, co jste v aplikaci dělali, problém by měl vyřešit.
Ve většině případů je tak snadné vyřešit chybu 16. Pokud se však stále objevuje chyba 16, měli byste provést některé z o něco složitějších metod popsaných níže.
2. Zkontrolujte připojení k síti
Dalším běžným důvodem chyby Steam 16 je pomalé nebo přerušené připojení k internetu. Pokud aktualizujete informace o svém účtu a internet přestane fungovat, aplikace Steam nebude moci uložit vaše podrobnosti a zobrazí chybu 16.
Pokud se jedná o tento případ, musíte zkontrolovat připojení k internetu a ujistit se, že je v pořádku. Restartujte router nebo se znovu připojte k WiFi síti, kterou používáte, a zkuste znovu, co jste dělali na Steamu.
3. Zavřete konfliktní aplikace
Některé aplikace, které na svém zařízení používáte, jsou v konfliktu se službou Steam a způsobují chybu 16. Pokud se domníváte, že k chybě služby Steam dochází právě proto, zkuste zavřít všechny aplikace a služby běžící na pozadí a zjistěte, zda se tím problém nevyřeší .
Pokud používáte operační systém Windows, můžete pomocí Správce úloh zavřít všechny běžící procesy:
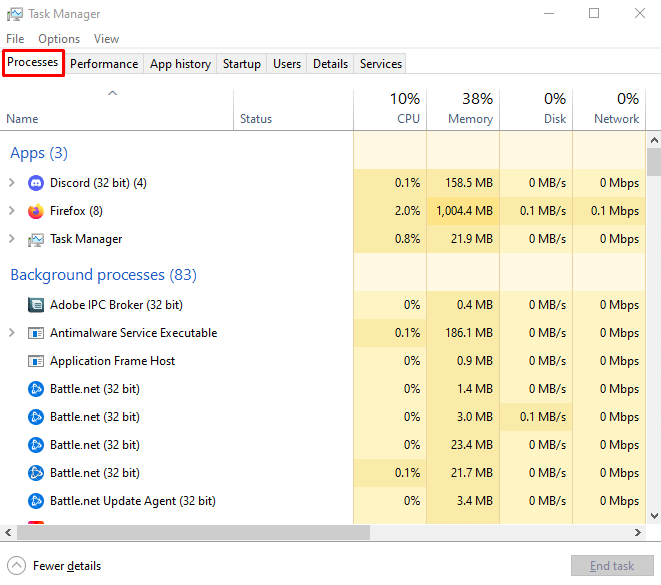
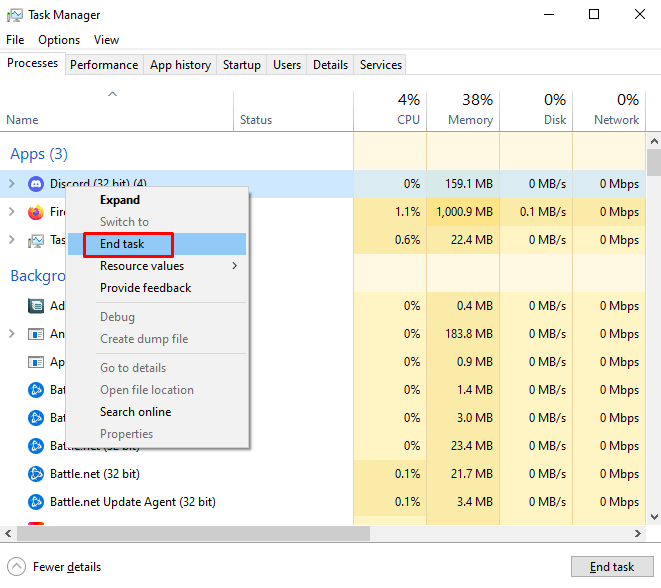
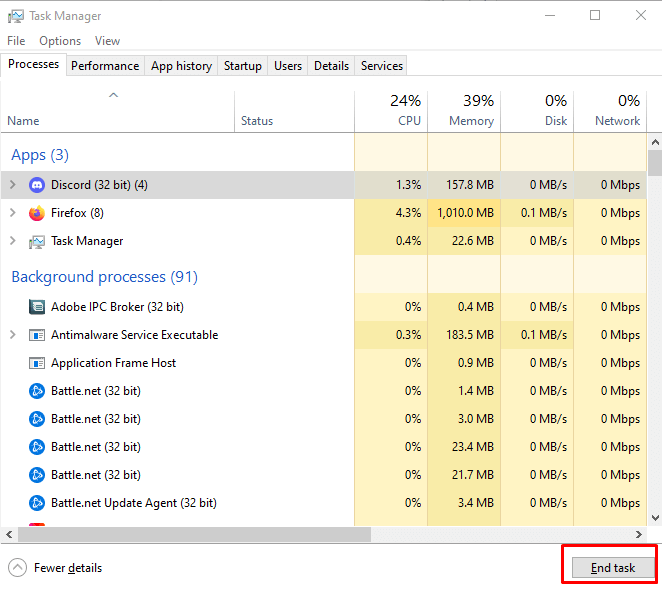
Pokud používáte macOS, můžete spuštěné aplikace ukončit pomocí nástroje Vynutit ukončení. Najdete jej v liště nabídky loga Apple v levém horním rohu obrazovky. Alternativně můžete tento nástroj otevřít pomocí klávesové zkratky Command+Option+ Esc.
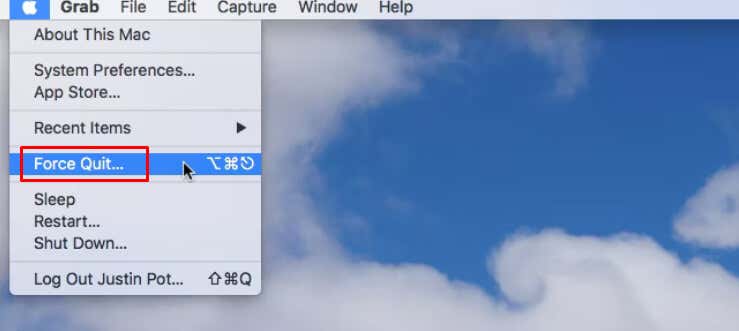
Když se otevře okno Vynutit ukončení, vyberte aplikace, které chcete zavřít, a klikněte na tlačítko Vynutit ukončení.
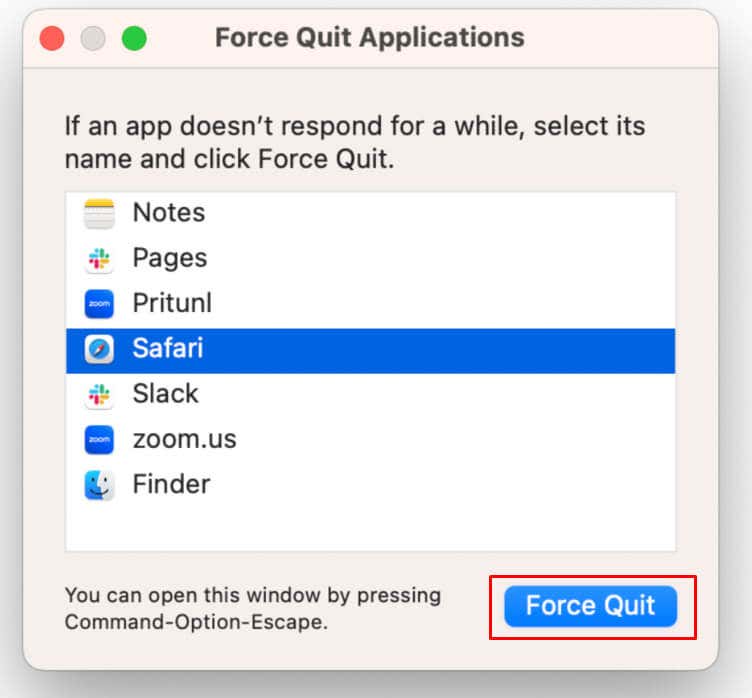
4. Aktualizujte Steam, váš operační systém a ovladače grafiky na nejnovější verze
U herních klientů, jako je Steam, musíte svůj systém udržovat aktuální. Chcete-li to provést, musíte nainstalovat jeho nejnovější verzi. Zkontrolujte, zda existují nějaké čekající aktualizace operačního systému a nainstalujte je. Tento proces bude záviset na operačním systému, který používáte.
Aktualizace operačního systému
Pro Windows:
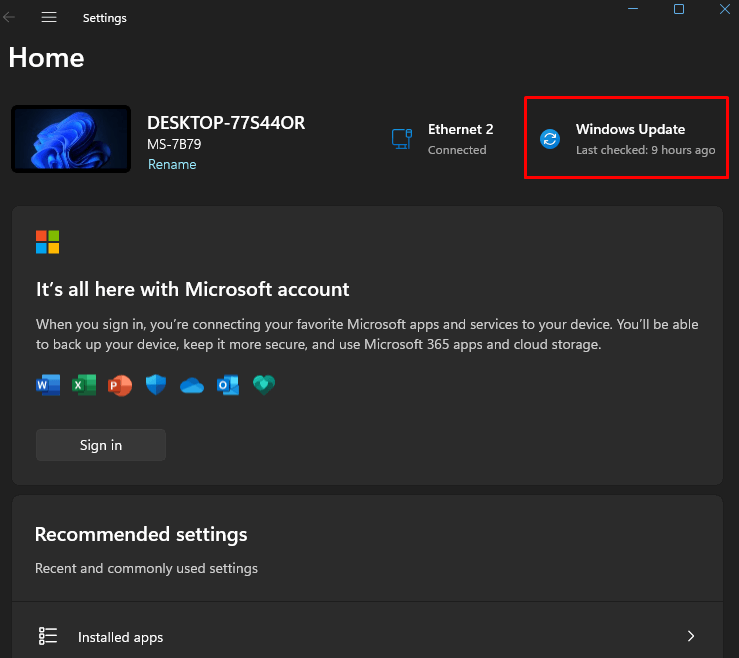
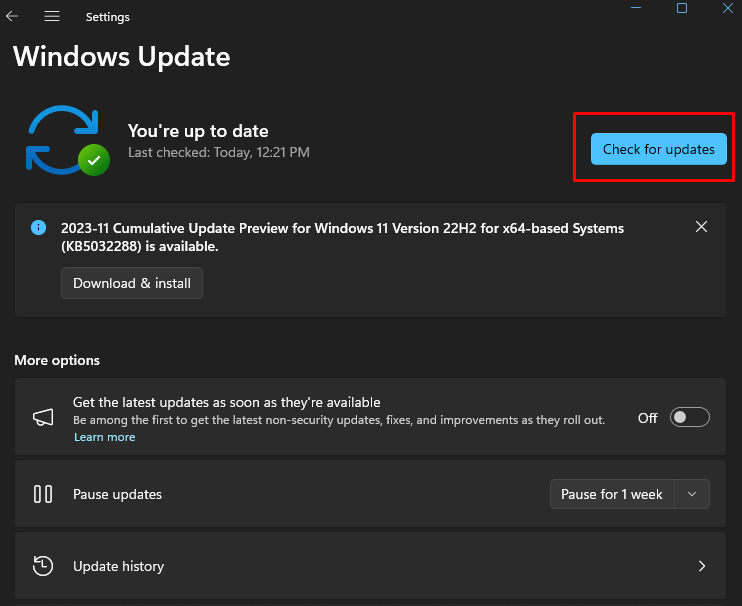
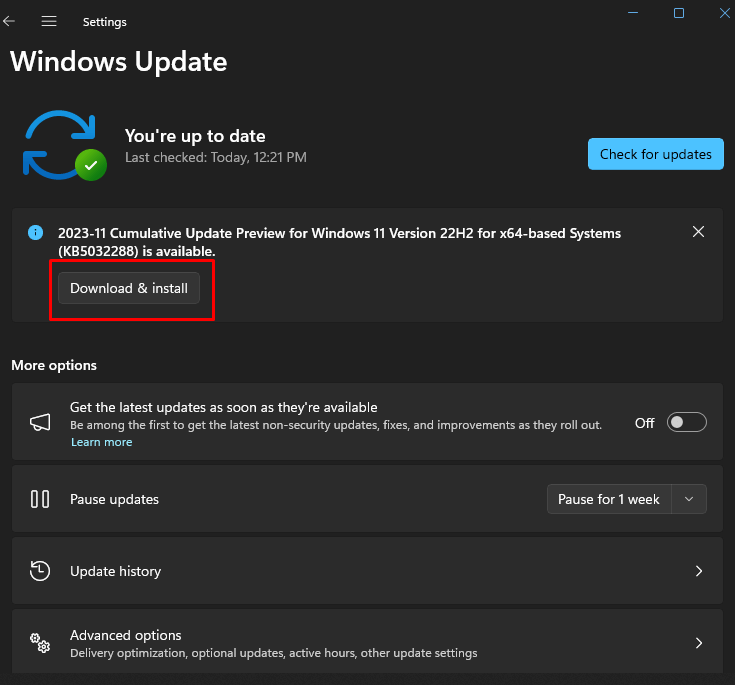
Po dokončení procesu se vraťte na Steam a zjistěte, zda se vám stále zobrazuje zpráva Error 16.
Pro macOS:
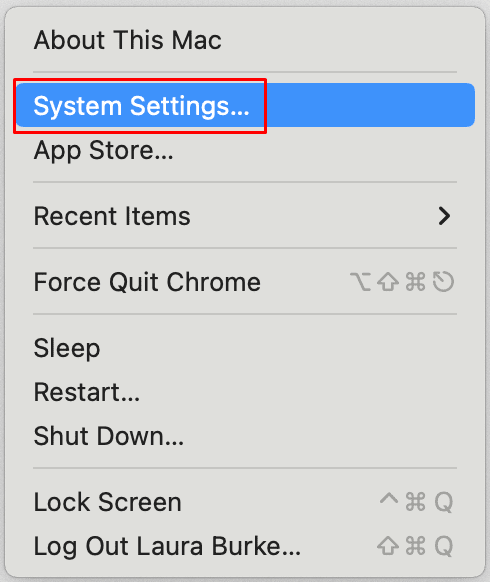
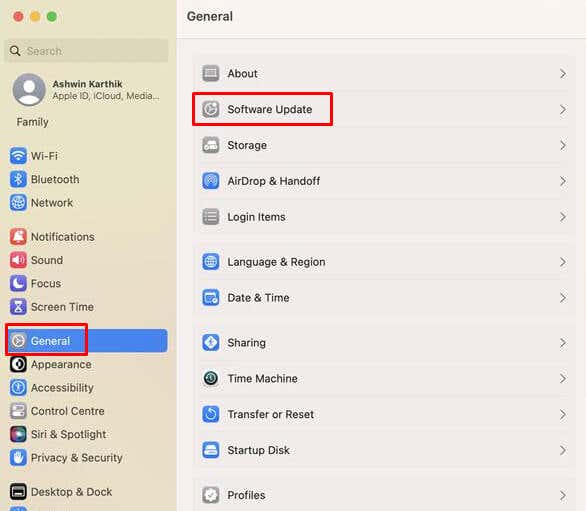
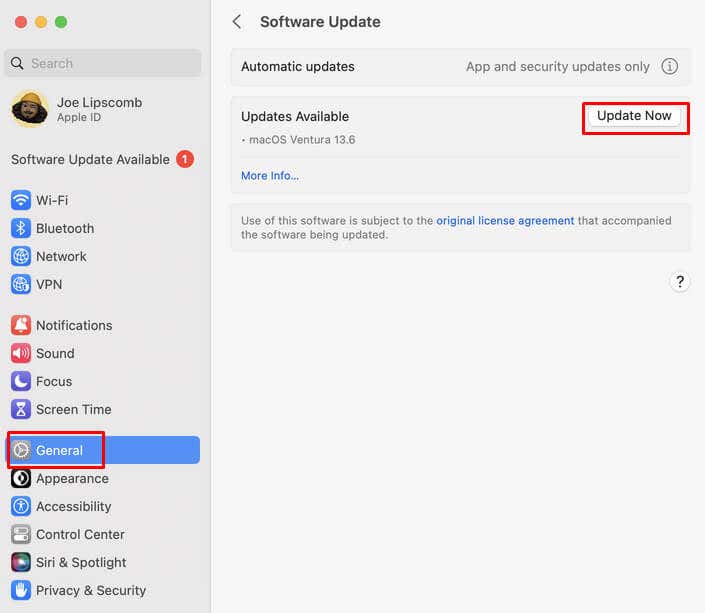
Aktualizace grafických ovladačů
Nejlepším způsobem, jak aktualizovat ovladače grafické karty, je navštívit webové stránky výrobce grafické karty, kterou používáte (například Intel, NVIDIA nebo AMD), a vyhledat nejnovější verze ke stažení a instalaci do počítače. Jen se ujistěte, že máte nainstalovanou správnou verzi ovladačů pro operační systém, který používáte.
Aktualizujte aplikaci Steam.
Steam obvykle automaticky stáhne a nainstaluje všechny dostupné aktualizace při spuštění aplikace. Ale pokud se tak nestane, udělejte to ručně. Zde je postup:
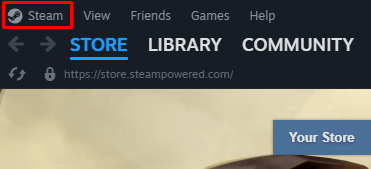
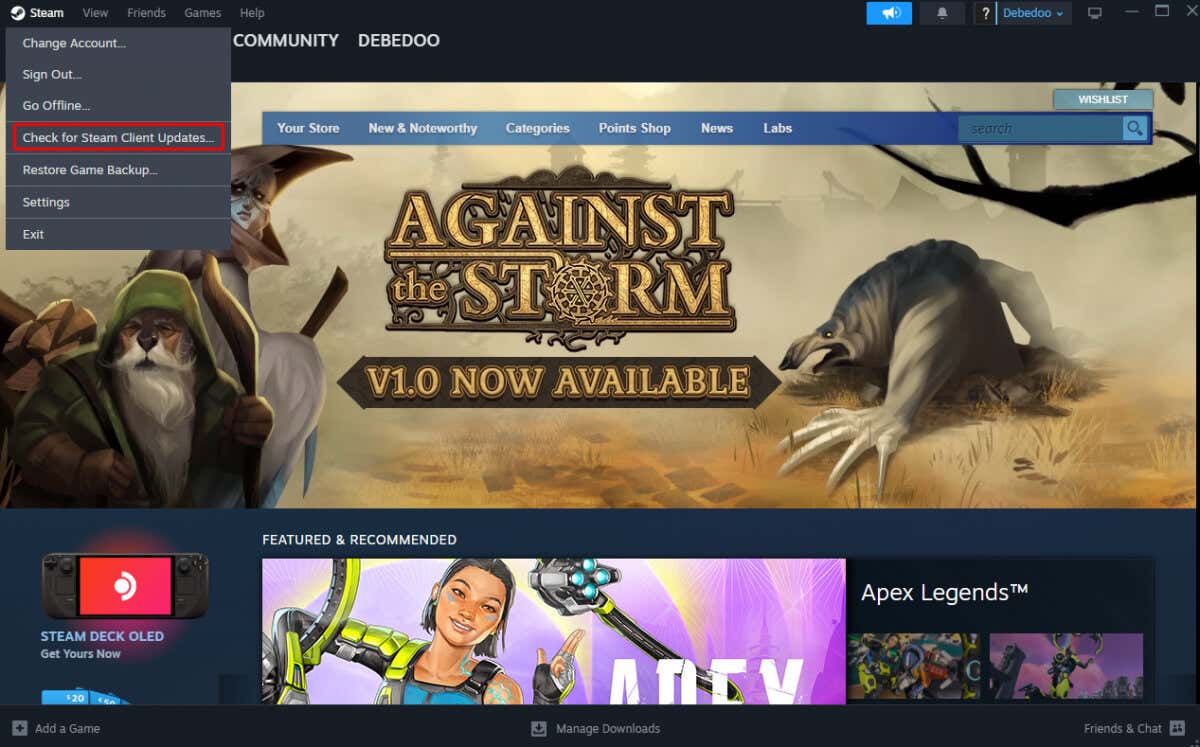
A je to. Steam automaticky najde a nainstaluje všechny chybějící aktualizace. Podívejte se, zda se tím problém vyřešil.
5. Znovu nainstalujte Runtime Libraries
Poškozené soubory spojené s Microsoft Visual C++ někdy způsobí, že Steam zobrazí chybu 16 nebo dokonce chybu 80. Přeinstalace balíčku Visual C++ na vašem zařízení by měla tento problém vyřešit. Zde je postup:
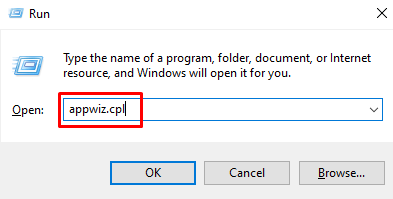
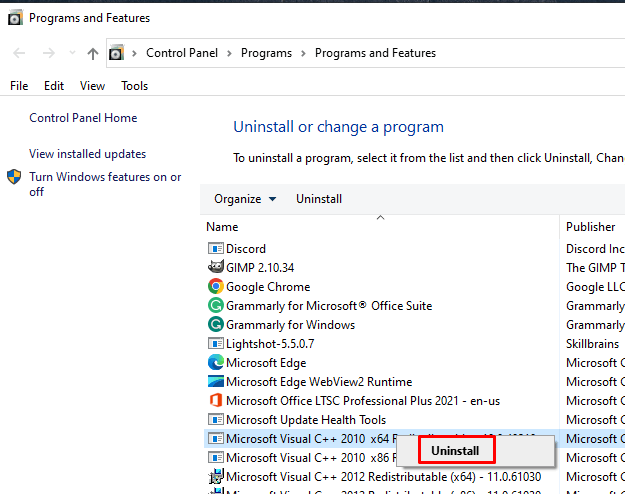
Zkontrolujte, zda to pomohlo s chybou Steam 16.
6. Spusťte nástroj Vyčištění disku
Pokud stále dochází k chybě Steam 16, možná vaše zařízení jednoduše nemá dostatek úložného prostoru. S tím může pomoci odstranění nepotřebných souborů a programů. Spusťte vyčištění disku, abyste se zbavili dočasných souborů. Jedná se o poloautomatický proces a aplikace Vyčištění disku prohledá vaše zařízení a rozhodne, které soubory je bezpečné smazat místo vás. Zde je to, co musíte udělat:
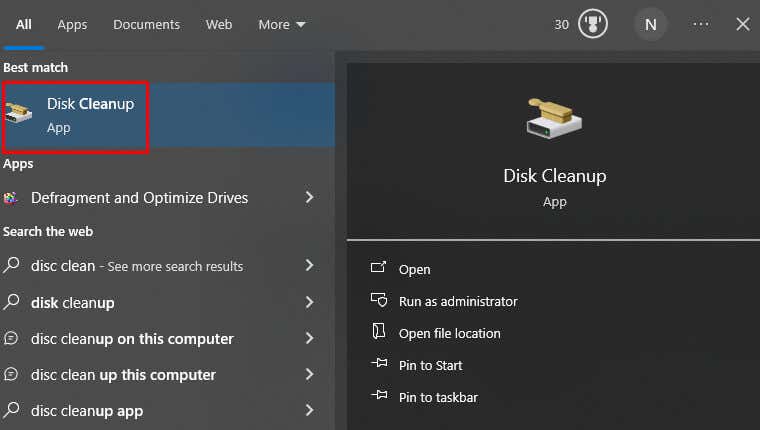
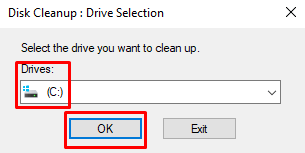
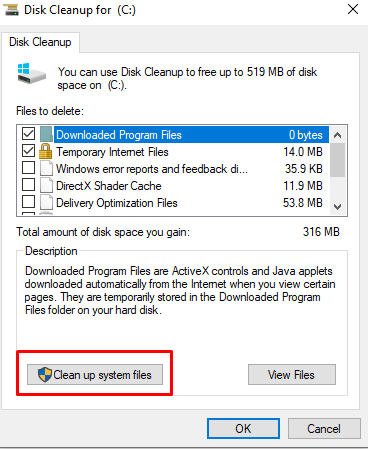
Doufáme, že to pomůže s chybou Steam 16.
Pokud používáte macOS, máte k dispozici několik nástrojů, které vám mohou pomoci uvolnit místo v úložišti. K odstranění souborů zakoupených v iTunes můžete použít funkci Optimalizovat úložiště. Funkce Automaticky vyprázdnit košpo 30 dnech trvale smaže všechny položky v koši. A konečně, nástroj Reduce Clustervám pomůže procházet soubory vašeho Macu a pomůže vám rozhodnout, které soubory lze přesunout do cloudu nebo na externí disk, pokud chcete..
7. Ověřte integritu souborů Steam
Pokud dojde k problému s integritou souborů služby Steam, může služba Steam zobrazit chybu 16. Řešení:
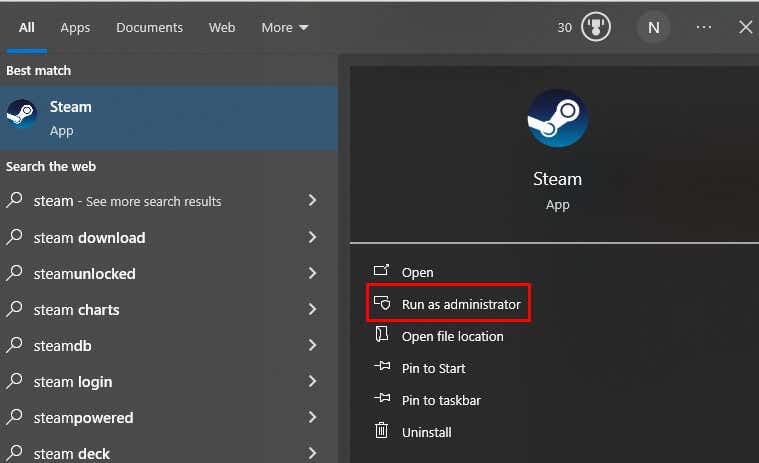
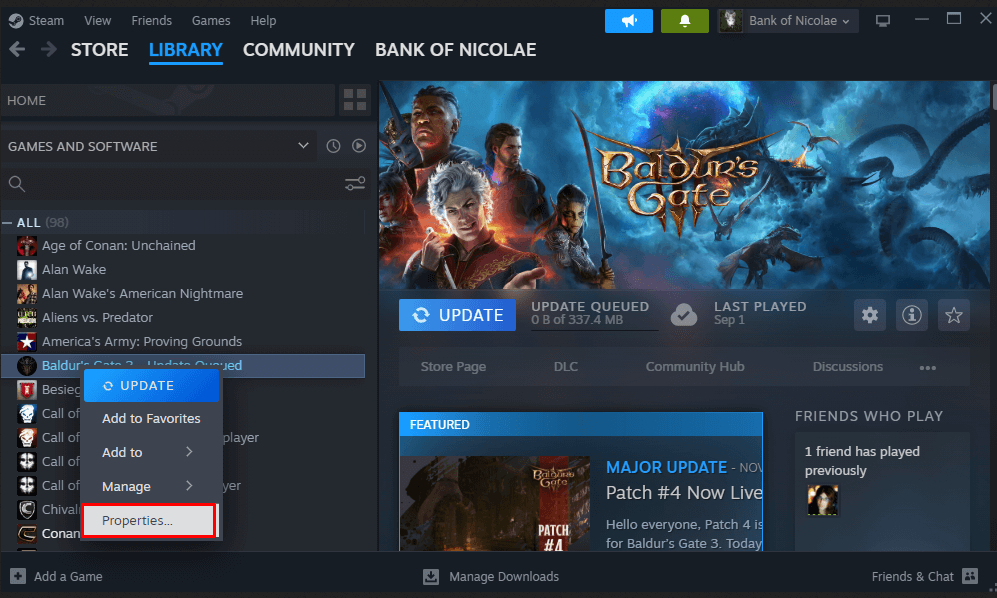

Po dokončení procesu otevřete Správce úloh a ukončete všechny úlohy související se službou Steam. Restartujte počítač a jakmile bude systém spuštěn, spusťte Steam, abyste zjistili, zda problém s chybou 16 přetrvává.
8. Zkontrolujte oprávnění zabezpečení pro složku Steam
Je možné, že nesprávná bezpečnostní oprávnění pro Steam způsobují, že se vám zobrazuje chyba 16. Kontrola bezpečnostních oprávnění složky Steam ve Windows je velmi snadná:
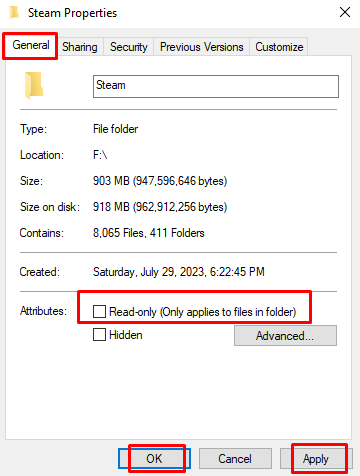
Restartujte aplikaci Steam a zjistěte, zda se tím problém vyřešil.
9. Vymažte mezipaměť Steamu
Steam používá soubory mezipaměti k vylepšení vaší zkušenosti s aplikací. Tyto soubory se však mohou poškodit a způsobit problémy, jako je chyba Steam 16. Chcete-li vymazat mezipaměť, postupujte takto:
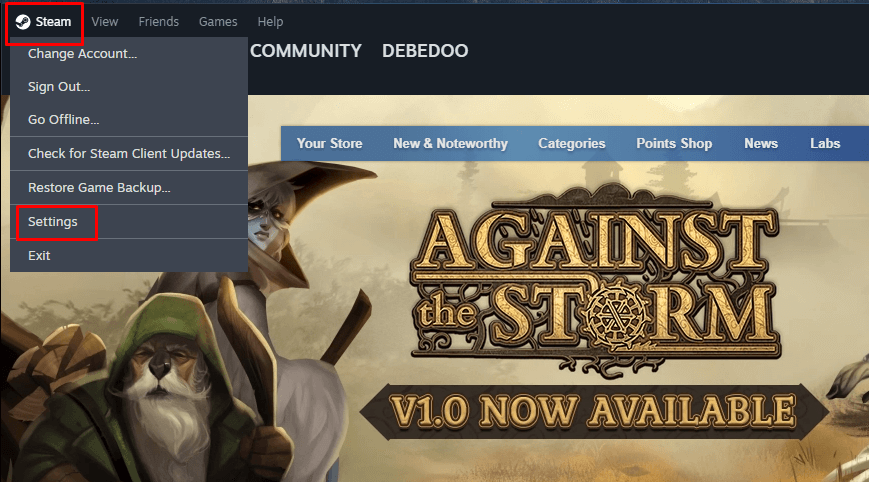
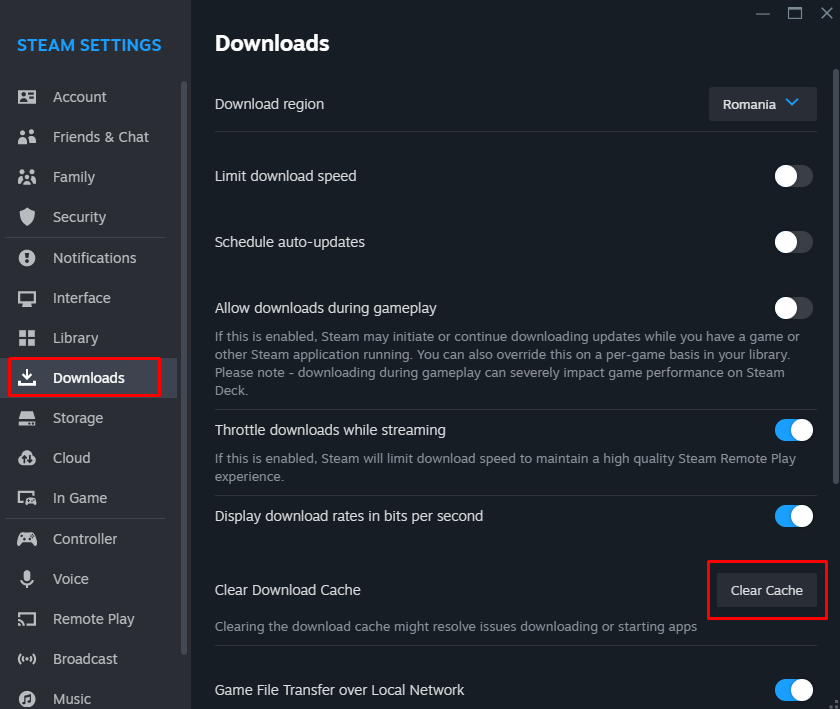
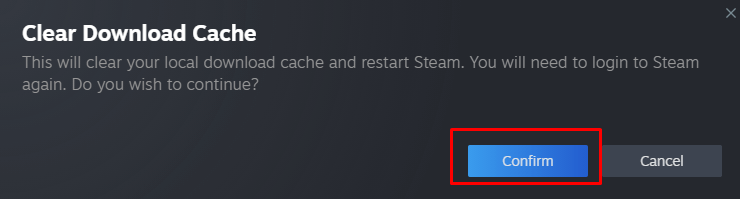
10. Znovu nainstalujte aplikaci Steam
Pokud jsou soubory jádra aplikace Steam poškozeny, může se zobrazit chybová zpráva 16. Vymazání mezipaměti vám však v tomto případě nepomůže. Budete muset odinstalovat a znovu nainstalovat aplikaci Steam.
V systému Windows 11:
Přejděte do Nastavení, vyberte Aplikacea nakonec Nainstalované aplikace. Klikněte na tři tečky vedle Steam a vyberte Odinstalovat. Ve výzvě vyberte znovu Odinstalovat.
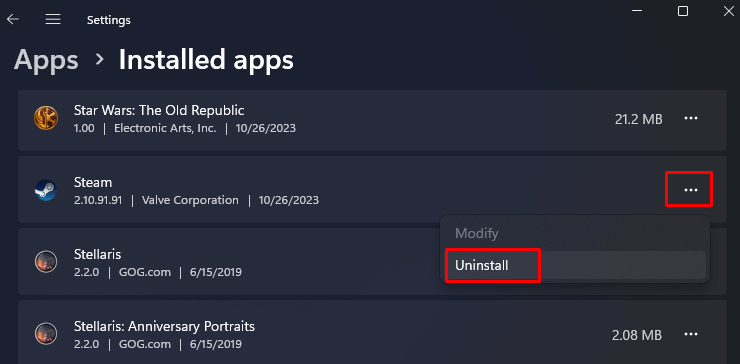
V systému Windows 10:
Přejděte do Nastavenía vyberte Aplikace. Vyberte ze seznamu Steama poté klikněte na tlačítko Odinstalovat. Po zobrazení výzvy potvrďte.
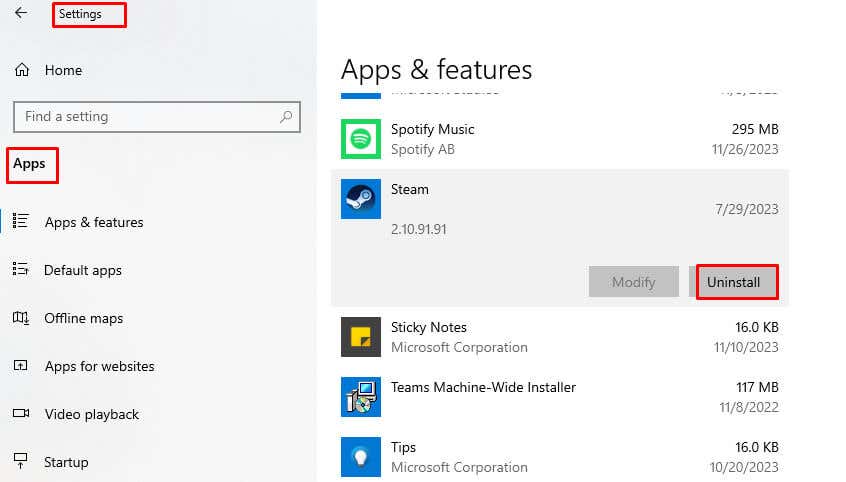
V systému Mac:
Přejděte na Vyhledávača klikněte na Aplikace. Klikněte pravým tlačítkem na aplikaci Steama vyberte možnost Přesunout do koše.

Občasné chyby jsou nevyhnutelné, ale vaše schopnost odstraňovat problémy a používat tyto opravy zajišťuje plynulejší herní zážitek na platformě Steam. Ať už jste vášnivý hráč nebo se jen ponoříte do herního světa, vyřešení chyby 16 je zásadním krokem k nepřerušovanému hraní a bezproblémovému zážitku ze služby Steam..