Narazili jste na chybu „Nepodařilo se vytvořit výčet objektů v kontejneru“ při přístupu nebo provádění změn složky nebo souboru v počítači? Váš uživatelský účet pravděpodobně nemá oprávnění k zobrazení nebo úpravě této konkrétní položky. K této chybě dochází z jiných důvodů. Ukážeme vám, jak vyřešit problém s oprávněním a také další položky, které mohou způsobit výše uvedenou chybu na vašem počítači se systémem Windows 11 nebo Windows 10.
Dalším důvodem, proč nemůžete získat přístup k souboru nebo složce v počítači nebo je upravit, je, že váš systém infikoval virus nebo malware. Taková položka může změnit oprávnění vaší složky a souboru a znemožnit vašemu uživateli přístup k různým položkám.
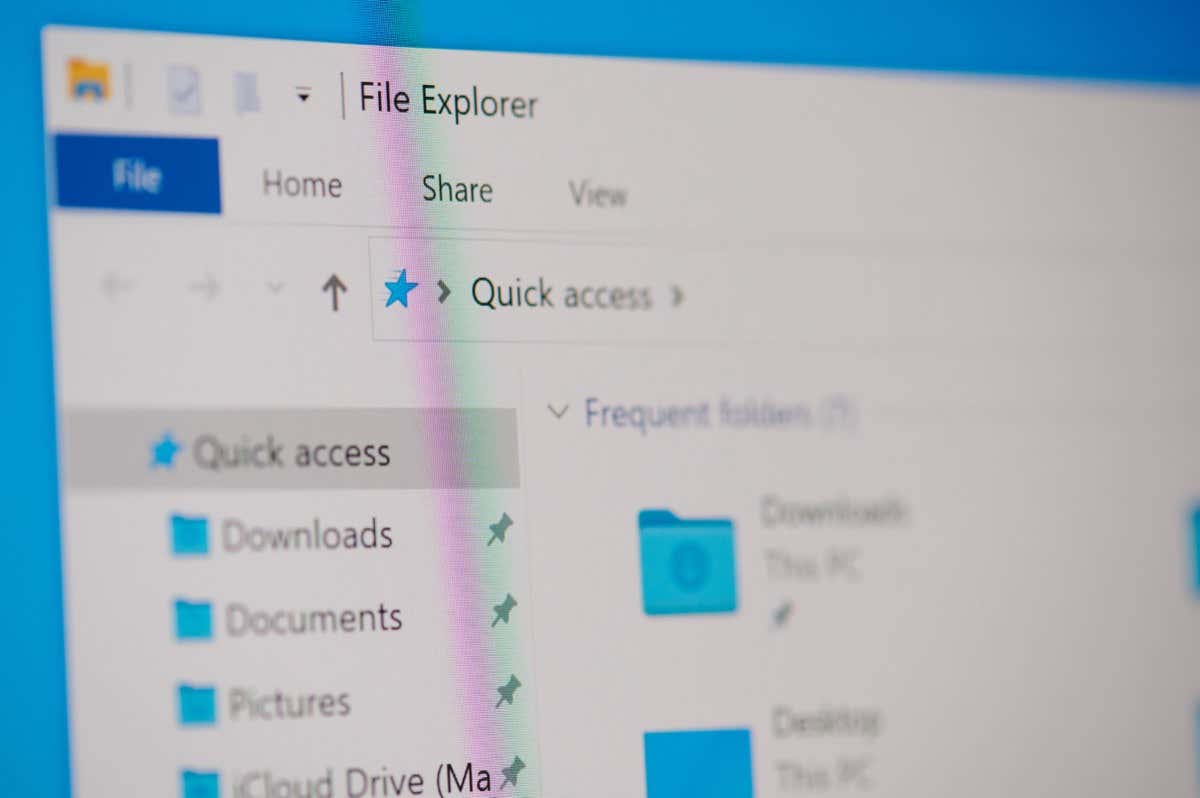
Ujistěte se Používáte účet správce
První položkou, kterou je třeba zkontrolovat, když narazíte na výše uvedenou chybu, je typ vašeho účtu. Ujistěte se, že pro přístup k souborům a složkám ve vašem systému používáte účet správce. Pokud váš není účet správce, můžete požádat držitele účtu správce ve vašem počítači, aby vás učinil správcem podle následujících kroků.
Všimněte si, že budete potřebovat účet na úrovni správce a budete se řídit níže uvedenými tipy pro odstraňování problémů na svém počítači, takže je dobré převeďte svůj aktuální běžný účet na administrátorský.
V systému Windows 11

V systému Windows 10

- .
Ručně změnit vlastníka souboru nebo složky
Pokud problém s oprávněním k souboru nebo složce přetrvává, ručně změňte vlastnictví konkrétní položky, abyste se problému zbavili. Vlastnictví položky můžete převést na svůj účet, což vám umožní bezchybný přístup ke složce nebo souboru.
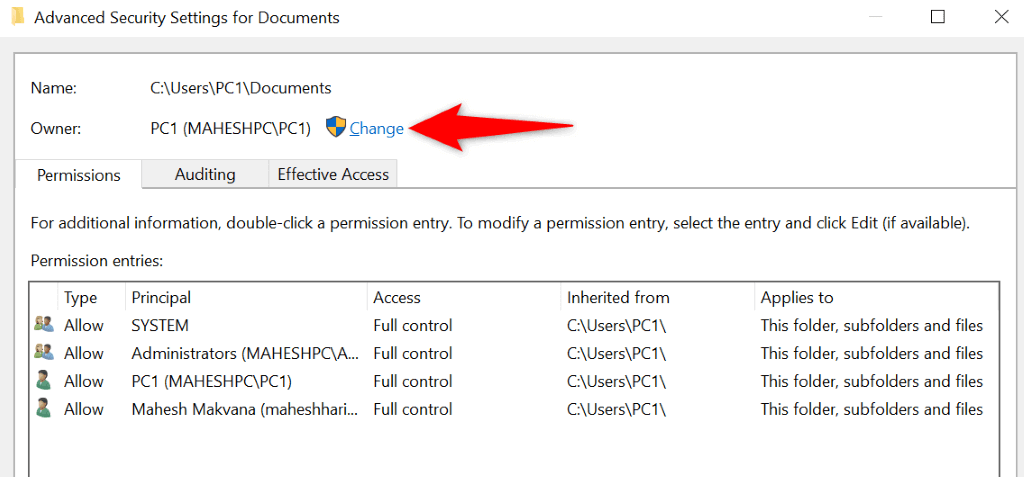
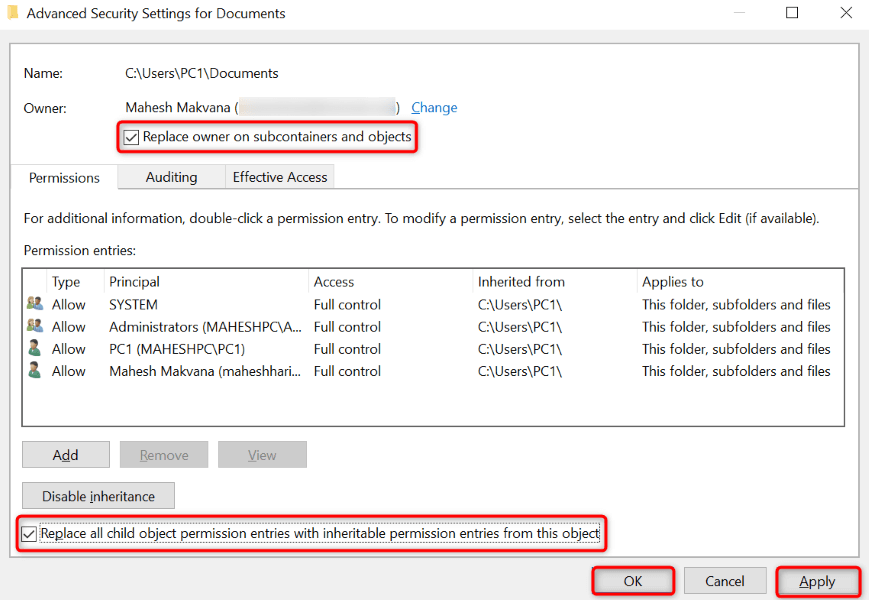
Převzít vlastnictví složky nebo souboru pomocí zvýšeného příkazového řádku
Dalším způsobem převést vlastnictví vašeho souboru nebo složky na váš účet je použití příkazu v příkazovém řádku.
takeown /F PATH /r /d y
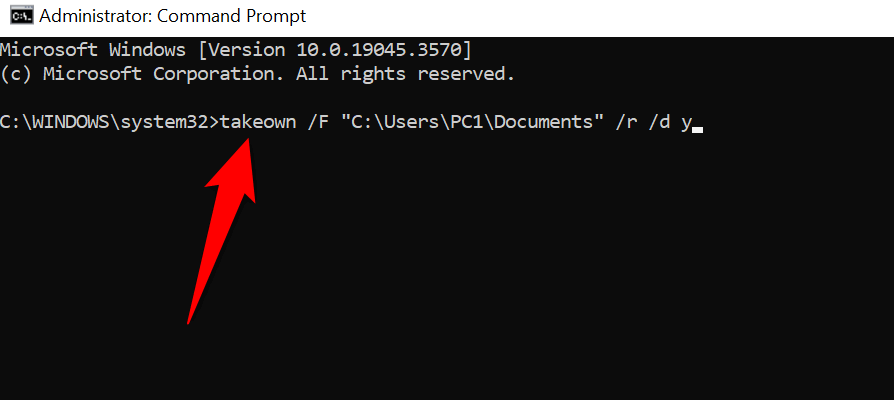
Spusťte kontrolu virů a malwaru do Oprava selhala při výčtu objektů
Pokud stále nemáte přístup ke své složce nebo souboru, váš počítač může být napaden virem nebo malwarem. Takové škodlivé položky se mohou ve vašem počítači zabránit vám v přístupu k různým položkám..
V tomto případě spusťte ve svém systému úplnou kontrolu virů a malwaru a odstraňte všechny škodlivé soubory. K provedení úplné kontroly systému můžete použít svůj oblíbený antivirový program třetí strany nebo Microsoft Defender Antivirus. Zde je návod, jak použít druhou možnost.
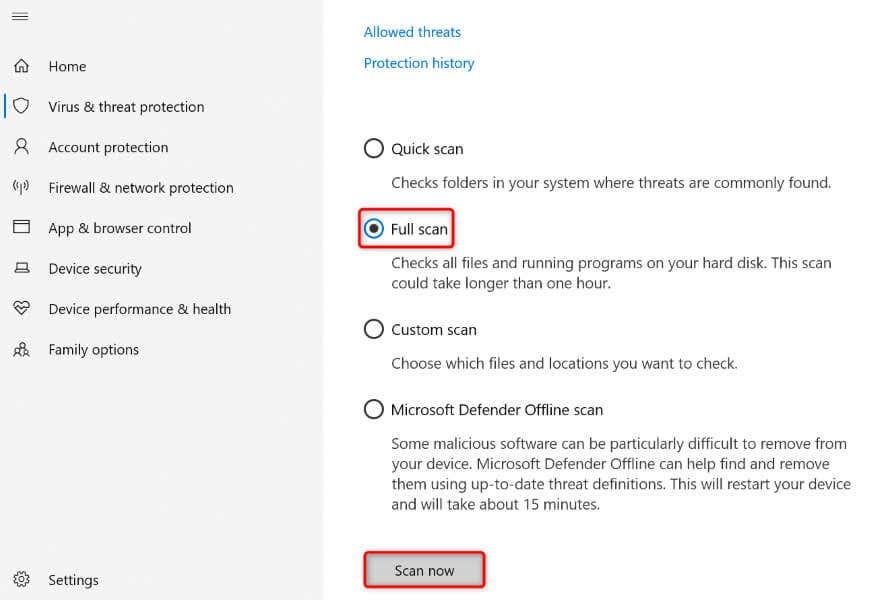
Tip: Spusťte počítač se systémem Windows v nouzovém režimu
Pokud z nějakého důvodu výše uvedené metody nemůžete použít, spusťte počítač v nouzovém režimu Windows a postupujte znovu podle uvedených metod. Načtení systému v nouzovém režimu vám pomůže izolovat položky třetích stran, což vám umožní provádět úkoly bez rušení.
V systému Windows 11
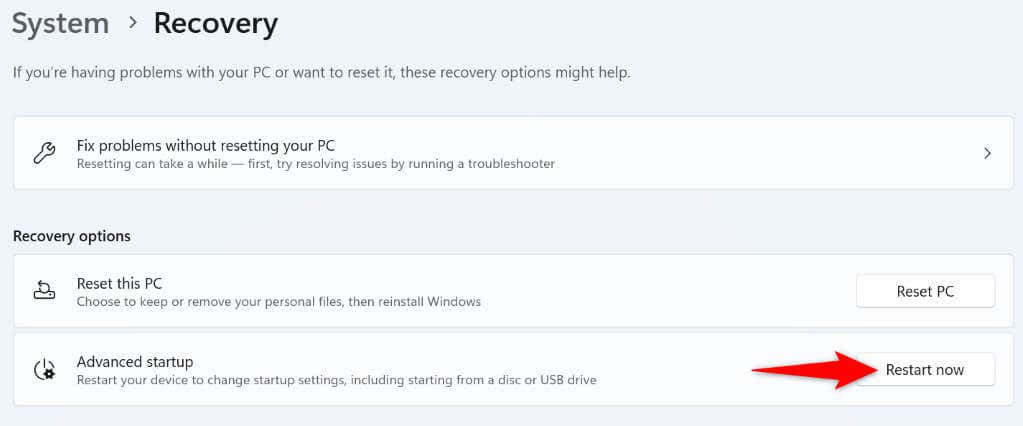
V systému Windows 10
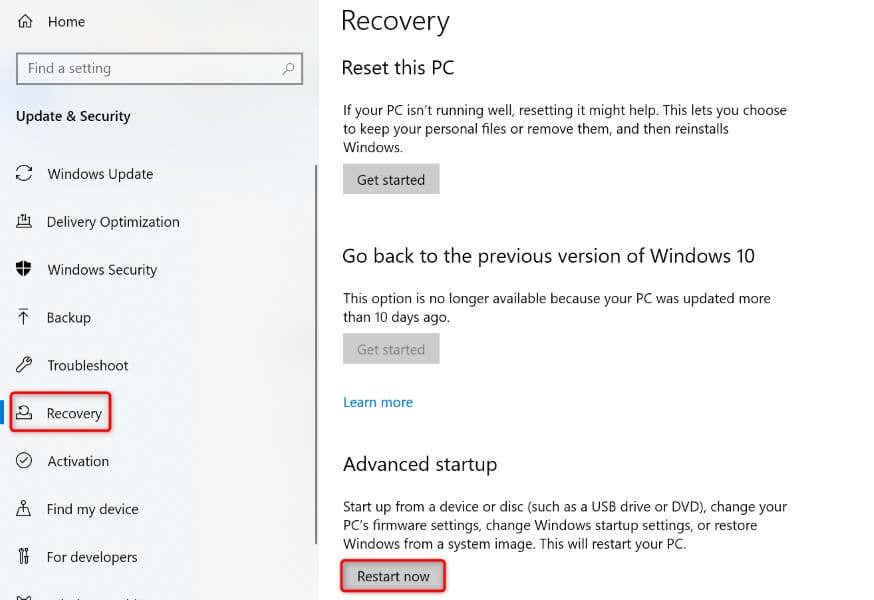
Vyřešte snadno problémy s oprávněním k souboru nebo složce na počítači se systémem Windows
Problémy s oprávněním k souborům a složkám systému Windows jsou běžné a obvykle k nim dochází, když vaše položky převezme někdo jiný. Můžete to opravit převodem vlastnictví na svůj uživatelský účet, jak je vysvětleno výše. Doufáme, že vám tato příručka pomůže vyřešit váš problém, abyste měli přístup ke svým souborům a složkám. Užijte si to!
.