Windows zobrazí zprávu „Něco se nepovedlo podle plánu. Není třeba se obávat – vracení změn.“ zpráva, když narazí na překážku aktualizace operačního systému vašeho počítače. Poškození systémových souborů a interference způsobené konfliktním softwarem jsou některé příčinné faktory.
Naštěstí Problém s Windows Update lze poměrně snadno opravit. Počkejte, až se počítač spustí, a proveďte níže uvedené kroky pro odstraňování problémů.
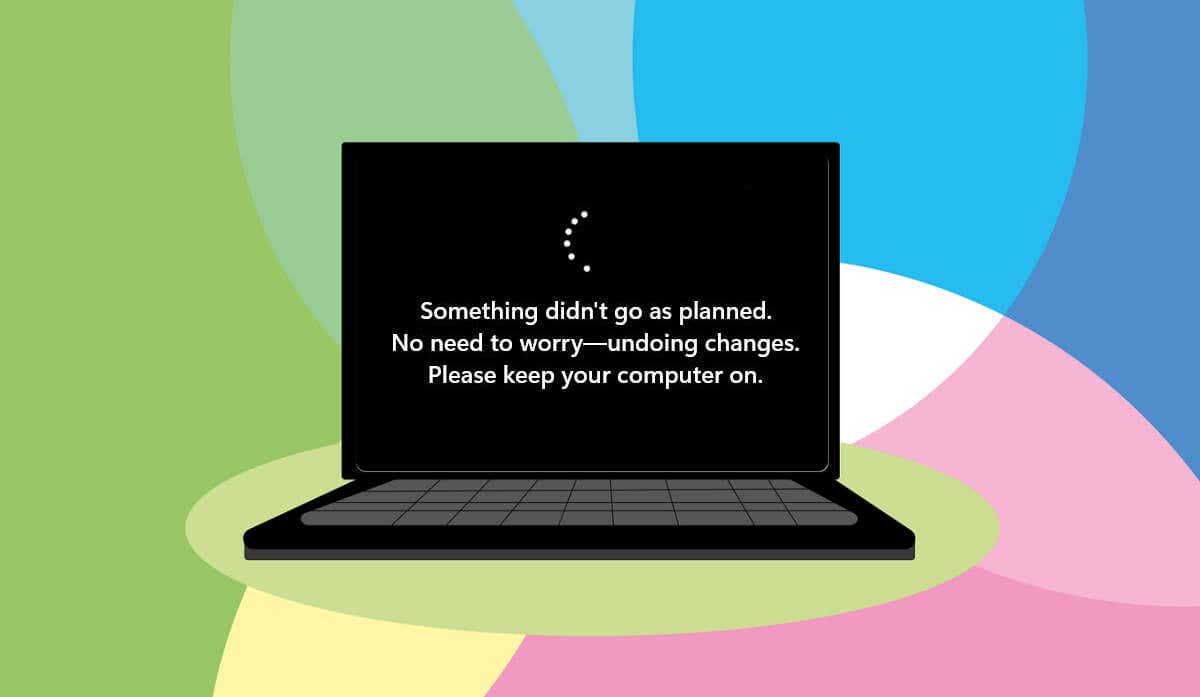
Spusťte Poradce při potížích se službou Windows Update
Spuštění nástroje pro odstraňování problémů se službou Windows Update by mělo být vaší první akcí opravit chyby služby Windows Update. Nástroj pro odstraňování problémů může diagnostikovat a řešit problémy způsobující „Něco se nepovedlo podle plánu“. chyba.
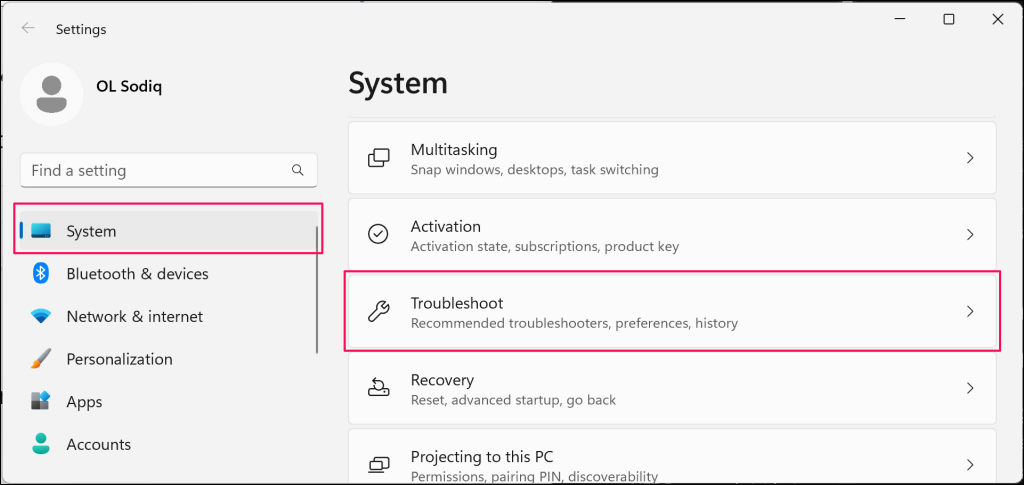
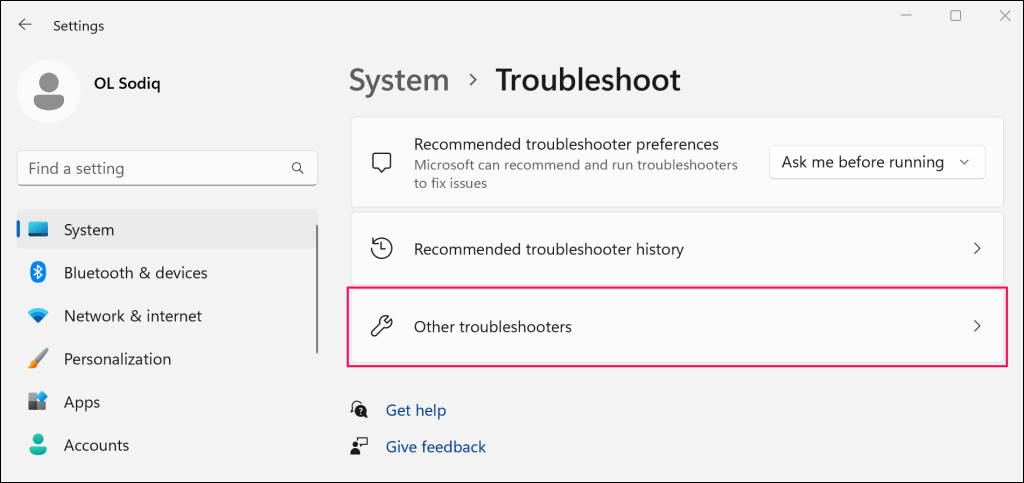
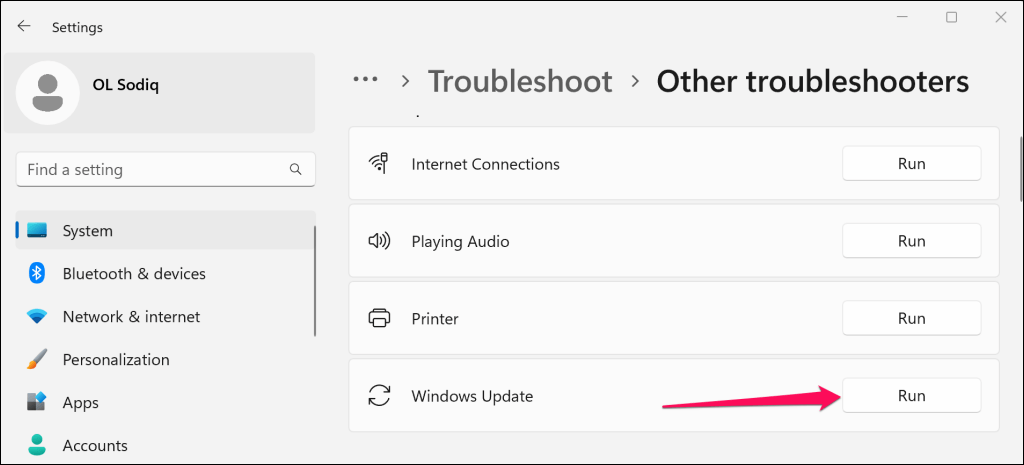
Společnost Microsoft doporučuje restartovat počítač, jakmile nástroj pro odstraňování problémů dokončí diagnostiku a použije jakékoli opravy.

Můžete také znovu spustit nástroj pro odstraňování problémů, když se počítač znovu zapne, abyste zkontrolovali další chyby. Zkuste aktualizaci znovu nainstalovat po opětovném spuštění nástroje pro odstraňování problémů se službou Windows Update.
Spusťte nástroj Kontrola systémových souborů
Kontrola systémových souborů (SFC) může opravit nebo obnovit poškozené systémové soubory, které přerušují procesy aktualizací systému Windows. Připojte počítač k síti Wi-Fi a podle níže uvedených kroků spusťte skenování SFC.
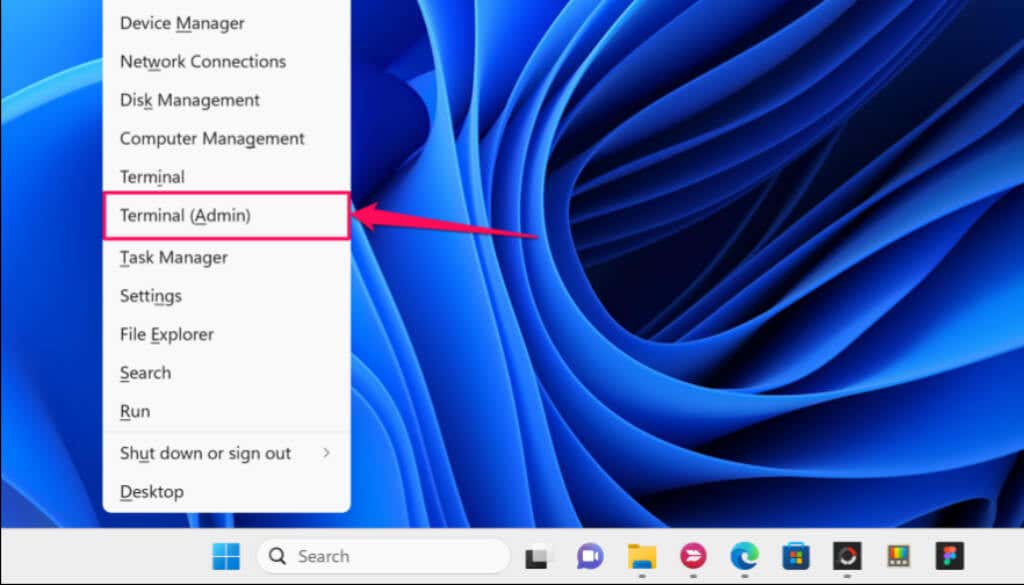
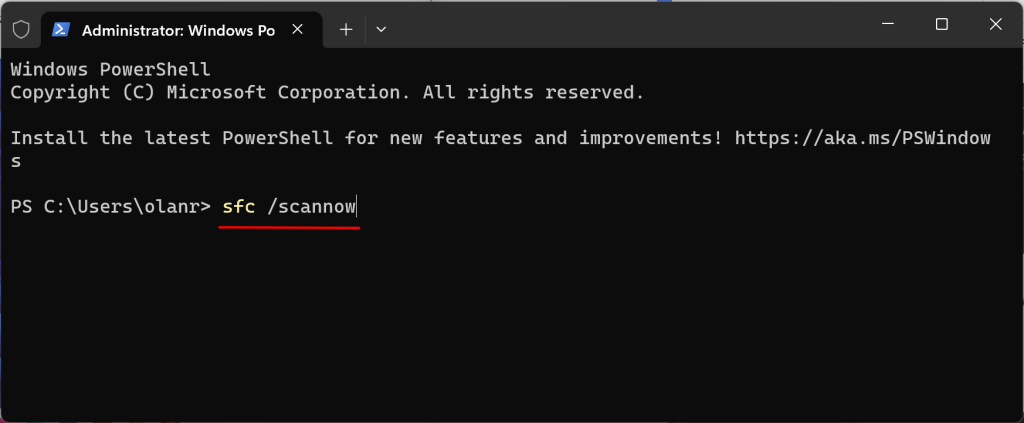
Počkejte 10–15 minut na výsledky skenování. Pokud se zobrazí zpráva „Ochrana prostředků systému Windows nalezla poškozené soubory a úspěšně je opravila“, nainstalujte aktualizaci znovu. zpráva.
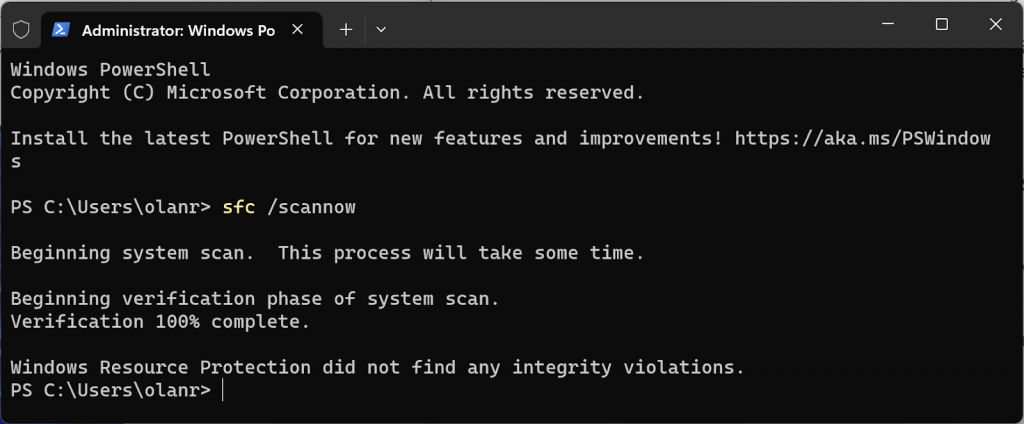
„Ochrana prostředků systému Windows nenalezla žádná porušení integrity.“ znamená, že váš počítač nemá žádný poškozený systémový soubor – pokud se vám zobrazí tato zpráva, proveďte další krok při odstraňování problémů.
Resetovat součásti služby Windows Update
Součásti služby Windows Update jsou soubory a služby, které vašemu počítači pomáhají detekovat, stahovat a instalovat aktualizace systému Windows a aplikací. Chcete-li ručně resetovat součásti Windows Update v počítači, postupujte podle následujících kroků..
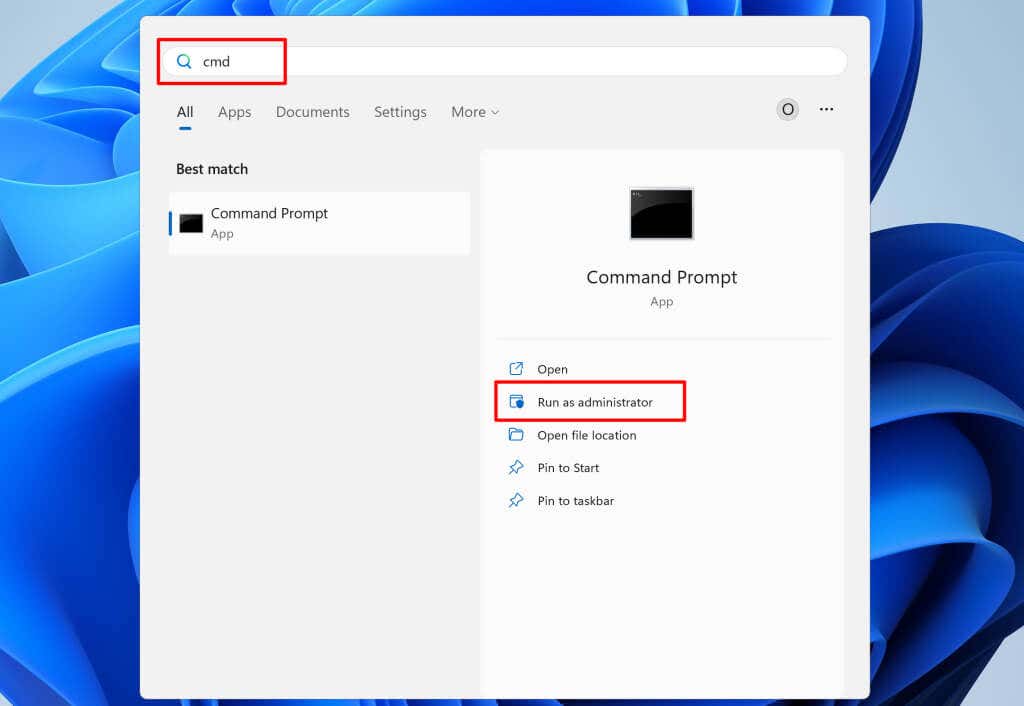
net stop wuauservnet stop bitsnet stop cryptsvcPříkazy ukončí službu Windows Update, službu inteligentního přenosu na pozadí a službu kryptografie.
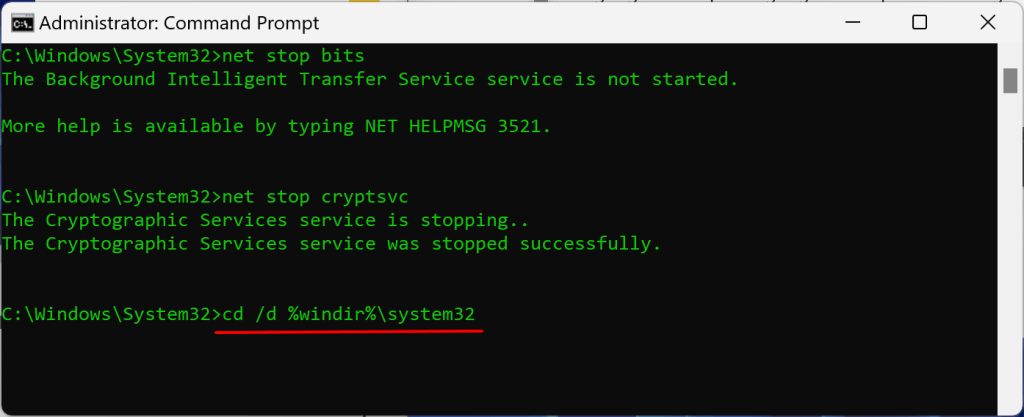
regsvr32.exe atl.dllregsvr32.exe urlmon.dllregsvr32.exe mshtml.dllregsvr32.exe shdocvw.dllregsvr32.exe browseui.dllregsvr32.exe jscript.dllregsvr32.exe vbscript.dllregsvr32.exe scrrun.dllregsvr32.exe msxml.dllregsvr32.exe msxml3.dllregsvr32.exe msxml6.dllregsvr32.exe actxprxy.dllregsvr32.exe softpub.dllregsvr32.exe wintrust.dllregsvr32.exe dssenh.dllregsvr32.exe rsaenh.dllregsvr32.exe gpkcsp.dllregsvr32.exe sccbase.dllregsvr32.exe slbcsp.dllregsvr32.exe cryptdlg.dllregsvr32.exe oleaut32.dllregsvr32.exe ole32.dllregsvr32.exe shell32.dllregsvr32.exe initpki.dllregsvr32.exe wuapi.dllregsvr32.exe wuaueng.dllregsvr32.exe wuaueng1.dllregsvr32.exe wucltui.dllregsvr32.exe wups.dllregsvr32.exe wups2.dllregsvr32.exe wuweb.dllregsvr32.exe qmgr.dllregsvr32.exe qmgrprxy.dllregsvr32.exe wucltux.dllregsvr32.exe muweb.dllregsvr32.exe wuwebv.dll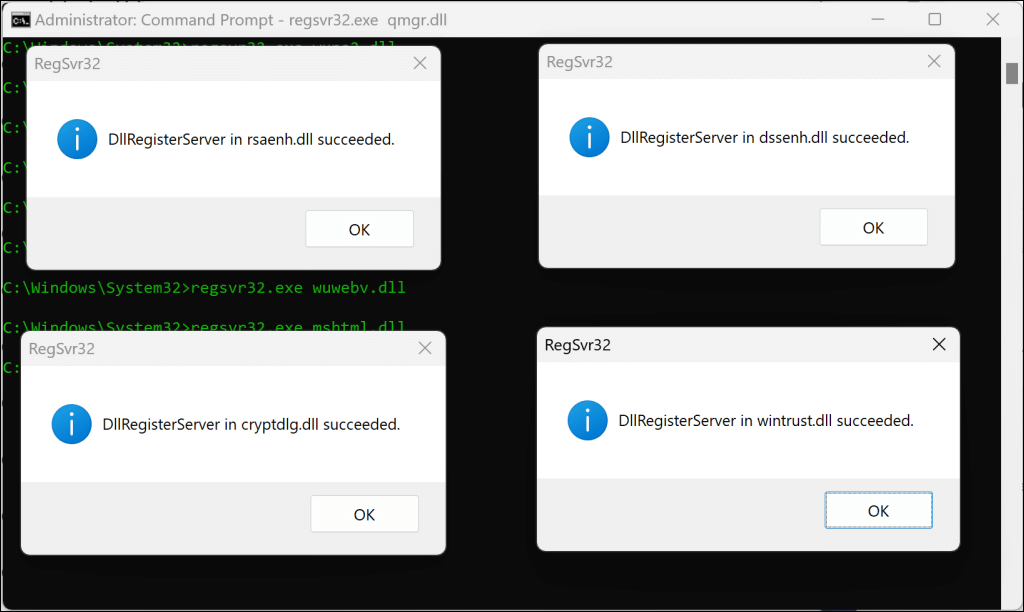
Po spuštění každého příkazu by se měla zobrazit vyskakovací zpráva o úspěchu. Dalším krokem je resetovat Windows Socket (Winsock). Vyřeší se tím problémy, které vašemu zařízení brání v připojení k internetu nebo stahování aktualizací systému Windows.
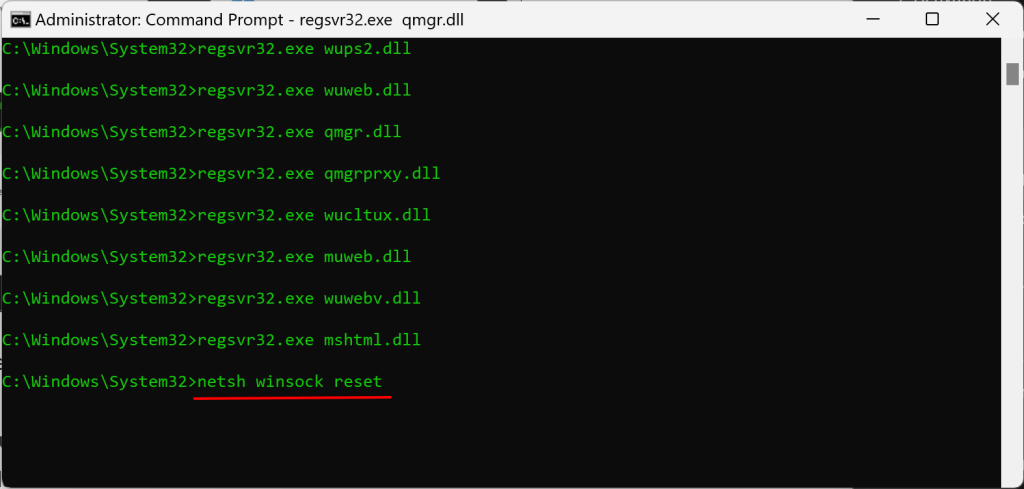
Když se zobrazí zpráva „Úspěšně resetujte katalog rozhraní Winsock“, restartujte počítač a zkuste nainstalovat službu Windows Update.
Vymazat mezipaměť služby Windows Update
Soubory ve složce SoftwareDistribution pomáhají vašemu počítači aktualizovat operační systém. Systém Windows automaticky stáhne soubory ze serverů společnosti Microsoft, aby rychle provedl instalaci služby Windows Update.
Pokud dojde k poškození souborů mezipaměti ve složce SoftwareDistribution, můžete narazit na chyby služby Windows Update. Pokud chyba „Něco nejde podle plánu“ přetrvává, smažte Mezipaměť Windows Update soubory.
Před vymazáním souborů Windows Update doporučujeme zastavit službu Windows Update.
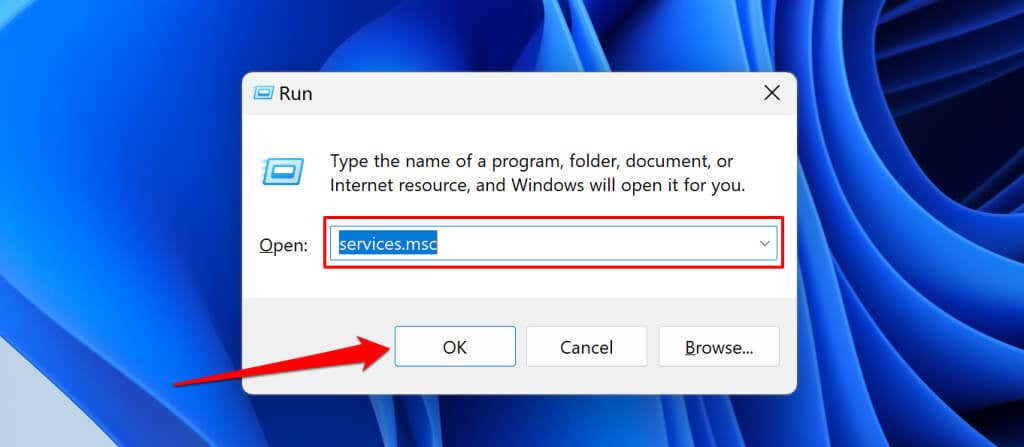
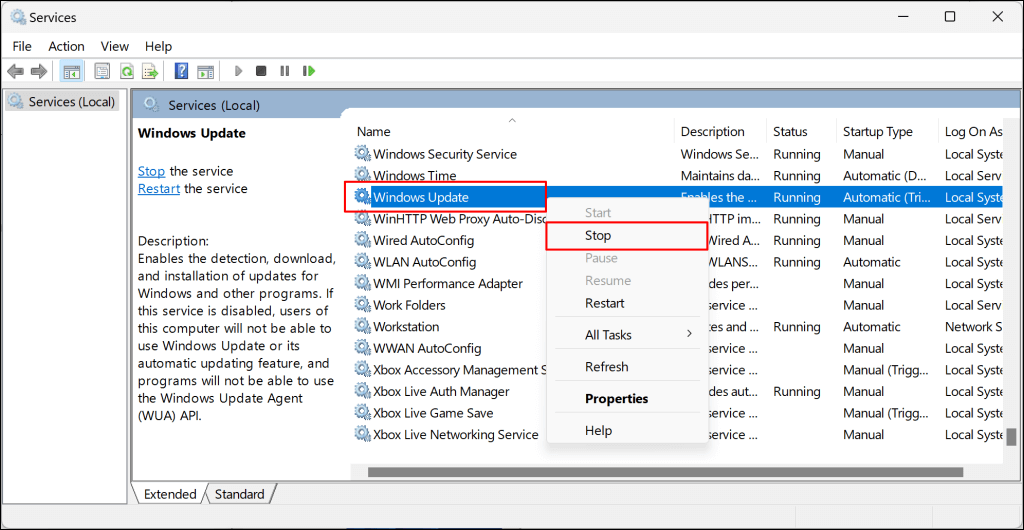
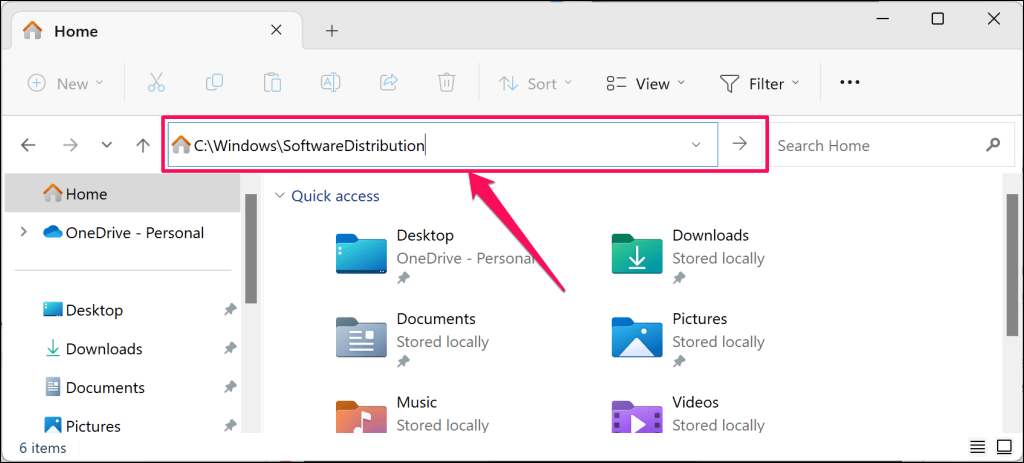
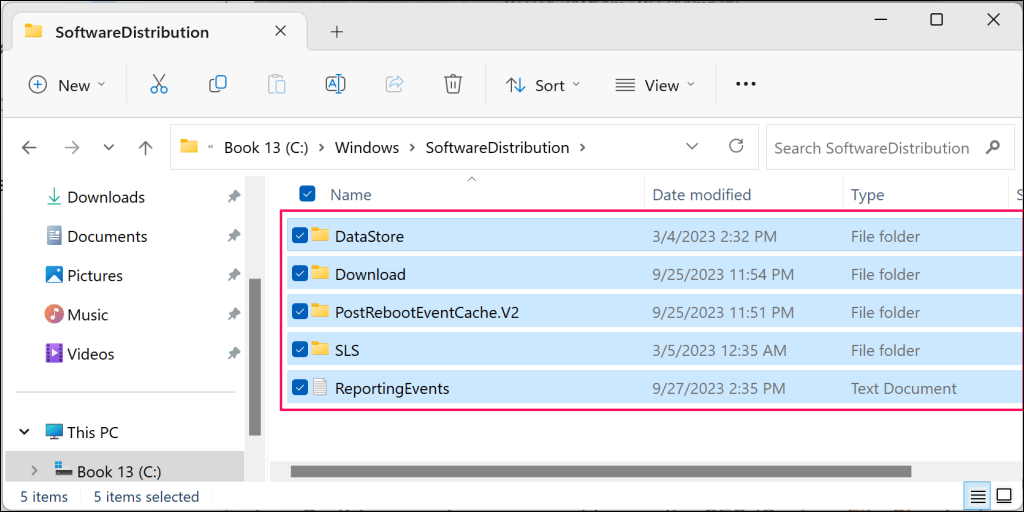
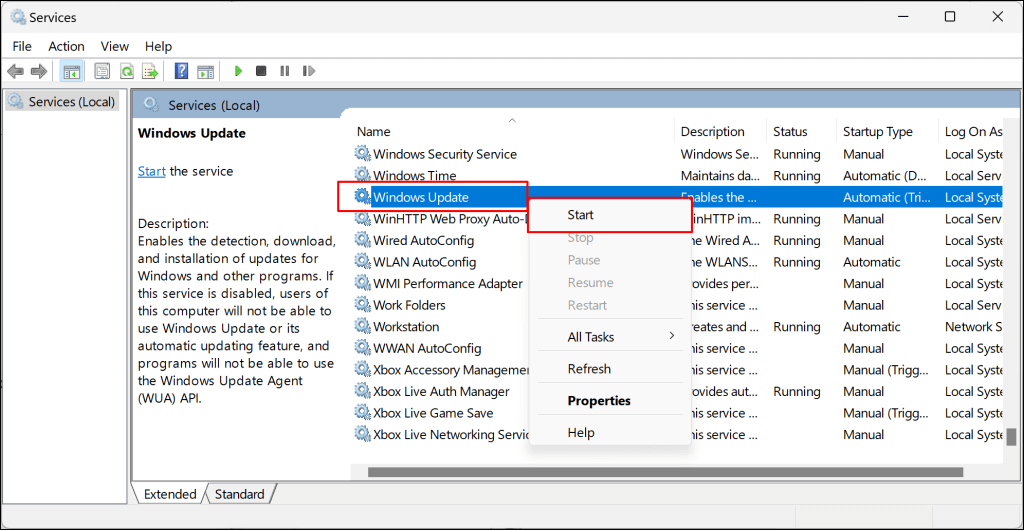
Ručně nainstalovat soubor balíčku aktualizace
Katalog služby Microsoft Windows Update je úložiště nebo databáze všech aktualizací systému Windows. Pokud nemůžete nainstalovat aktualizaci prostřednictvím Nastavení systému Windows, stáhněte si ji a nainstalujte ručně z katalogu Microsoft Update.
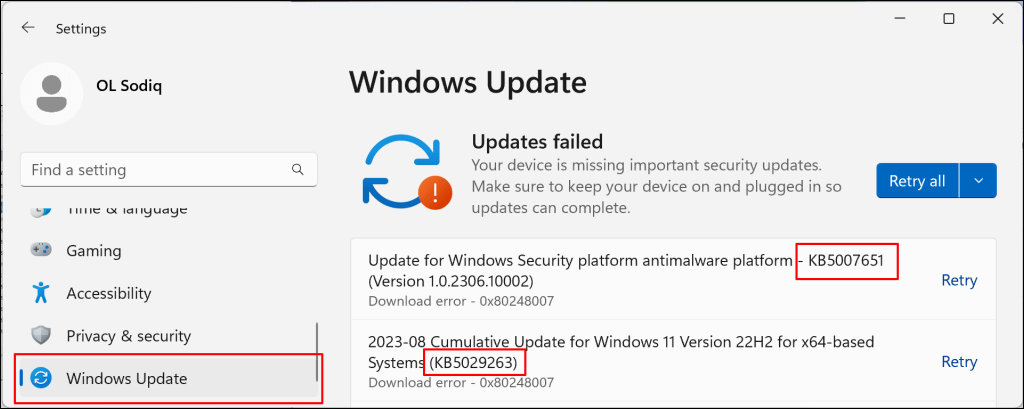
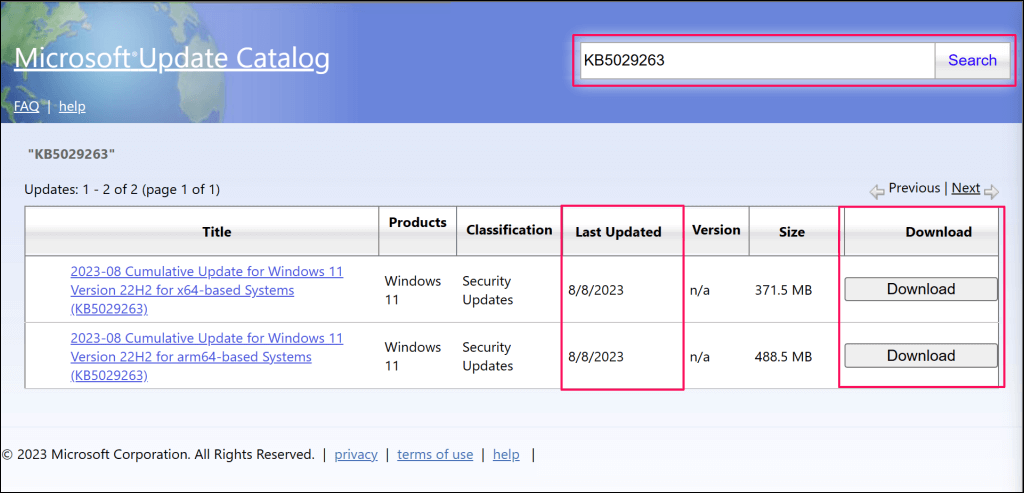
Pokud existují dvě verze aktualizace, stáhněte si tu s nejnovějším datem „Poslední aktualizace“.
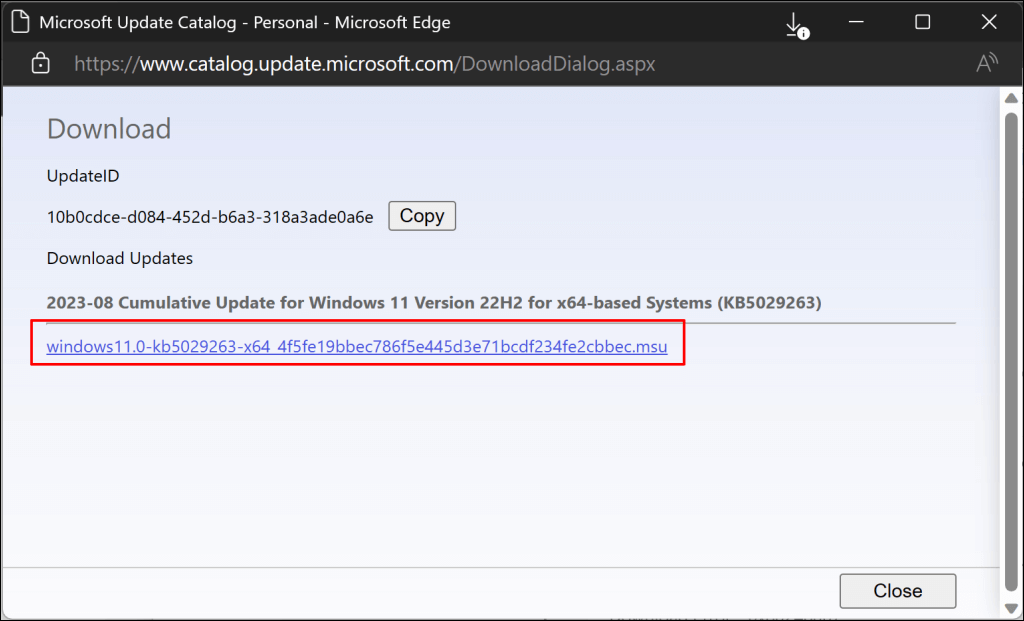
Dvakrát klikněte na soubor a podle pokynů na obrazovce nainstalujte aktualizaci Windows.
Aktualizujte systém Windows ve stavu čistého spouštění
Provedení čistého spuštění spustí systém Windows bez spouštěcích programů a ovladačů, které nejsou nezbytné. Je to diagnostický stav podobný spuštění systému Windows do nouzového režimu. Prostředí čistého spouštění dočasně hibernuje software a služby, které by mohly být v konfliktu s aktualizacemi softwaru nebo aplikací.
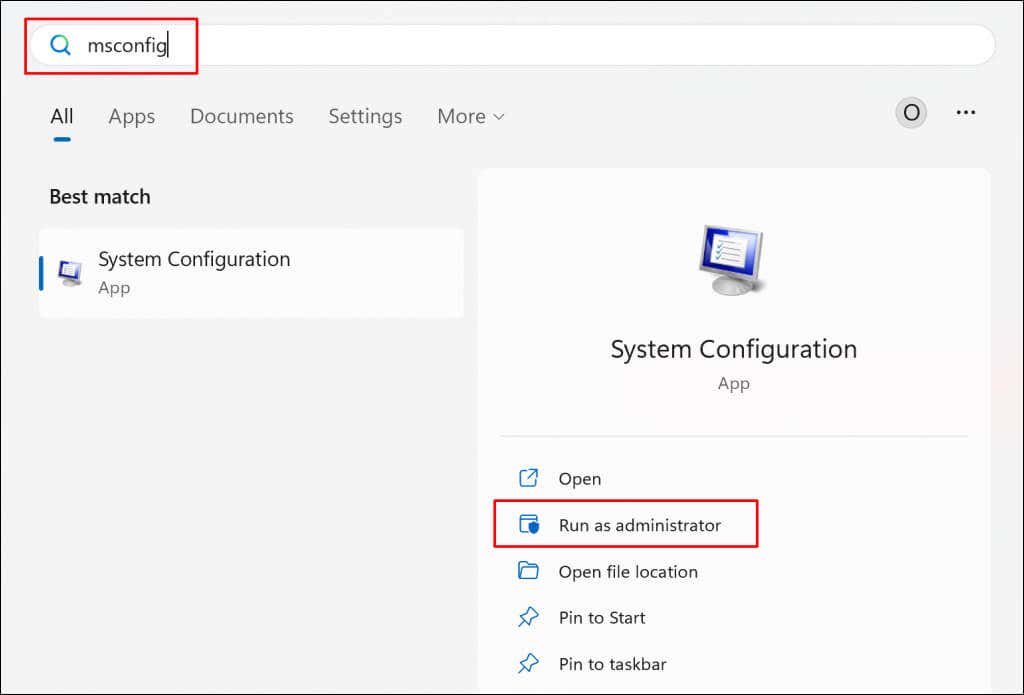
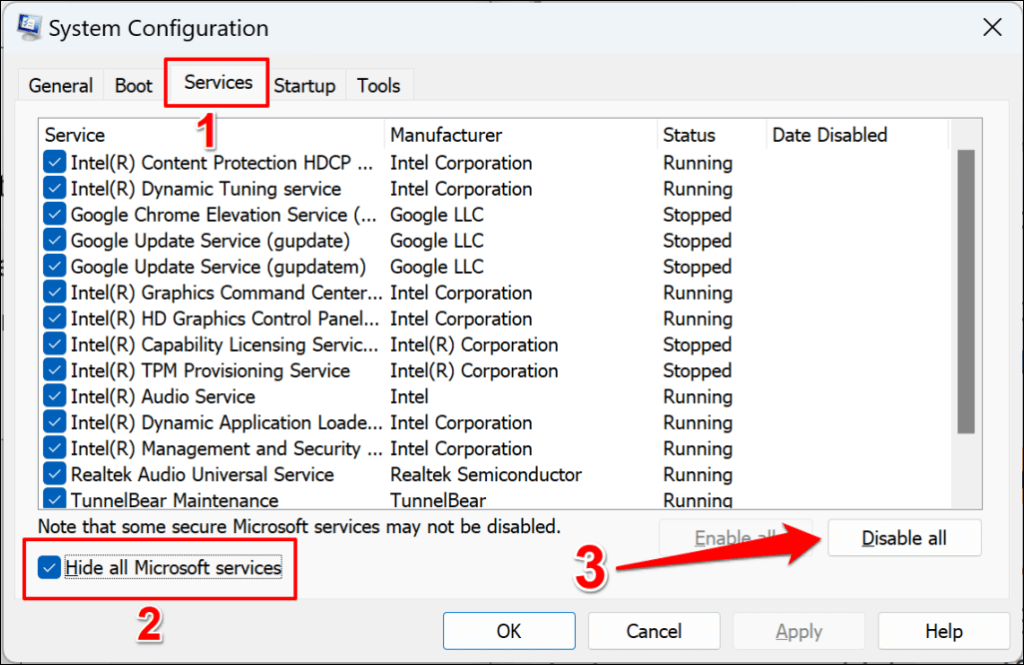
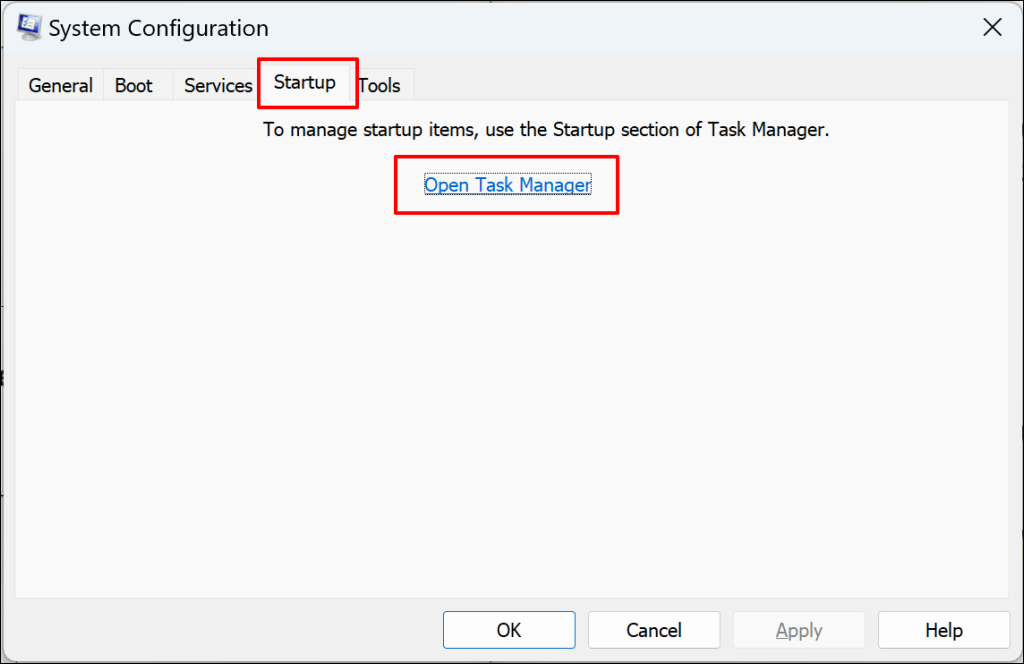
Klávesovou zkratkou Ctrl+ Shift+ Esclze také spustit Správce úloh. Na postranním panelu vyberte „Spouštěcí aplikace“ a přejděte k dalšímu kroku..
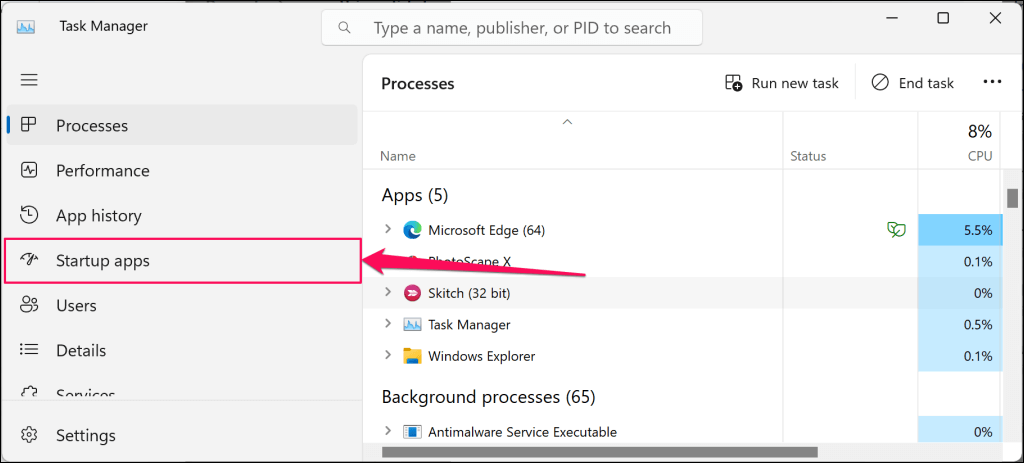
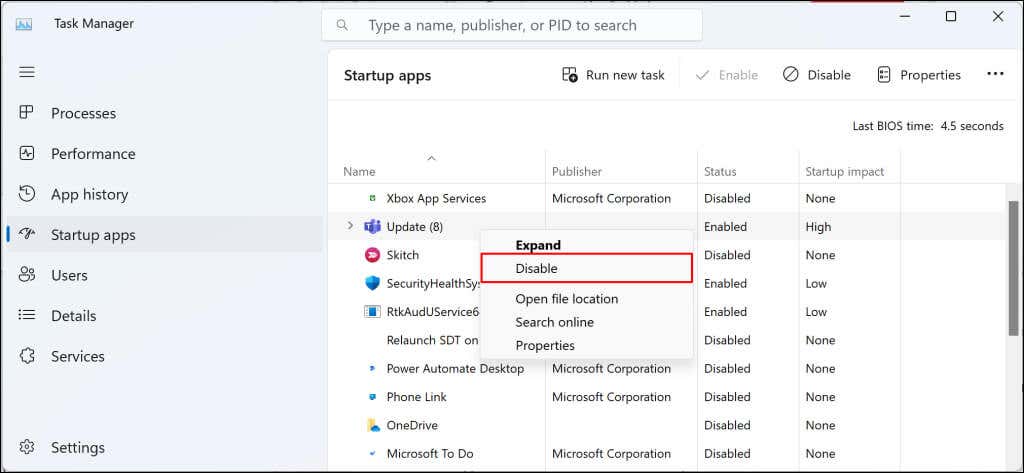
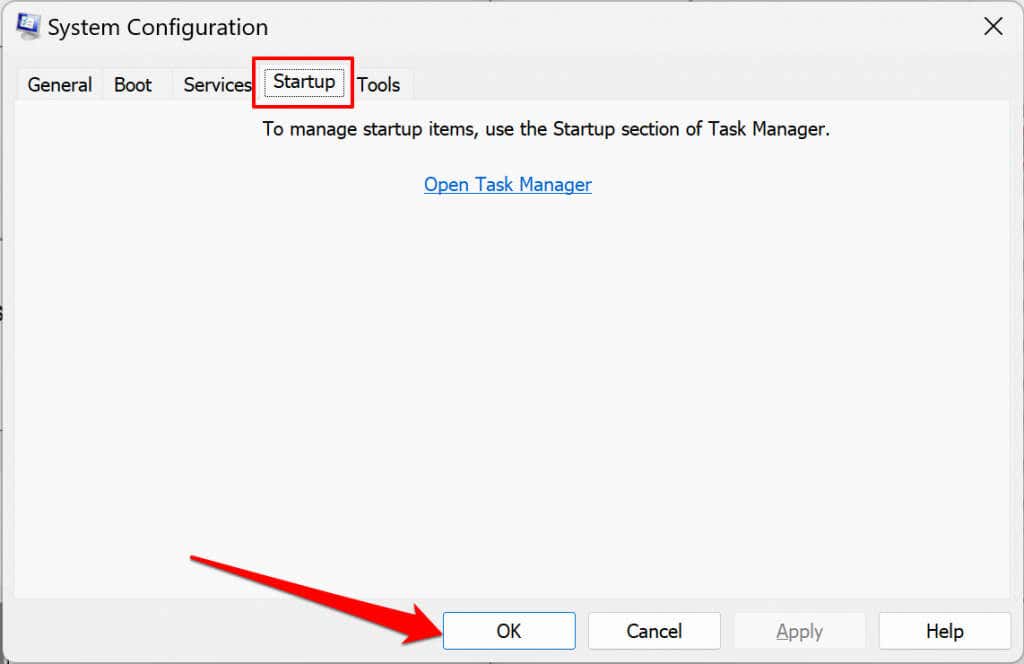
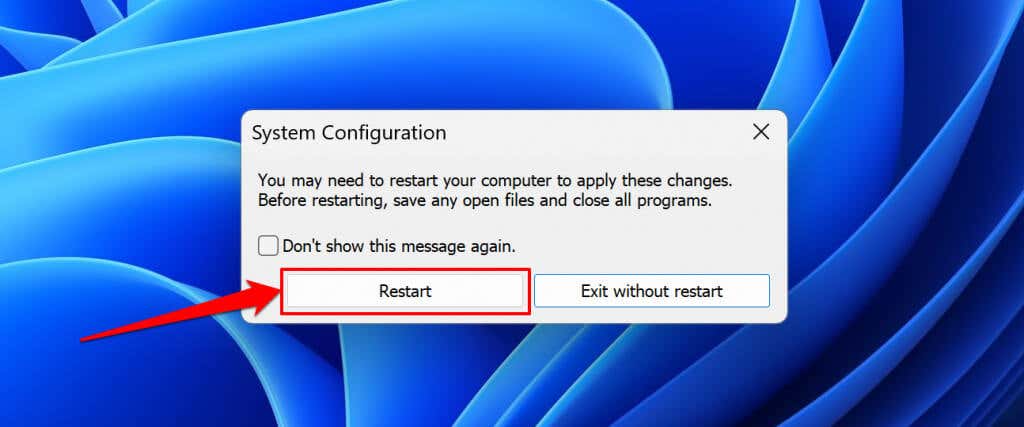
Resetujte počítač, aby se po úspěšné instalaci ukončilo čisté spouštění.
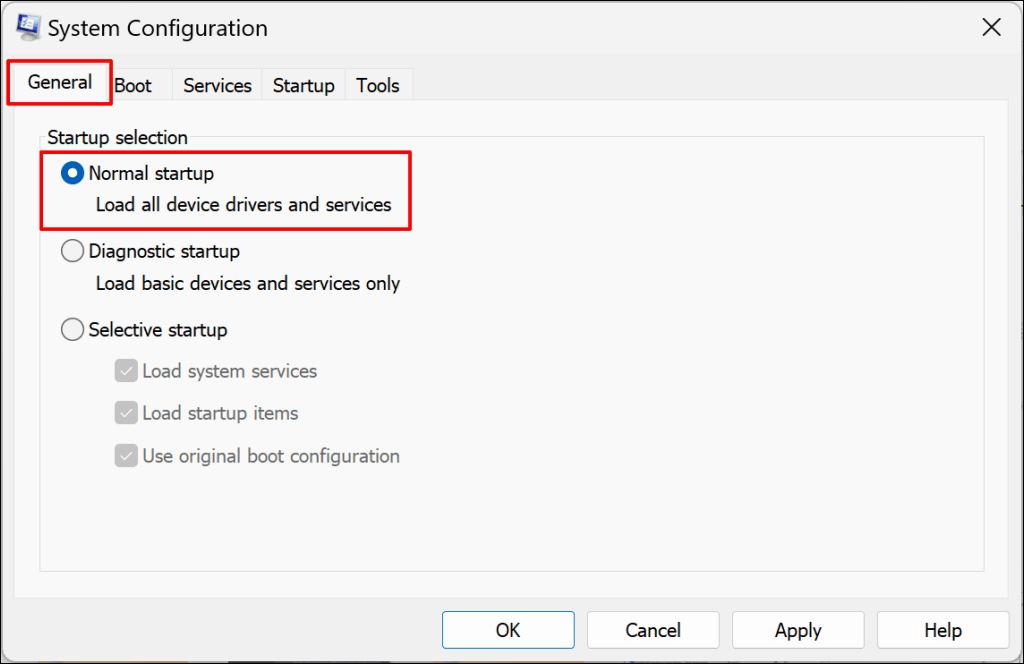
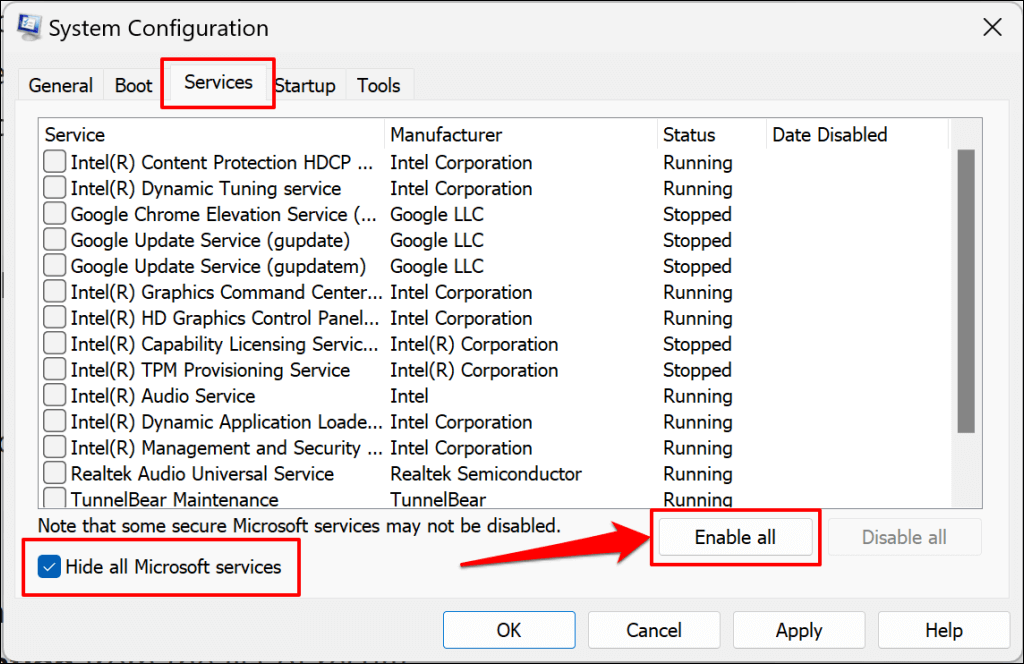
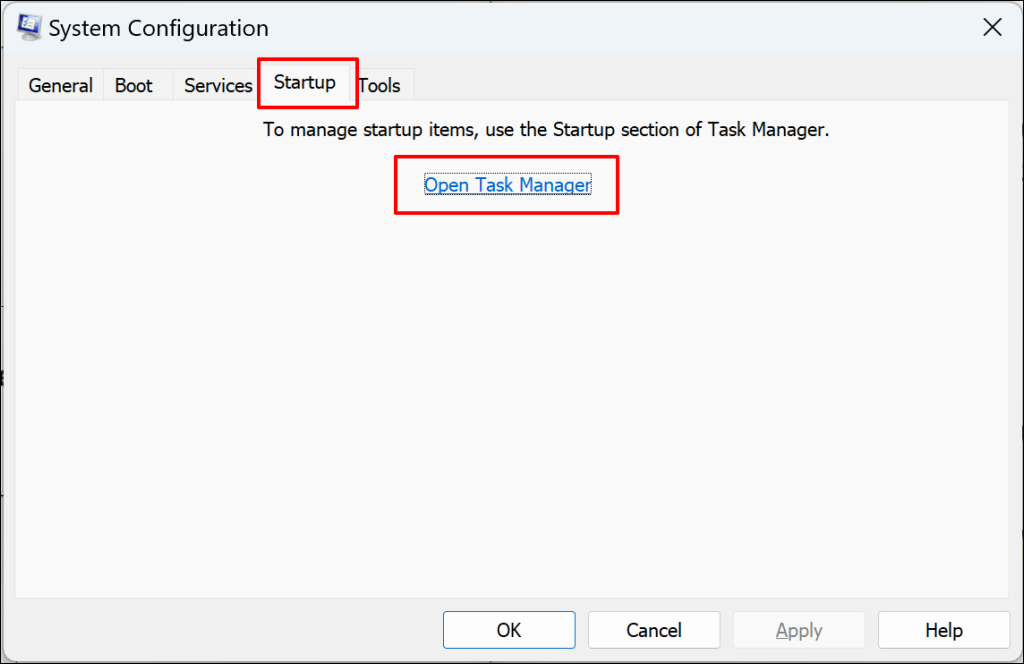
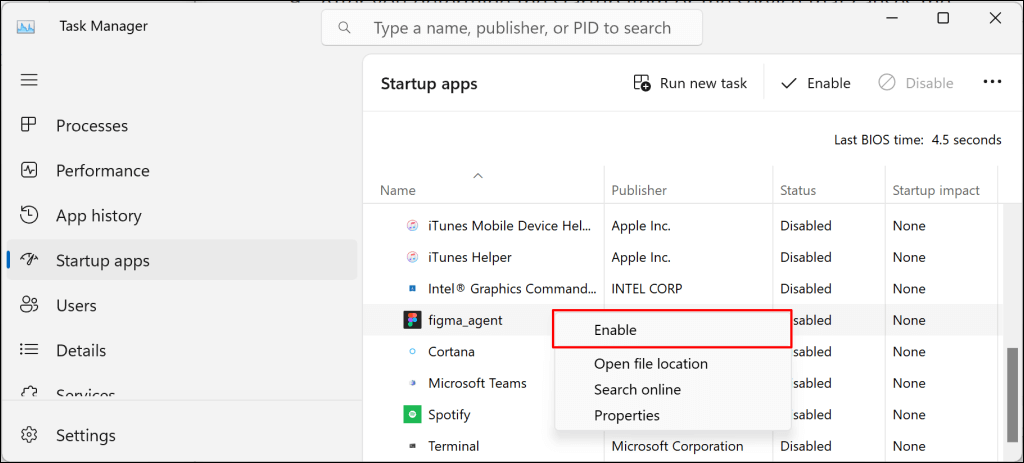
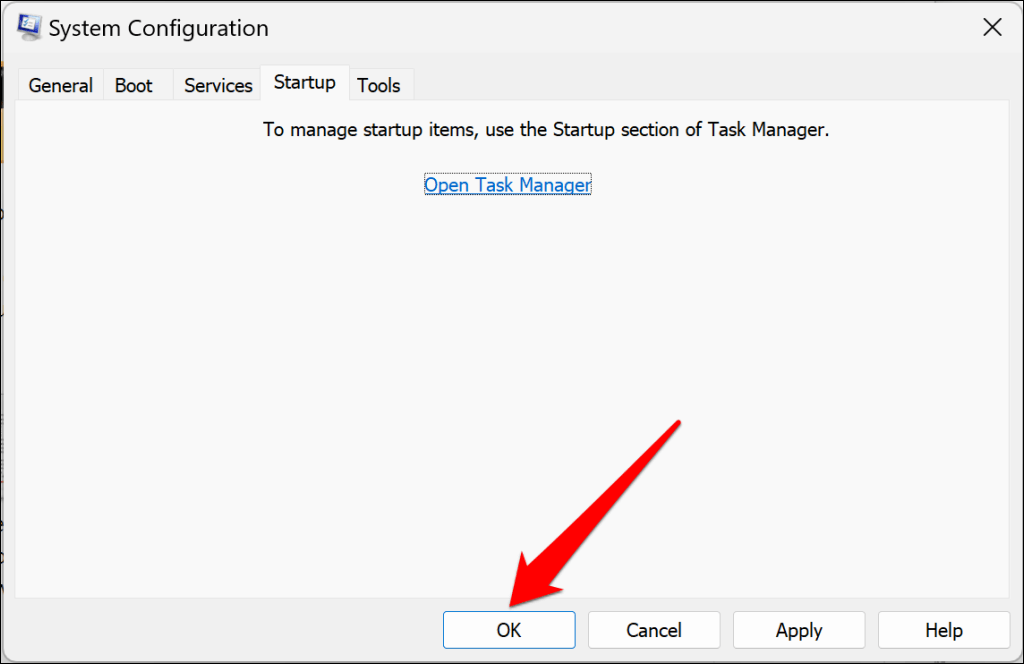
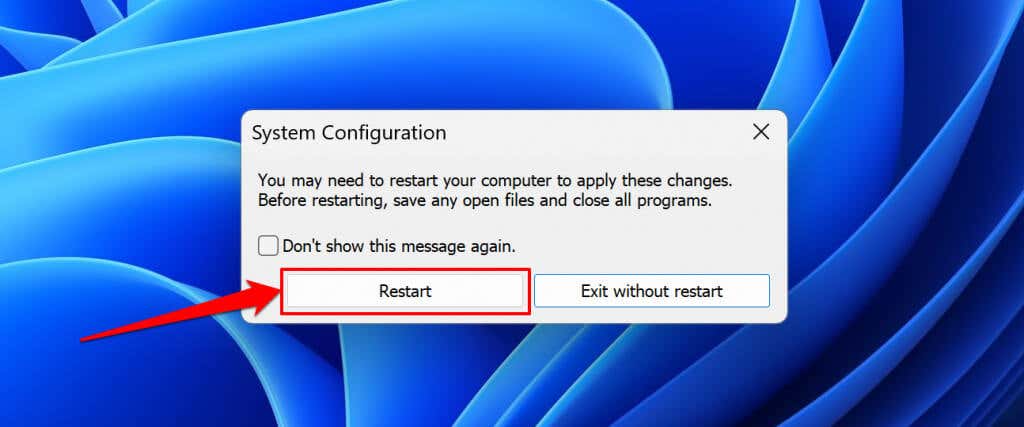
Odinstalujte bezpečnostní software třetí strany
Zabezpečovací aplikace třetích stran mohou narušovat procesy aktualizace operačního systému ve Windows. Odinstalujte bezpečnostní aplikace třetích stran (antivirus, firewall, anti-malware, čistší aplikace atd.) do počítače a znovu nainstalujte aktualizaci.
Odinstalace Malwarebytes vyřešila selhání služby Windows Update u některých uživatelů Windows 11 v tomto Komunitní fórum společnosti Microsoft.
Před odinstalováním jakékoli aplikace se ujistěte, že víte, jak ji znovu nainstalovat, a že máte její kód Product Key. Také ověřte, že je kompatibilní s novou službou Windows Update, kterou používáte pro svůj počítač.
Resetujte systém Windows, pokud věci stále nejdou podle plánu
Resetování systému Windows nebo provedení čisté reinstalace Windows 11 může problém vyřešit, pokud se všechny opravy pro odstraňování problémů ukáží jako neúspěšné. Kontaktujte podporu systému Windows pro pomoc, pokud chyba instalace přetrvává.
.