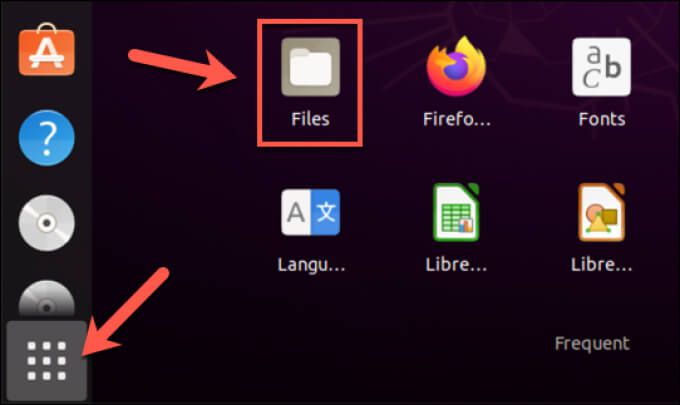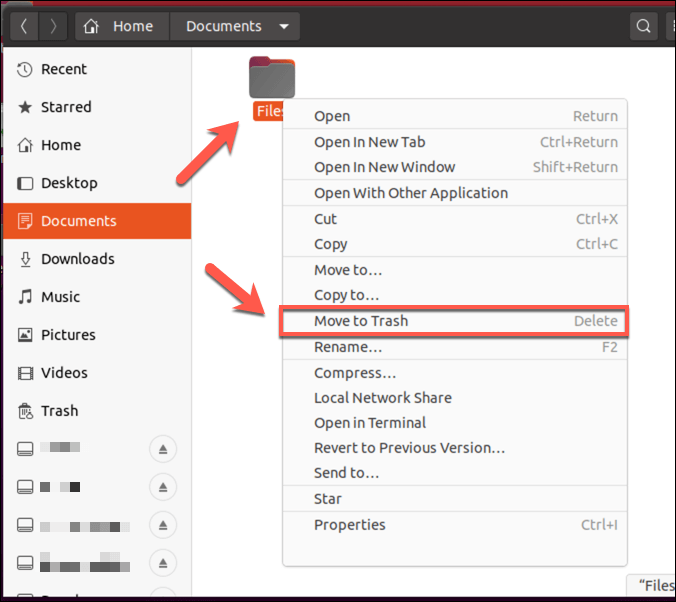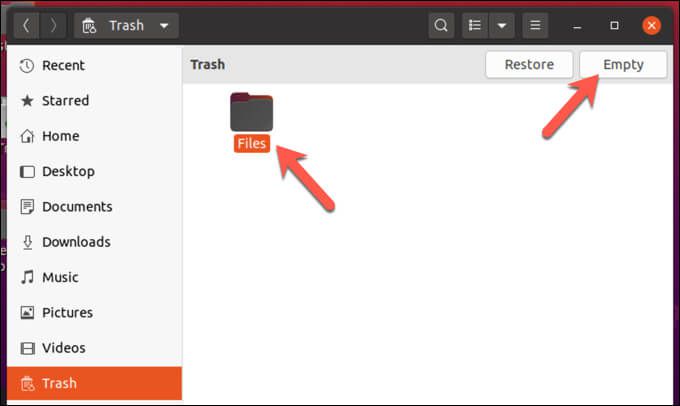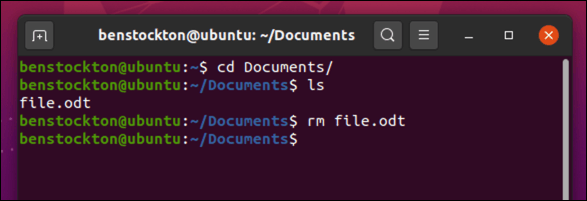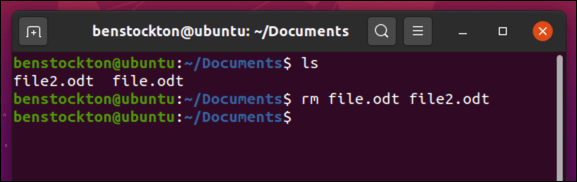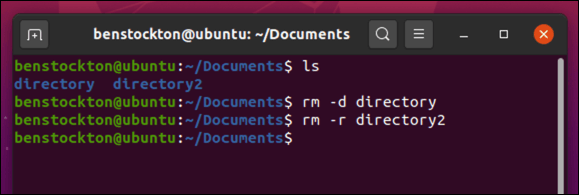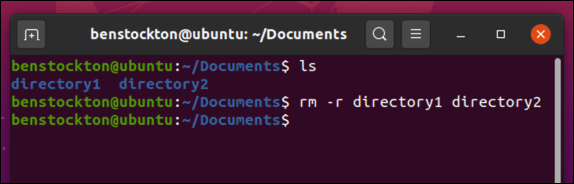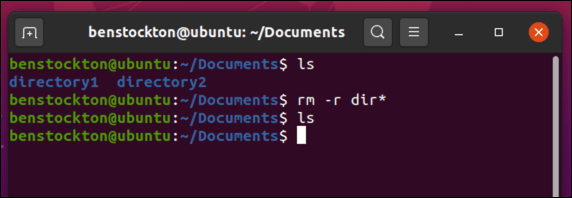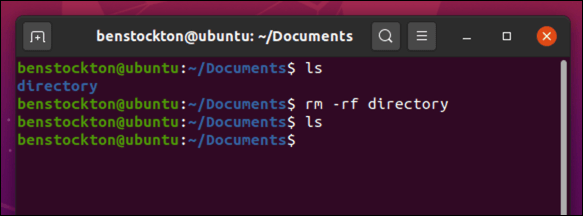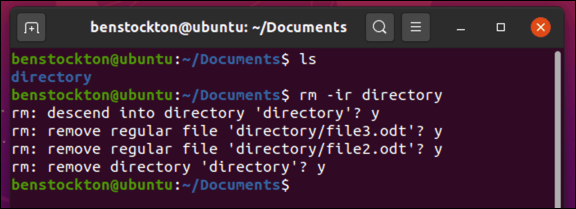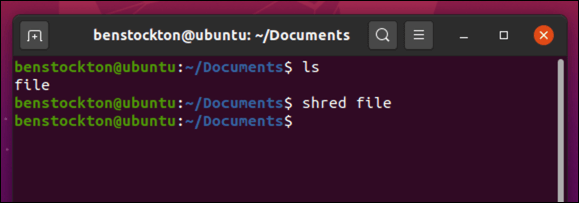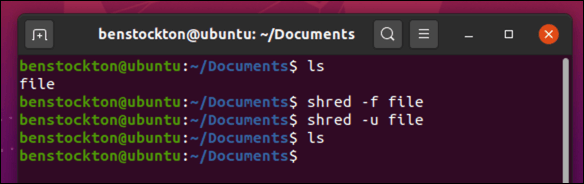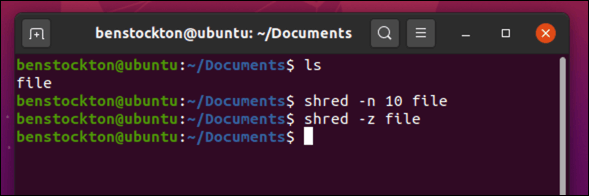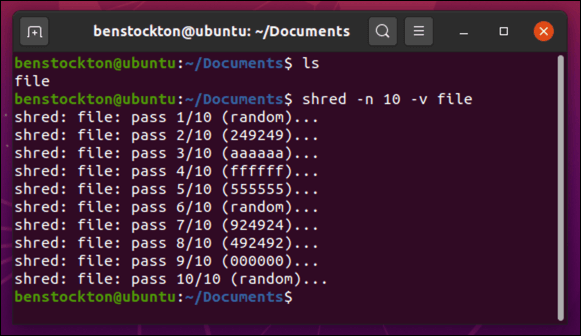Pokud máte ve svém počítači se systémem Linux přístup typu root, máte možnost odstranit libovolný soubor nebo adresář, který se vám líbí. To však může být nebezpečné, protože nástroje jako rmumožňují uživatelům nedopatřením omylem vymazat důležité systémové soubory. Proto, pokud se pokoušíte odstranit soubory nebo adresáře v systému Linux, musíte provést určitá opatření.
Existuje několik způsobů, jak můžete odstranit adresáře nebo soubory v systému Linux pomocí Správce souborů distribuce Linux nebo otevřený terminál (pokud máte správná oprávnění ). Pokud chcete vědět, jak odstranit soubor nebo adresář v systému Linux, je třeba udělat následující.

Použití správce souborů k odebrání souborů nebo adresářů v systému Linux
Pokud jste Linuxový začátečník, můžete si dávat pozor na používání terminálu k mazání souborů nebo složek v systému Linux. Koneckonců již není možné vrátit se zpět, jakmile spustíte mazání souborů příkazem rm. Místo toho, abyste to riskovali, můžete místo toho odstranit soubory nebo složky pomocí správce souborů dodávaného s vaší distribucí systému Linux.
I když se Linuxoví správci souborů liší v designu, měli by fungovat zhruba stejně. Tato příručka zkoumá, jak to udělat pomocí správce souborů Ubuntu, ale kroky budou pravděpodobně podobné pro správce souborů obsaženého v jiných distribucích.
Chcete-li začít, otevřete správce souborů v distribuci systému Linux . To by nemělo být příliš těžké najít, s ikonou uživatele pravděpodobně ve tvaru složky dokumentu. V Ubuntu má tato aplikace název Files….
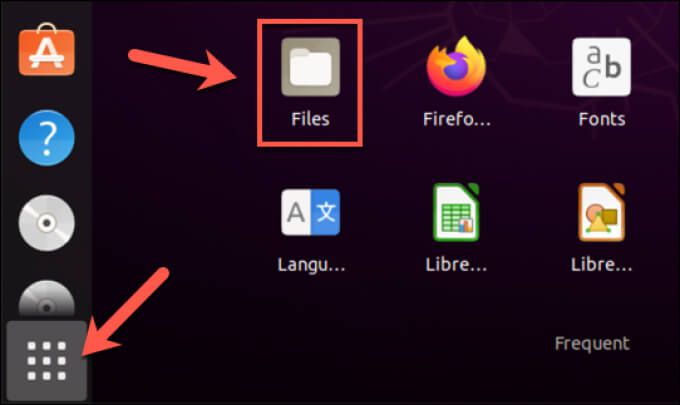
Ve správci souborů vaší distribuce přejděte do adresáře obsahujícího soubory nebo podsložky, které chcete odstranit. Nejprve vyberte soubory nebo složky, které chcete odstranit. Jakmile je vyberete, klikněte na ně pravým tlačítkem a vyberte Přesunout do koše, Přesunout do košenebo Odstranit, v závislosti na vaší distribuci a národním prostředí. Stejného efektu lze dosáhnout také výběrem klávesy Odstranitna klávesnici.
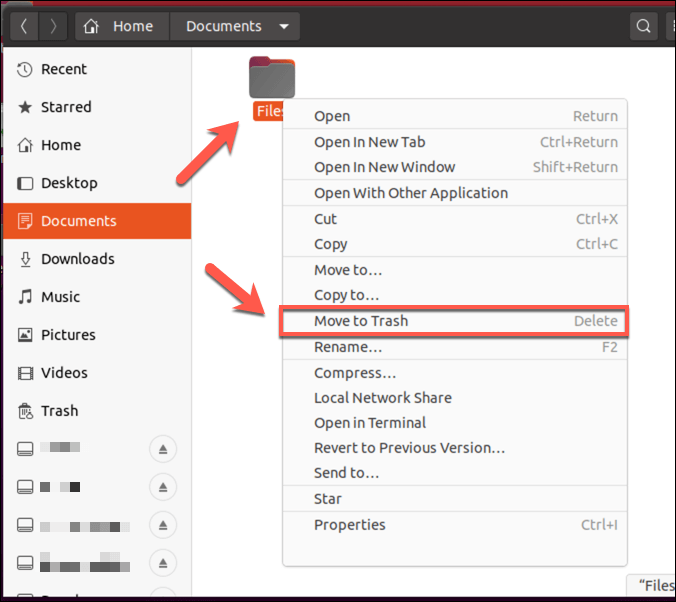
Většina distribucí pracuje s košový systém, který umožňuje „ukládat“ soubory před jejich odstraněním, což vám dává šanci je obnovit. To se obvykle nachází na ploše, jako položka ve správci souborů nebo jako aplikace, kterou můžete spustit v nabídce softwaru. Chcete-li dokončit proces mazání, přejděte do složky koše a vyberte možnost Vyprázdnitnebo Vymazat. Tyto možnosti se mohou lišit v závislosti na vaší distribuci.
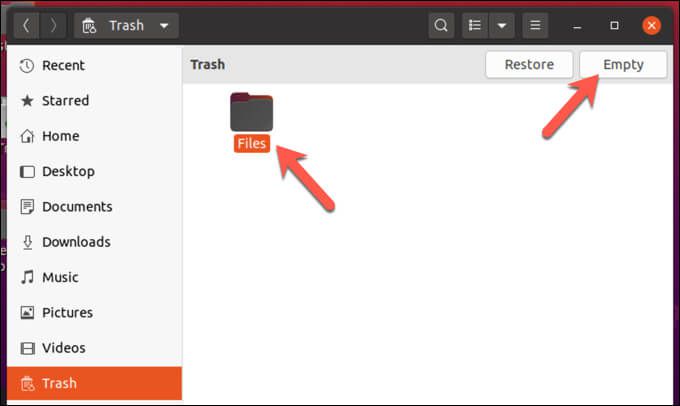
Případně vyberte svou položku (položky), klepněte pravým tlačítkem myši a vyberte Smazat z košea místo toho je úplně odstranit.

Jak odebrat soubory nebo adresáře v systému Linux pomocí příkazu rm
Odebrání souborů nebo složek pomocí aplikace správce souborů vaší distribuce funguje dobře, ale existují některé omezení. Pokud například nejste vlastníkem souboru, budete jej muset pomocí terminálu otevřít pomocí správce správce souborů s přístupem root. Takovou aplikaci také nemůžete použít na bezhlavé instalaci systému Linux (pouze pro terminál).
Zde přichází příkaz rm. Tento příkaz Unix sahá až do roku 1971 a zůstává nejrychlejším způsobem mazání souborů nebo adresářů v systému Linux. Upozorňujeme však, že příkaz rmmá velkou sílu, zejména pokud jej spouštíte přímo s sudo nebo jako uživatel root, takže je třeba se při jeho používání starat.
In_content_1 vše: [300x250] / dfp: [640x360]->
Chcete-li odebrat jeden soubor pomocí rm, otevřete nové okno terminálu (nebo vzdálené připojení SSH) a zadejte rm soubora nahraďte souborse správným názvem souboru. Pokud nejste ve stejném adresáři, budete se muset nejprve přesunout do souboru cdnebo použít celou cestu k souboru (např. rm / path / to / file ).
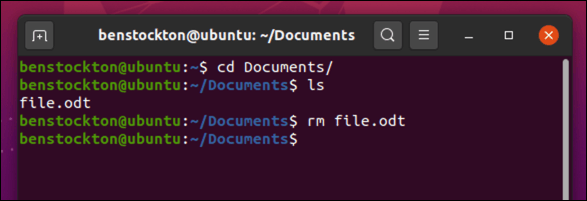
Chcete-li odebrat více souborů, zadejte rm file1 file2a nahraďte file1a file2se správným názvem souboru a cestou k souboru. K tomuto příkazu můžete přidat další soubory, abyste odstranili více než dva.
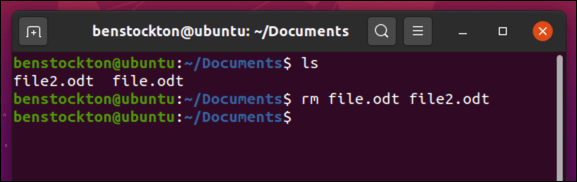
Pokud chcete v systému Linux odstranit prázdný adresář, zadejte rm -d adresář, nahrazující adresářsprávným názvem adresáře a cestou. Pokud adresář není prázdný a obsahuje podsložky nebo soubory, zadejte rm -r adresářa adresářnahraďte správným názvem a cestou.
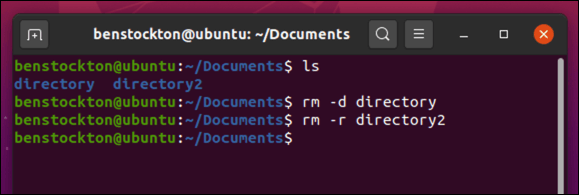
Můžete také odebrat více adresářů najednou zadáním rm -r adresář1, adresář2atd.
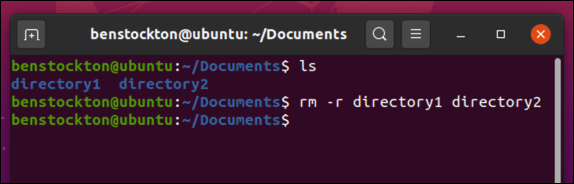
Pokud chcete odebrat všechny soubory nebo adresáře, které odpovídají názvu částečného souboru nebo adresáře, můžete použít zástupné znaky, například hvězdičku ( *). Chcete-li to provést, zadejte rm fil *nebo rm -r dir *a zástupné symboly filnebo dirnahraďte vaše vlastní názvy souborů a cesty k adresářům.
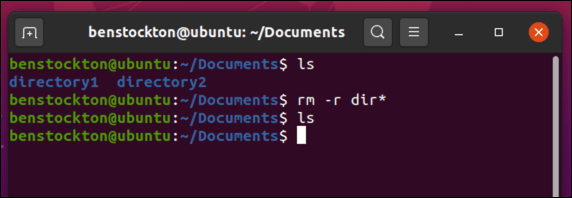
Pokud je soubor nebo adresář chráněn, bude pravděpodobně nutné vynutit jeho odstranění. Chcete-li to provést, zadejte rm -rf cestaa zástupný symbol cestanahraďte správným adresářem nebo cestou k souboru. Tento příkaz nese extrémní riziko, proto se ujistěte, že je cesta, kterou používáte, správná, než budete pokračovat.
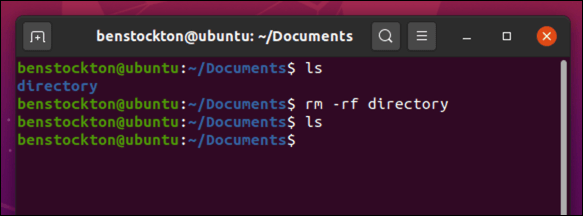
Pokud se obáváte použití příkazu rm -rf, můžete vynutit, aby rmpožádal o potvrzení před vymazáním každého souboru nebo adresáře. Chcete-li to provést, použijte rm -i cestaa nahraďte cestuvlastním názvem souboru nebo cestou k adresáři. Pro adresáře použijte místo toho rm -ir path. U každého záznamu vyberte na klávesnici klávesu Ya výběr potvrďte stisknutím Enter.
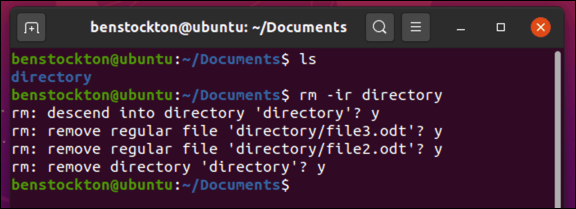
Pokud chcete Chcete-li se dozvědět více o možných rmmožnostech a argumentech, zadejte do terminálu man shreda zobrazí se celá příručka.
Úplné mazání souborů Použití příkazu skartovat
Zatímco příkazy jako rm a unlink jsou skvělé pro mazání souborů v Linuxu, zanechávají stopy. Vy (nebo někdo jiný) můžete tyto stopy použít k obnovit soubory z pevného disku nebo přenosného úložiště, které jste dříve smazali. To nemusí být ideální, zvláště pokud nechcete, aby se soubory načítaly.
Chcete-li tento problém vyřešit, můžete nejprve přepsat soubory pomocí příkazu skartovat. Tím zajistíte, že všechna data v souboru budou před odstraněním opakovaně přepsána, což zajistí, že po souboru nezůstanou žádné stopy a zabrání to jeho načtení. Tento příkaz můžete použít například k vymazání citlivých dokumentů.
Chcete-li to provést, otevřete okno terminálu nebo se připojte vzdáleně pomocí SSH a zadejte skartovat soubor, který nahradí souborvlastním názvem a cestou. Pokud nechcete poskytnout cestu k souboru, použijte cda přejděte do adresáře obsahujícího soubor nebo podadresář, který chcete nejprve odstranit.
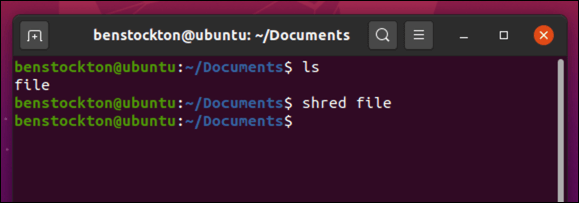
Příkaz skartovatmá další parametry, které můžete předat, abyste zajistili bezpečné smazání souboru. Například shred -fvynutí odstranění souborů chráněných proti zápisu, zatímco shred -uzajistí, že bude soubor po skartování zcela odstraněn, což zajistí, že se již nebude zobrazovat v správce souborů nebo pomocí příkazu ls.
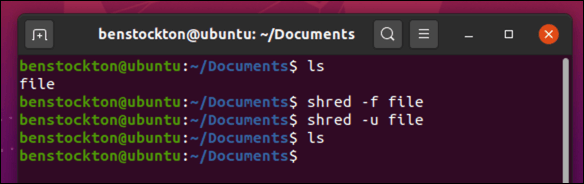
Pokud chcete soubor třikrát přepsat více než standardně, použijte skartovat -n 0a nahradit 0s alternativní číselnou hodnotou. Chcete-li skrýt efekt skartování, použijte skartovat -zk vynucení posledního běhu, který soubor přepíše nulami.
Příkaz skartovatdo terminálu obvykle nevydává žádné výsledky. Pokud chcete vidět více podrobností o tom, jak to běží, použijte místo toho shred -v.
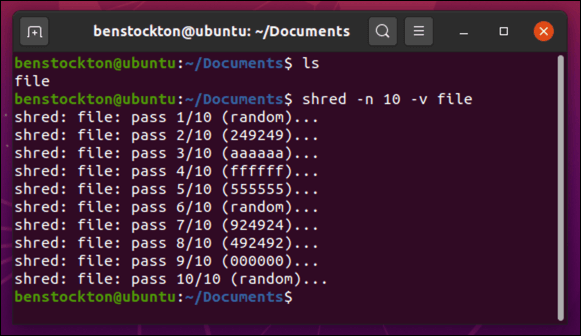
Stejně jako u rm , další informace získáte zadáním man shreddo terminálu před použitím příkazu.
Ochrana vašich souborů v systémech Linux
Když odstraníte adresář nebo soubor v systému Linux, uvolníte místo na pevném disku pro soubory, na kterých skutečně záleží, ať už jde o důležité dokumenty nebo nenahraditelné fotografie. Nezáleží na tom, zda používáte Linux Mint nebo jakýkoli další hlavní distribuce, protože výše uvedené kroky by měly fungovat pro téměř jakoukoli distribuci Linuxu, kterou se rozhodnete použít.
Pokud se obáváte ztráty dat, můžete své soubory chránit několika způsoby. I když jsou systémy Linux obvykle bezpečnější, Linuxový antivirus vám pomůže chránit vaše soubory před malwarem, který by se mohl šířit po vaší místní síti. Možná budete chtít zvážit použití automatizace zálohování souborů také místního nebo cloudového úložiště.
Související příspěvky: