Ať už plánujete upgradovat počítač se systémem Windows XP, Vista, 7 nebo 8 na systém Windows 10 nebo koupit nový počítač s předinstalačním systémem Windows 10, můžete pomocí programu Windows Easy Transfer zkopírovat všechny soubory a nastavení ze starého počítače nebo starou verzi systému Windows do nového počítače se systémem Windows 10. V tomto článku vás provedete kroky k nakonfigurování programu Windows Easy Transfer.
Než začneme, dovolte mi jasně vysvětlit, co můžete
- Hudba
- Hudba
- Obrázky
- Prohlížečové výhody
Neprovádí přenos přes programy. Budete muset přeinstalovat všechny programy, které chcete na svém novém počítači Windows 10.
Windows Easy Transfer v systému Windows 10
Než začneme, máme velký problém vypořádat se s. Microsoft odstranil systém Windows Easy Transfer z Windows 10 a nyní navrhuje nějaký program třetí strany PCmover Express, což stojí za peníze! Neexistuje žádný způsob, jak bych zaplatil nějaké peníze jen proto, abych přenesl nějaká data z jednoho počítače do jiného.
Naštěstí existuje způsob, jak tento problém obejít. Program Windows Easy Transfer je v zásadě již nainstalován v systémech Windows 7 a Windows 8. Používáte-li systém Windows XP nebo Vista, můžete zde stáhnout příslušnou verzi:
Windows XP Easy Transfer - https://www.microsoft.com/en-us/download/details.aspx?id=7349
Systém Windows Vista Easy Transfer- https://www.microsoft.com/en-us/download/details.aspx?id=14179 zkuste stáhnout verzi Vista a spustit ji v systému Windows 10, dává vám chybu. Pokud však máte 64bitový počítač se systémem Windows 7, můžete zkopírovat složku obsahující program Windows Easy Transfer na USB flash disk a potom ji spustit v systému Windows 10 a funguje to dobře.
Pokud nemáte přístup k 64bitovému počítači se systémem Windows 7, zkopíroval jsem složku a zkopíroval ji, což můžete stáhnout zde. Pokud máte 32bitový systém Windows 7, spusťte předinstalovanou 32bitovou verzi na počítači se systémem Windows 7, ale stáhněte 64bitovou verzi systému Windows 10. Je možné importovat 32bitovou verzi souboru Easy Transfer. Stačí spustit složku a spustit migwiz.exe.
Spustit WET na starém počítači
Chcete-li začít, PC nebo počítač se systémem Windows XP, Vista, 7 nebo 8. Upozorňujeme, že pokud provádíte upgrade, zvažte starý počítač jako starou verzi systému Windows, v tomto případě Windows XP, Vista nebo 7. p>
Mějte také na paměti, že pokud upgradujete systém Windows XP nebo Vista, budete potřebovat stahovat a instalovat program Windows Easy Transfer, protože není součástí programu. Pokud používáte systém Windows 7 nebo 8, je již k dispozici a můžete ho jen vyhledat. Odkazy na stažení jsou výše.
Všimněte si, že je to pro přenos z XP nebo Vista do Windows 7, ale můžete jej použít také k přenosu do Windows 8. V systému Windows 7 stačí vyhledat jednoduchý přenos a uvidíte, že se zobrazí:
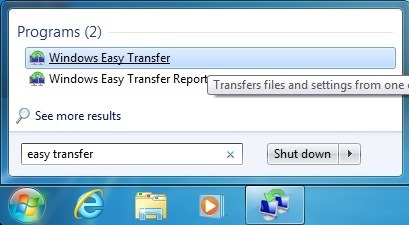
starý stroj, v mém případě Windows 7. Jakmile ho spustíte, zobrazí se dialogové okno Uvítací a poskytne vám přehled o tom, jaké položky můžete přenést:
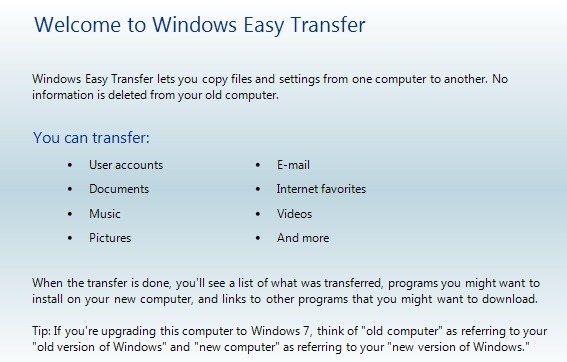
Klepněte na tlačítko Další a vyberte metodu, kterou chcete použít pro přenos mezi starým počítačem a systémem Windows 8. Můžete si vybrat z / strong>, síťnebo externí pevný disk nebo jednotka USB flash:
Pokud upgradujete počítač na systém Windows 10, můžete zvolit externí pevný disk nebo jednotku USB flash, protože starý a nový počítač je ve skutečnosti stejný počítač. Budete muset samozřejmě mít k dispozici externí disk nebo USB flash disk.
Pokud přenášíte mezi dvěma počítači, nejlepší volbou je síťové připojení, protože pravděpodobně mít počítače ve stejné bezdrátové domácí síti. Pokud nemáte doma síťové nastavení, můžete použít kabel Easy Transfer, což je speciální kabel, který musíte zakoupit. Zde je seznam od Amazon:
http://www.amazon.com/Easy-Transfer-Cables/lm/R3G7LKPRYOEDL
V tomto článku projdu metodu sítě, protože to je to, . Pokud přenášíte do systému Windows 10, vyberte místo toho metodu USB. Klikněte na Síťa vyberte, zda se jedná o starý nebo nový počítač. V našem případě začínáme se starým počítačem, klikněte na Toto je můj starý počítač.
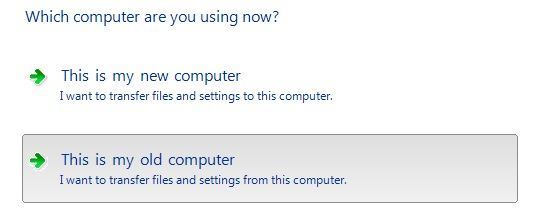 Na další obrazovce se zobrazí několik pokynů a uvidíte klíč pro snadnou migraci systému Windows. Tento klíč budete muset použít v novém počítači.
Na další obrazovce se zobrazí několik pokynů a uvidíte klíč pro snadnou migraci systému Windows. Tento klíč budete muset použít v novém počítači.
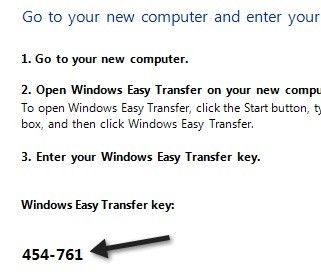
Nyní přejděte na nové zařízení Windows a spusťte průvodce Windows Easy Transfer. Můžete jej otevřít v systému Windows 8 tak, že přejdete na obrazovku Start a kliknutím pravým tlačítkem myši kdekoli, dokud se vpravo dole nezobrazí možnost Všechny aplikace. Poté přejděte doprava a uvidíte jej pod systémem Windows.
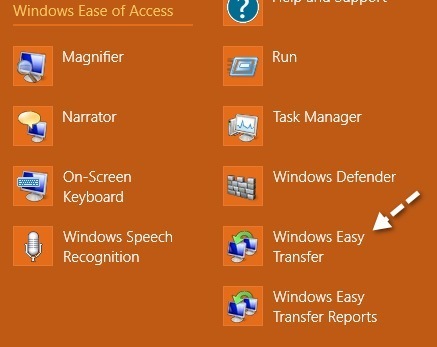
V systému Windows 10 je třeba buď stáhnout systém Windows 7 64-bit WET ve výše uvedeném odkazu, nebo si to můžete udělat sami, jděte do následující složky v počítači se systémem Windows 7:
C:\Windows\System32\
Najděte migwiza zkopírujte jej do jednotky USB flash nebo do cloud atd. Nicméně to uděláte, prostě zkopírujte celou složku do počítače se systémem Windows 10 a poté poklepejte na soubor migwiz.exe.
Nyní postupujte stejným způsobem jako výše: na uvítací obrazovce klikněte na tlačítko Další, zvolte síť, kterou chcete přenést, a poté vyberte možnost Toto je můj nový počítač. Na další obrazovce musíte systém Windows sdělit, zda jste nainstalovali aplikaci Easy Transfer nebo používáte systém Windows 7, v takovém případě je již nainstalován.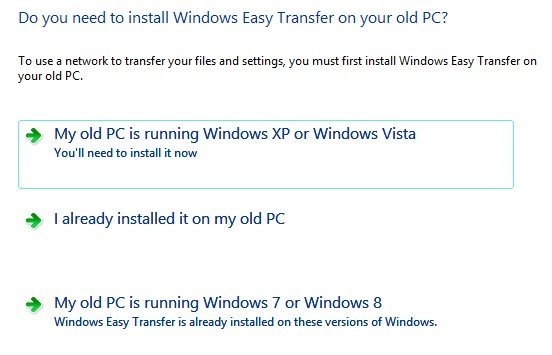
V mém případě přenáším ze systému Windows 7, takže jsem si zvolil Můj starý počítač používá systém Windows 7 nebo Windows 8. Klepněte na tlačítko Další. Dostanete pokyny, abyste šli do starého počítače a získali klíč, který jsme již udělali. Klikněte znovu na tlačítko Další.
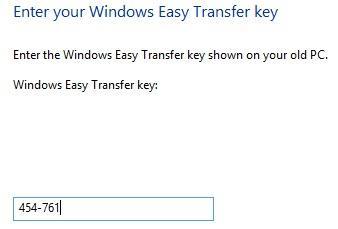
Nyní pokračujte a zadejte klíč, který jste získali ze starého počítače a klepněte na tlačítko Další. Program nejprve stáhne veškeré aktualizace programu Easy Transfer:
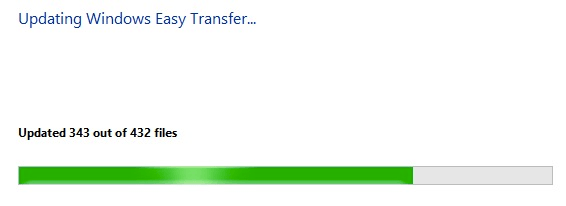
Jakmile to udělá, skenuje uživatelské účty ve starém počítač (který trvá několik minut) a přesně vám řekne, kolik MB dat bude převedeno:
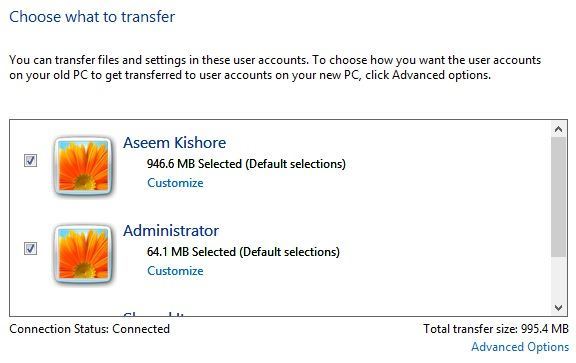
Klepnutím na odkaz Přizpůsobitmůžete přesně zjistit, jak velká bude každá složka, a můžete zrušit zaškrtnutí konkrétních složek. "Chcete převést vše, jako je Hudba nebo Videa atd. Pokud kliknete na odkaz Pokročilé, dostanete dialogové okno Průzkumník, kde můžete zaškrtnout a zrušit zaškrtnutí konkrétních složek v rámci jednotlivých hlavních složek.
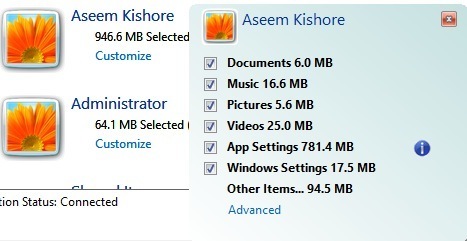
Pokud kliknete na Rozšířené možnosti, můžete změnit způsob mapování uživatelských účtů. Pokud jsou názvy účtů v obou počítačích stejné, automaticky je propojíte, ale můžete je zde změnit:
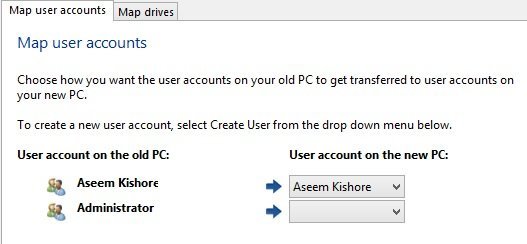
To je hezké hodně to. Klikněte na Přenosa soubory a nastavení budou přesunuty! Nejdůležitější je nastavení aplikace, což je opravdu užitečné, pokud jste v počítači nainstalovali nějaké těžké programy, jako je MS Office, přizpůsobili je a nyní je musíte přeinstalovat v systému Windows 10. Pokud přenesete nastavení pomocí funkce Snadné Průvodce přenesením můžete aplikaci nainstalovat do systému Windows 10 a zachovat všechna tato nastavení a přizpůsobení. Máte-li jakékoli dotazy ohledně procesu přenosu, zašlete zde komentář a já se pokusím pomoci. Užijte si!