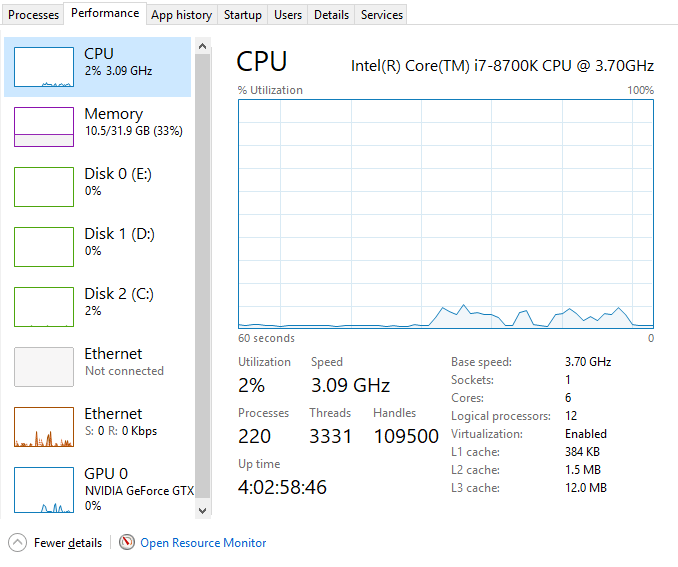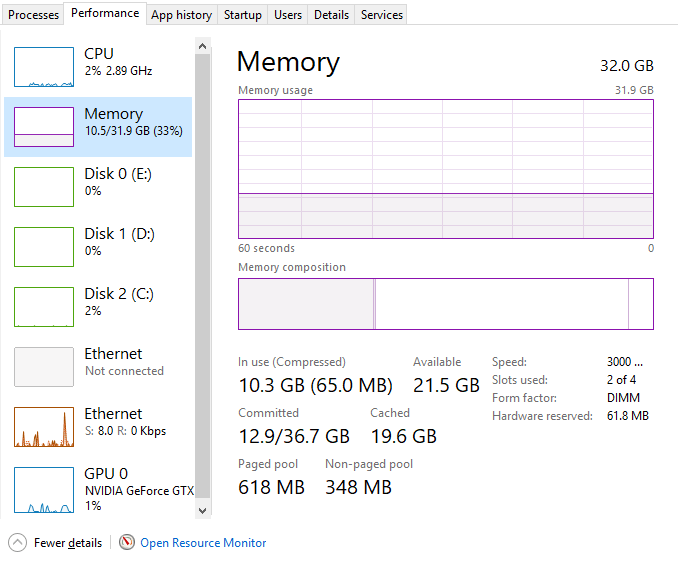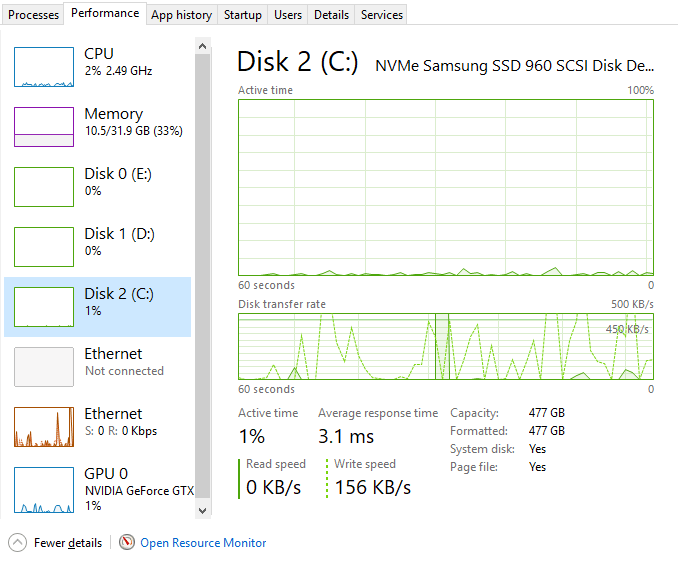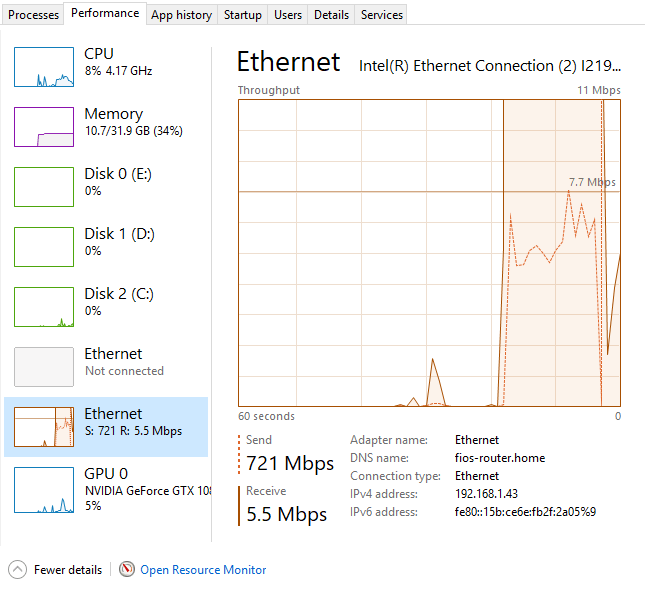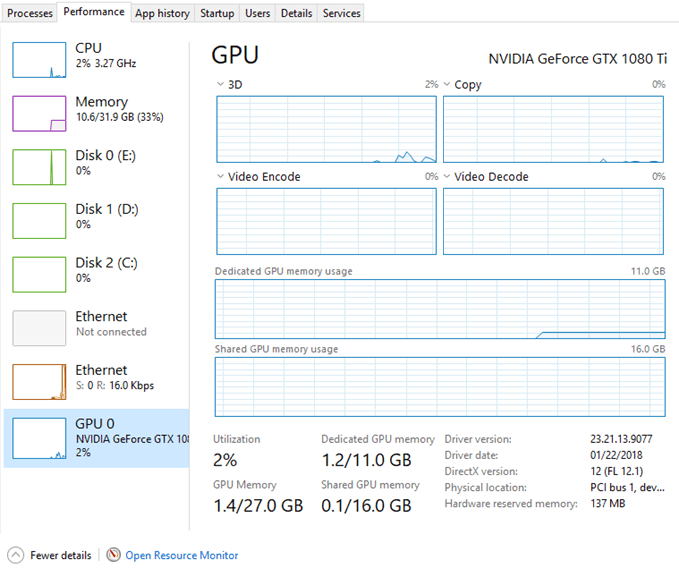V Část I této série jsme hovořili o tom, jak otevřít správce úloh a přejít na kartu Procesy, podrobnosti a služby. V této druhé části přecházíme na karty Výkonnosta Historie aplikací.
V části III budeme hovořit o Záložka Startup a uživatelé.
Záložka výkonu
Záložka Performance je pravděpodobně můj oblíbený v manažerovi úloh. Umožňuje vám v reálném čase vidět, jak jsou vaše různé komponenty zdaněny. V horní části je procesor, který bude výchozím výběrem po kliknutí na kartu.
uvidíte graf využití a mnoho užitečných informací o vašem procesoru. V horní části vám dává název CPU, což je v mém případě Intel Core i7-8700K. V dolní části a vpravo se zobrazí rychlost základního času, počet soketů CPU, počet jader, počet logických procesorů (pokud vaše CPU podporuje hyper-threading), zda je virtualizace podporována a velikosti vyrovnávacích pamětí procesoru.
Vlevo získáte využití v reálném čase a rychlost procesoru v reálném čase. Zobrazí se také celkový počet procesů, závitů a úchytů. Graf CPU zobrazuje celkové využití CPU, ale pokud chcete vidět jednotlivé jádro, klikněte pravým tlačítkem myši na graf, klikněte na Změnit grafa potom klikněte na Logické procesory
Pokud kliknete na Paměť, zobrazí se graf, který ukazuje, kolik paměti je právě používán. V horní části je celkové množství paměti nainstalované v systému (32GB v mém případě).
Získáte také užitečné informace jako je rychlost vaší paměti (3000 MHz pro mě), kolik slotů se používá (2 ze 4) a form factor (DIMM). Vlevo je spousta technických podrobností o tom, kolik paměti je v provozu a množství stránkované a neprázdné paměti. Podívejte se na tento článek od společnosti Microsoft, pokud se chcete dozvědět více o Stránková paměť vs Paměť bez paměťového fondu.
U disků se u každého pevného disku, který jste nainstalovali v systému, zobrazí graf. V mém případě mám tři pevné disky, takže mám tři grafy (C, D, E). Níže je graf pro systémovou jednotku (C).
značku, rychlost čtení / zápisu, průměrnou dobu odezvy a velikost disku.
Pokud máte více než jednu síťovou kartu, zobrazí se také několik grafů Ethernet. V mém případě mám dvě síťové karty, ale pouze jedna je připojena.
Grafy Ethernetu jsou většinou docela holé, / nahrávání něčeho. Nahoře jsem zahájil test rychlosti, který byl ve fázi nahrávání, když jsem dostal obrazovku. Hodnota odesílání je tedy 721 Mb / s. Stojí za to poznamenat, že hodnota Propustnostv horní části se mění v závislosti na tom, kolik šířky pásma se používá.
Nakonec, pokud máte vyhrazenou grafickou kartu, Graf GPU. Pokud máte více grafických karet, získáte více grafů. Značka a model karty budou uvedeny nahoře.
V dolní části získáte informace o verzi ovladače, která je nainstalována, ao podporované verzi rozhraní DirectX. Získáte také informace o vyhrazené paměti GPU a sdílené paměti. Grafy také rozdělují využití GPU podle úloh: 3D, kopírování, kódování videa a dekódování videa.
Takže je to podrobný pohled na kartu Výkon. Související se záložkou výkonnosti je karta Historie aplikací.
Windows 10 obsahuje mnoho vestavěných aplikací Windows Store a tato karta vám ukáže informace o těchto aplikacích a o těch, které si sami nainstalujete. Tato karta je užitečná pouze k tomu, aby zjistila, které aplikace používají nejvíce CPU nebo nejvíce šířku pásma sítě v průběhu času. Klepnutím na název sloupce zoradíte seznam podle tohoto sloupce. Na této kartě není nic moc, co byste mohli udělat. Klepnutí pravým tlačítkem myši umožňuje pouze přepnutí na aplikaci, která ji v podstatě otevře, pokud již není otevřená.
To je o kartách výkonnosti a historie aplikací. V Část III mluvíme o posledních několika záložkách správce úloh. Užijte si!