Jako internetové zařízení umožňuje váš chytrý telefon nebo tablet s Androidem, stejně jako rodinné PC, přístup ke všem druhům věcí, které vaše děti nemusí vidět ani se jich neúčastní. Stejně důležité jsou však zprávy, bankovnictví , a mnoho dalších aplikací, které jsou nejen soukromé, ale také zranitelné.
I když vám možná nebude vadit nechat své malé (a ne tak malé) hrát si se smartphonem občas, ale nechcete, aby instalovali potenciálně škodlivé nebo nevhodné aplikace nebo spouštěli stávající a nechtěně měnit nebo mazat kritická data.

Po vybalení obsahuje Android od Googlu několik funkcí, díky nimž je vaše zařízení bezpečné pro děti, včetně možnosti vytvářet a následně nastavovat omezení pro sekundární a hostované uživatelské účty. Společnost Samsung a někteří další výrobci telefonů a poskytovatelé mobilních služeb však z jejich sad funkcí upustili více uživatelů.
Více uživatelů je však k dispozici v tabletech Samsung Galaxy (a většina ostatních). Nekonzistence mezi zařízeními je nešťastnou nevýhodou jinak výkonného a všestranného programování open-source systému Android.
Při diskusi o tom, jak zajistit, aby vaše zařízení Android bylo bezpečné pro děti, se musíme podívat na dva scénáře: ve funkcích, kde jsou k dispozici, nebo instalaci aplikace vhodné pro děti od třetích stran. Dobrou zprávou je, že existuje několik z nich, včetně vlastních bezplatných služeb Aplikace Family Link.
Google, bez ohledu na to, jakou metodu používáte, je to jistý způsob, jak zabránit vašemu dítěti v používání zařízení bez vaším povolením je nastavit jednu z několika možností uzamčení obrazovky systému Android.
Zamknutí přístupu k vašemu smartphonu nebo tabletu
V závislosti na vašem zařízení nabízí Android konvenční možnosti zámku obrazovky pomocí hesla nebo PIN, jakož i několik biometrických funkcí, jako je rozpoznávání obličeje, rozpoznávání duhovky a čtení otisků prstů. Mnoho zařízení, například moje poznámka 9, vám umožňuje používat kombinaci konvenčních a biometrických zámků.
Všechny možnosti zámku jsou přístupné samozřejmě pomocí ovládání Nastavenív systému Android. panely se zámky PIN a heslem obvykle umístěnými pod (v závislosti na vašem zařízení) Zabezpečenínebo Zámek obrazovkya biometrickými zámky v části Biometrics and Security(nebo nějaká variace).
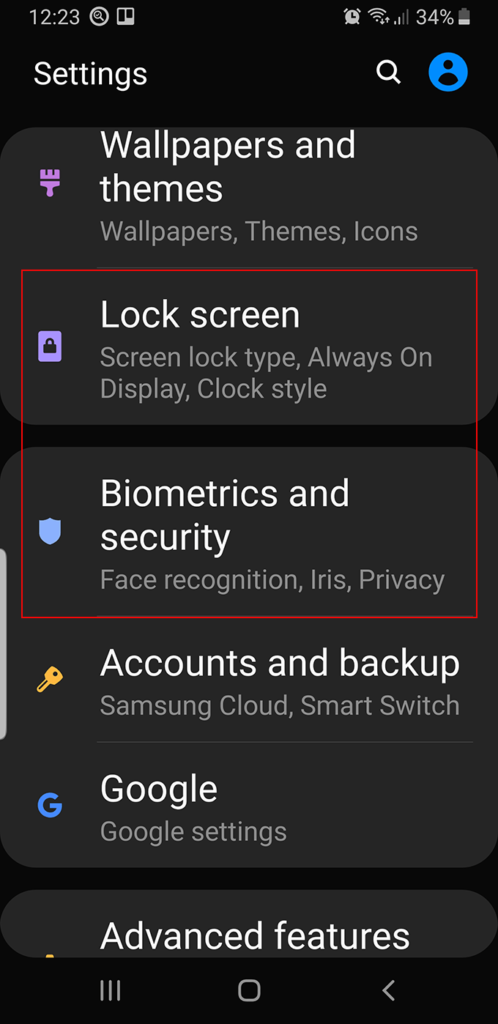
Typ a úroveň zabezpečení, které potřebujete, je samozřejmě na vás. Na telefonech, které podporují skenování biometrie, je však šance, že vaše dítě porazí skenování otisků prstů, obličeje nebo duhovky, malá.
Vytváření více uživatelů v zařízení Android
Pokud vaše zařízení podporuje více uživatelských profilů, jedná se o efektivní metodu omezení toho, co vaše dítě může a nemůže dělat. Pokud vaše zařízení používá více než jedno dítě (nebo je sdílí), můžete pro každý z nich vytvořit a definovat profil. Zde je návod:
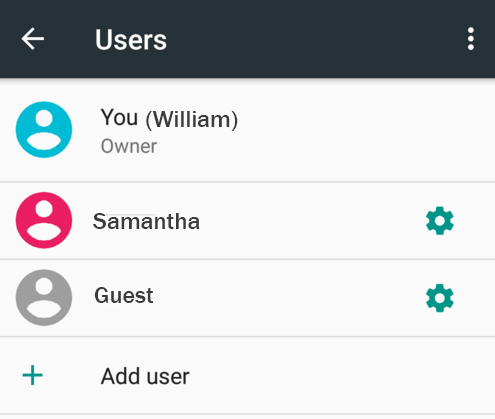

Android zobrazuje obrazovku, která vám umožňuje zapnout nebo vypnout přístup k téměř všemu na zařízení, včetně Chrome a aplikace Vyhledávání Google. Ve výchozím nastavení je většina možností vypnuta.
Projděte seznam a zapněte obsah a aplikace, které chcete povolit; několik z nich má vedle nich ikonu ozubeného kola Nastavení, která kliknutím na ni umožní další přizpůsobení obsahu, většinou prostřednictvím nastavení podle věku, jak je znázorněno na obrázku níže.
Aplikace pro video a televizi vám například umožňují omezit obsah pomocí tradičních hodnocení, například PG nebo PG-13. Také se ujistěte, že jste vypnuli Povolit nehodnocený obsah.
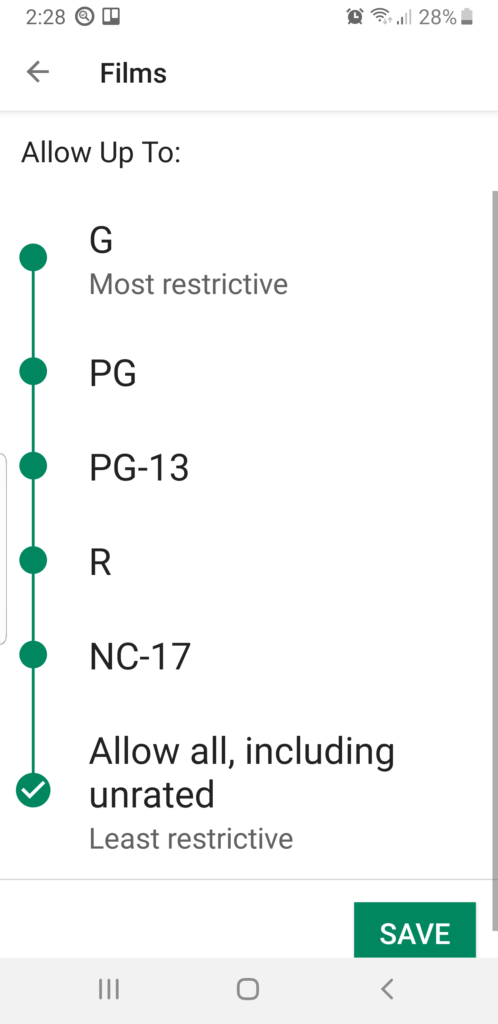
Můžete také omezit každého uživatele na volání nebo odesílání textů a e-mailů. Nezapomeňte také, že pro každou novou nainstalovanou aplikaci nebo obsah, který si v budoucnu stáhnete pro děti, se budete muset vrátit sem a povolit přístup.
Můžete přepínat mezi jednotlivými způsoby. uživatelé z rozbalovací nabídky Oznámení, jako je toto:
Nastavení rodičovské kontroly ve službě Google Play
Chcete-li, aby vaše zařízení bylo bezpečné pro starší děti, můžete zapnout a definovat integrované rodičovské kontroly v Obchodě Google Play. S nimi můžete omezit typy aplikací, knih, hudby a filmů, které jsou k dispozici ke stažení do vašeho Androidu.
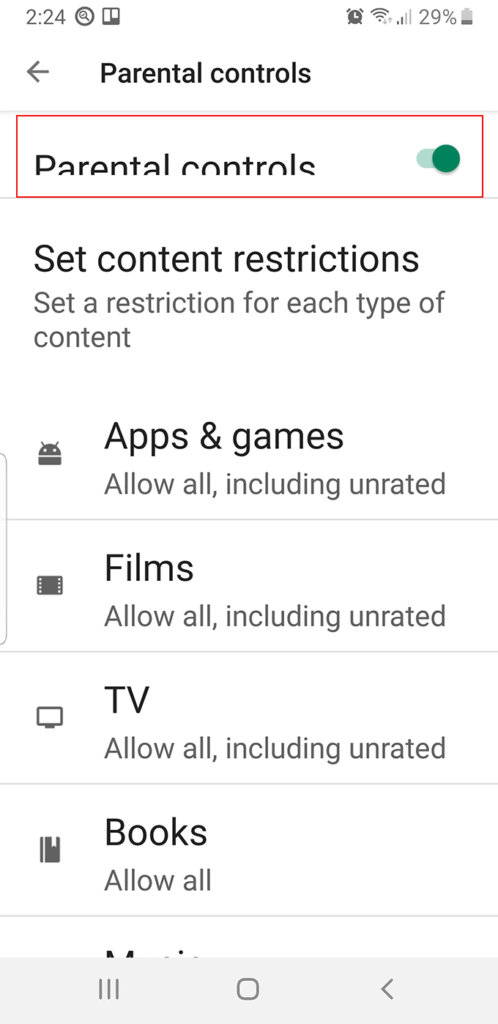
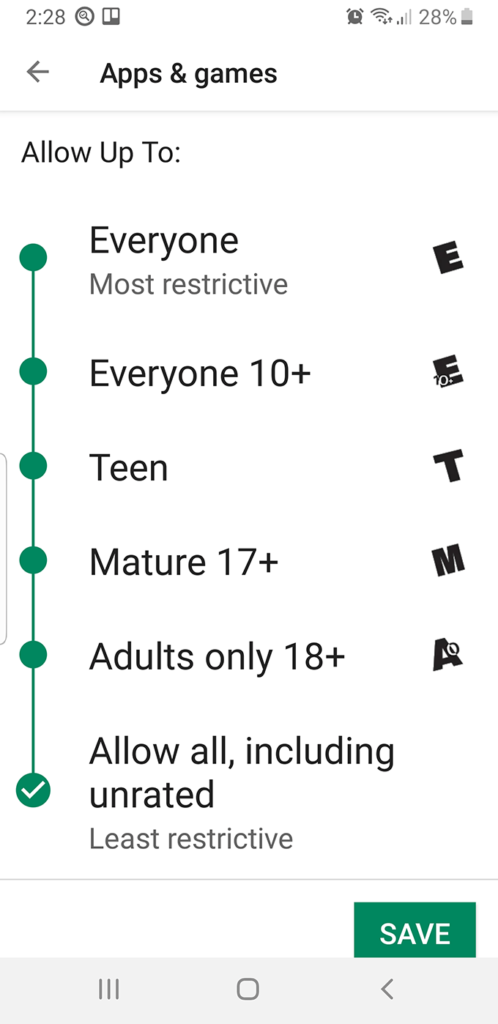
Například v sekci Aplikace a hry máte několik možností mezi „Všichni“ (nejvíce omezující) na „Povolit všem, včetně bez hodnocení“ (nejméně omezující). Rodičovskou kontrolu můžete samozřejmě podle potřeby vypnout nebo změnit, ale až po zadání čtyřmístného kódu PIN, nezapomeňte na to.
Tato nastavení se netýkají ani aplikací a obsahu načteného do vašeho zařízení před zapnutím rodičovské kontroly.
Aplikace pro děti vhodné pro děti
Stejně jako u většiny typů aplikací pro Android existuje i několik možností pro zavedení rodičovské kontroly. Jedním z komplexnějších je Google Family Link, který vám umožňuje ovládat většinu aspektů přístupu dítěte Android pro Android, včetně nastavení časových limitů. Nevýhodou Family Link je, že vyžaduje dvě zařízení, vaše a vaše dítě.
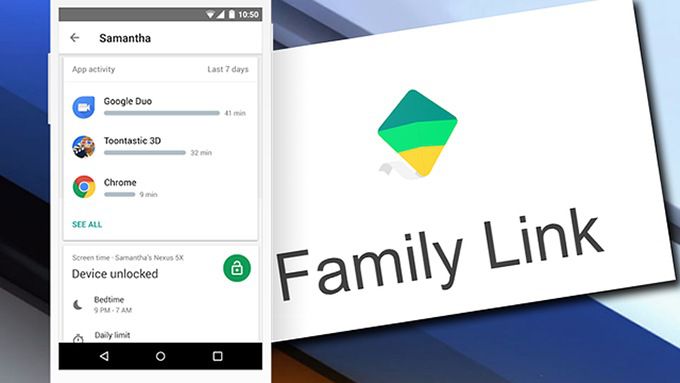
Zde jsou některé další pro instalaci přímo do vašeho Androidu: