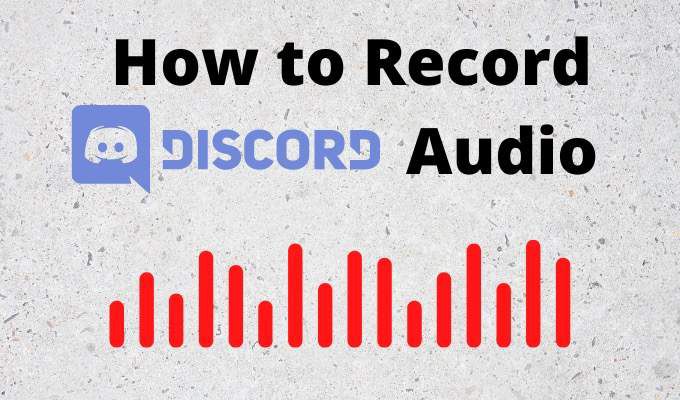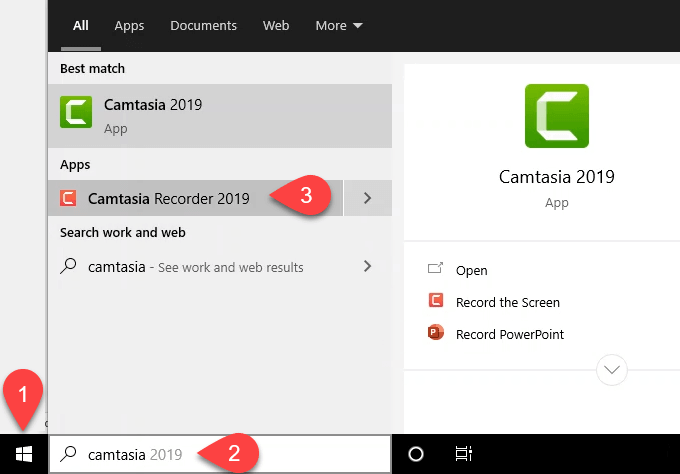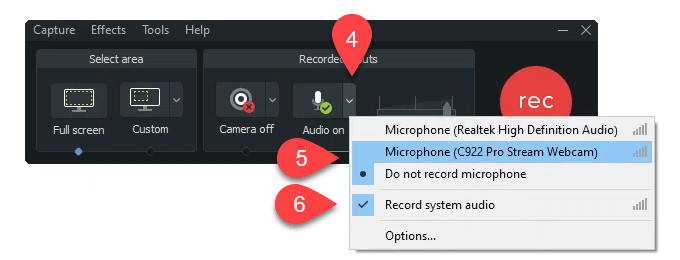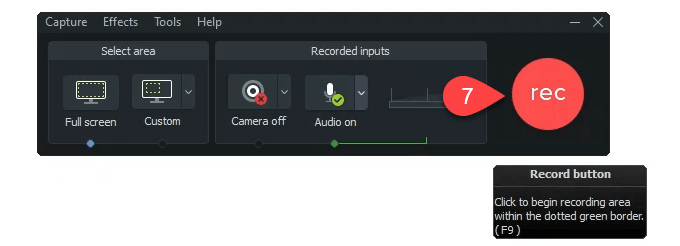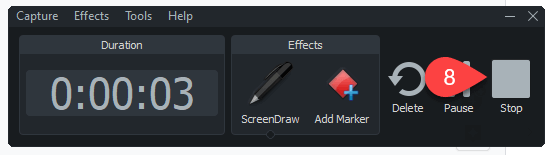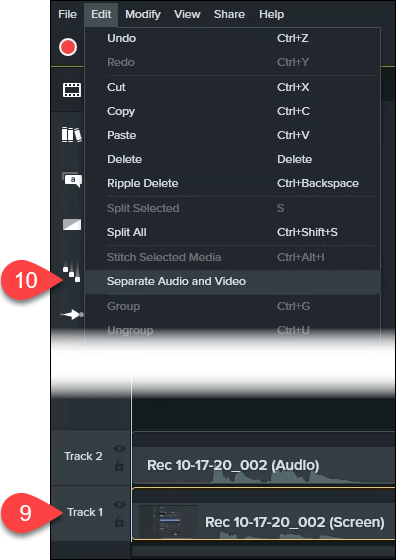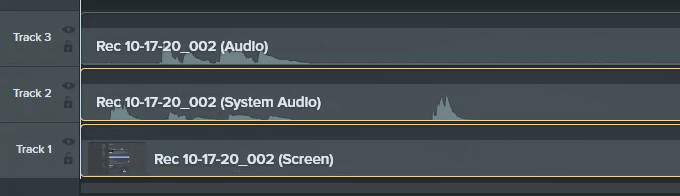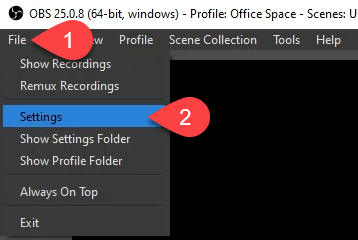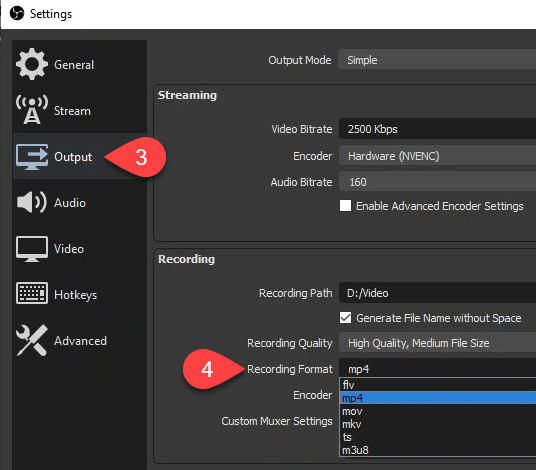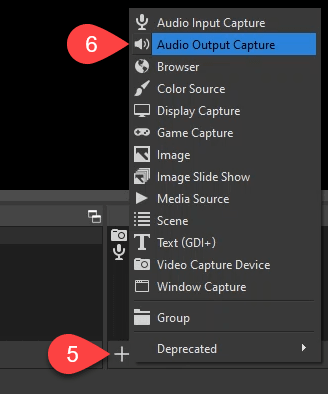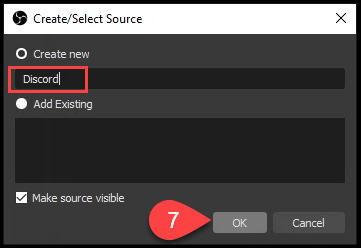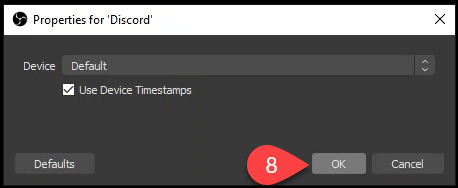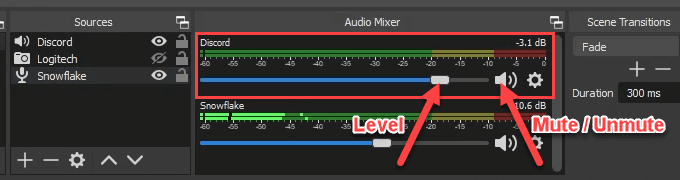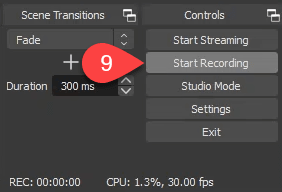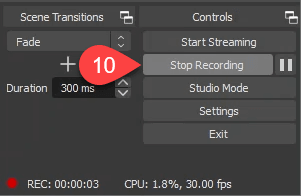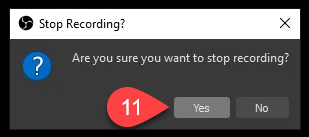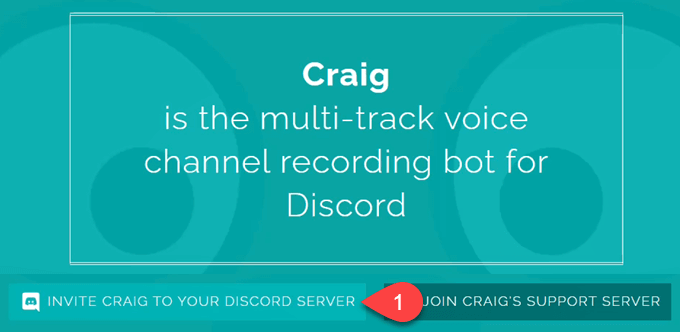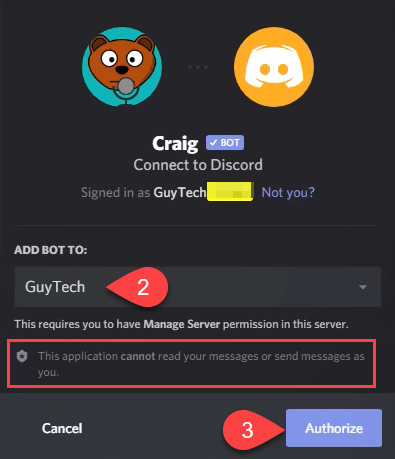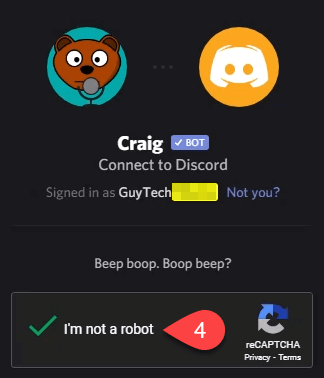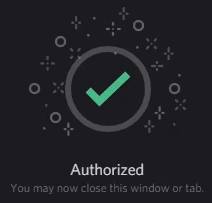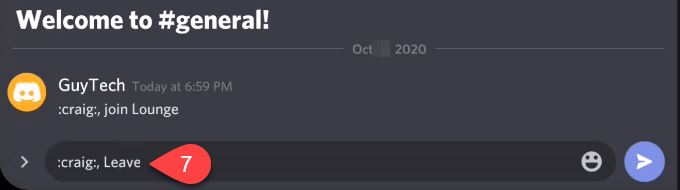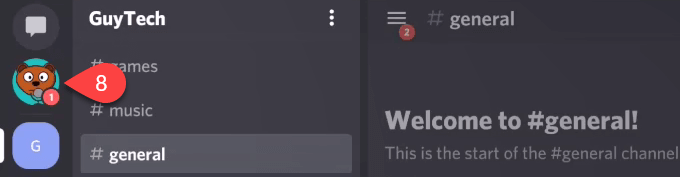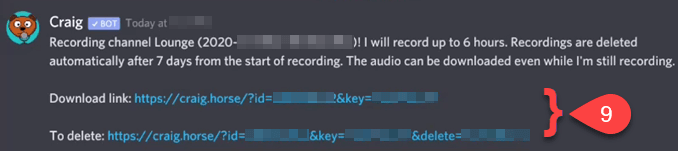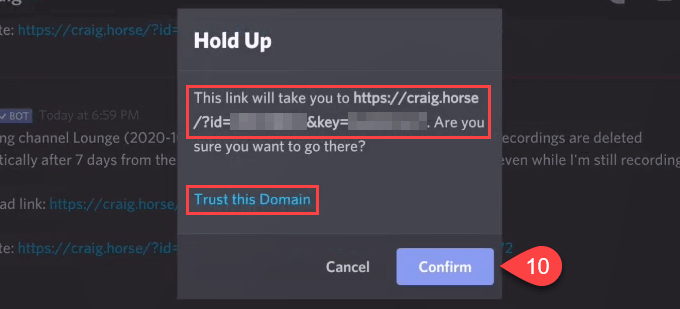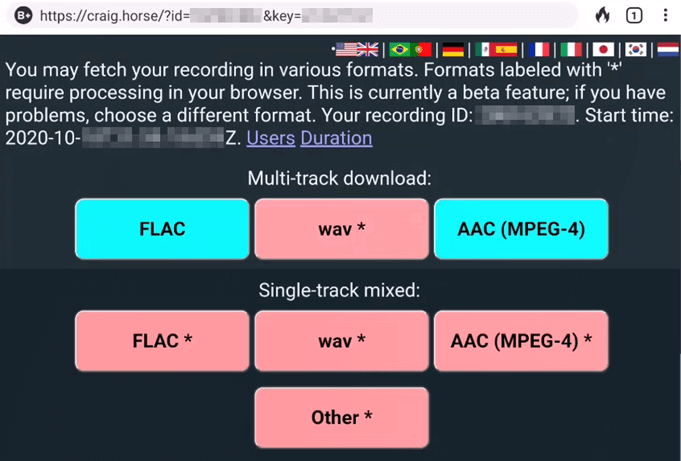Jak se hry rychlé zprávy a Služba VoIP primárně používané hráči staly komunikačním nástrojem volby pro vzdělávání a podniky? Odpověď je docela jednoduchá.
Společnost Discord vytvořila zábavný produkt pro skupinu lidí, kteří si brzy osvojili technologii a prosakovali do jejich každodenního života. Protože Discord je nyní upřednostňovaný způsob socializace, učení a podnikání, lidé chtějí vědět, jak nahrávat zvuk Discord.
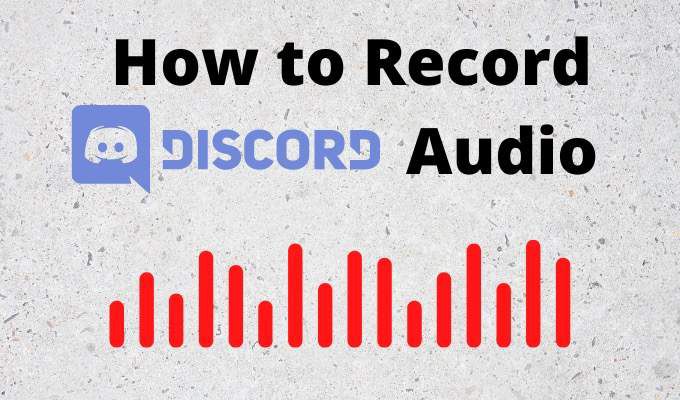
Apps to Record Discord Audio
Jsme fanoušci aplikací, které se snadno učí a používají pro spoustu věcí. Existují dvě aplikace, které budou skvěle fungovat pro záznam zvuku na Discordu a které lze také použít pro cokoli od živý přenos do hudební produkce studiové kvality.
Mluvíme o bezplatné aplikaci OBS (Open Broadcaster Software) a vlastní aplikaci Camtasia.
Jak nahrávat diskordní zvuk S Camtasia
Camtasia je používána více než 24 miliony lidí pro nahrávání obrazovky a vytváření videonávodů, zejména pedagogy, školitele a učitele. Získejte bezplatná 30denní zkušební verze Camtasie, než investujete do licence. V době psaní tohoto článku byla osobní licence přibližně 250 $ a vzdělávací licence přibližně 170 $.
Klikněte na tlačítko Start.
Hledejte na Camtasia….
Vyberte Camtasia Recorder. Toto je nejrychlejší způsob zahájení nahrávání.
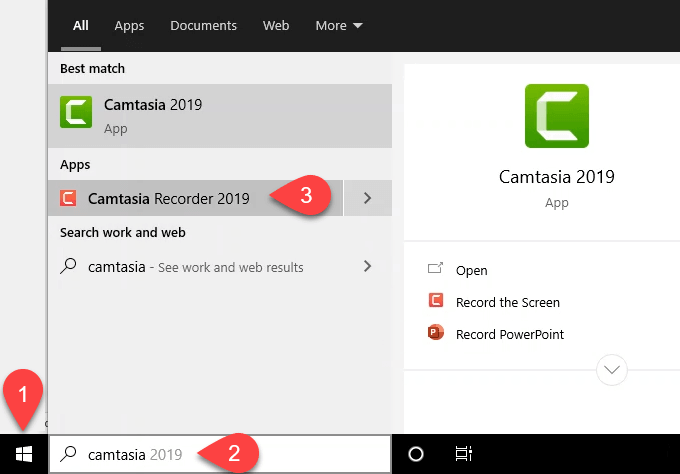
V okně Záznamvyberte v šipka dolůna tlačítku Zvuk.
Zvolte, zda chcete zaznamenat, co říkáte, přes mikrofon, nebo Nezaznamenávat mikrofon, pokud nechcete, aby byl váš hlas zaznamenán.
Abyste mohli zaznamenávat hlasy v Discordu, ujistěte se, že je u položky Record system audiozaškrtnuto.
Kliknutím na velké červené tlačítko reczahájíte nahrávání nebo stiskněte F9….
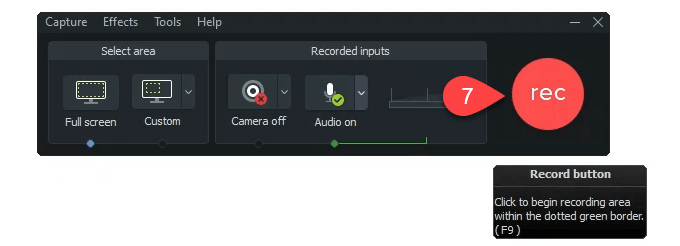
Až dokončíte nahrávání, viz předneste Zastavitnebo stiskněte F10. Otevře se Camtasia Studioa záznam bude již vytvořen.
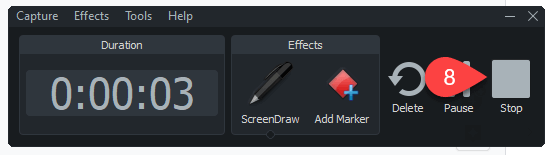
Vyberte Track 1, která je označena Obrazovka. Má video a zvuk z Discordu. Track 2se štítkem Audioje záznam vašeho mikrofonu.
Chcete-li se rozdělit, vyberte Upravit>Oddělit zvuk a videozvuk ze stopy 1 - obrazovka.
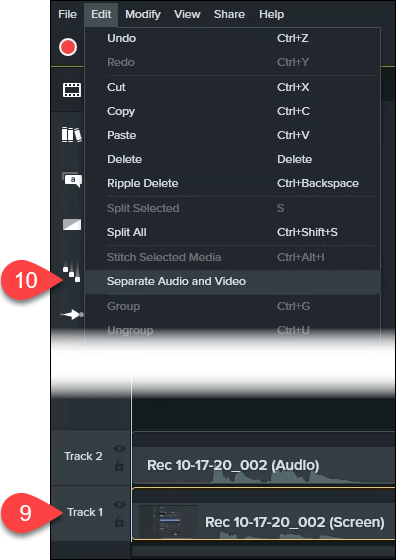
Nyní uvidíte tři stopy, které můžete upravit a uložit.
Jak nahrávat diskordní zvuk pomocí OBS
OBS Studio se proslavilo ve světě streamování her na Škubnutí a Youtube. Jedná se o bezplatnou a otevřenou aplikaci pro nahrávání a streamování na profesionální úrovni.
Můžete si stáhnout OBS pro Okna, Mac a Linux. Pokud máte rádi OBS, dejte jim dar, aby mohli i nadále být skvělí. Podívejte se na veřejný server OBS Discord, kde se můžete dozvědět více a klást otázky.
Budete chtít zajistit, aby byl zvukový formát nastaven na MP4. To usnadní pracovat se zvukem v Audacity nebo vašim oblíbené zvukové studio. Vyberte možnost Soubor….
Vyberte možnost Nastavení/<.>
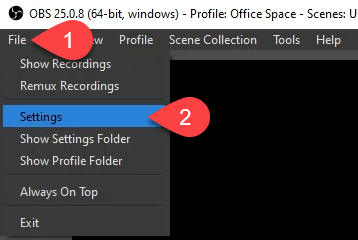
V okně Nastavenívyberte Výstup….
V rozbalovací nabídce Formát záznamuvyberte mp4 a poté klikněte na tlačítko OK.
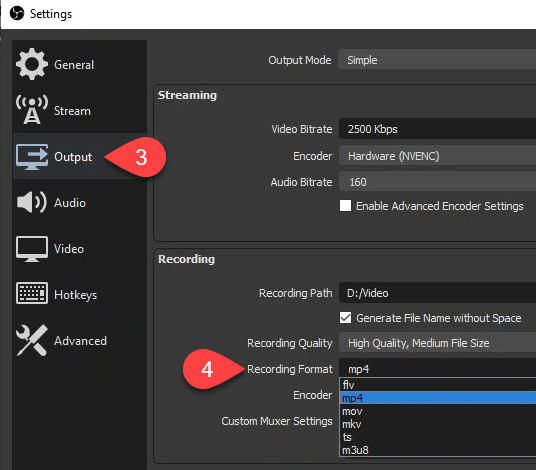
Chcete-li přidat zvuk z aplikace Discord, přejděte na Oblast Zdrojea vyberte tlačítko plus (+).
Chcete-li vytvořit nový zdroj, vyberte možnost Zachycení zvukového výstupu.
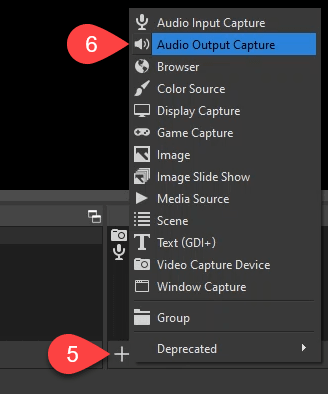
Ve výchozím nastavení bude Vytvořit nový, můžete jej přejmenovat nebo ponechat výchozí název. Klepnutím na tlačítko OKjej vytvořte.
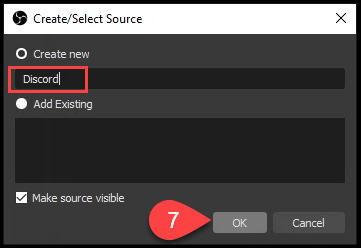
V okně Vlastnosti, které se otevře, výchozí nastavení je v pořádku. Vyberte OK….
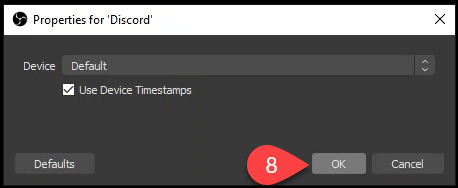
V Audio Mixeruuvidíte svůj nový zdroj Discord. Pomocí posuvníku na modré liště upravte úroveň hlasitosti záznamu a ikonu reproduktoru ztlumte a zapněte.
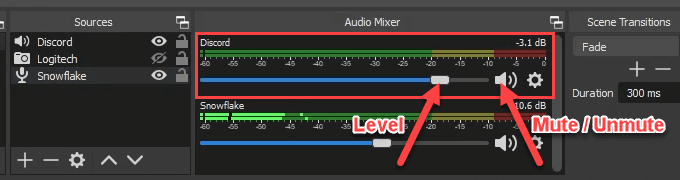
Vyberte Spustit nahrávání.
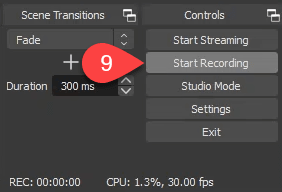
Po dokončení vyberte možnost Zastavit nahrávánínebo použijte tlačítko pozastavit vedle ní .
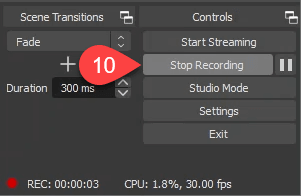
Otevře se okno Zastavit nahrávání?, které potvrdí, že skutečně chcete zastavit. Chcete-li zastavit, vyberte možnost Anonebo pokračujte kliknutím na tlačítko Ne.
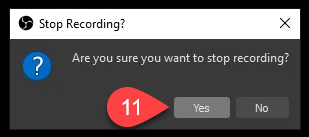
Jak zaznamenat svár Zvuk v systému Android nebo iPhone
Záznam zvuku Discord na smartphonu není tak snadný, jak zní. V tuto chvíli rekordéry obrazovky smartphonu zaznamenávají pouze interní zvuk. Nemohou také nahrávat mikrofon.
Pokud máte svůj vlastní server Discord, můžete použít Craig Svár bot. Bude nahrávat zvuk Discord na iPhone, Android, Windows, Mac nebo Linux. Craig může být kdekoli, kde můžete nainstalovat Discord. Craig bude zaznamenávat zvuk Discord pouze na servery, které vlastníte.
Když jste přihlášeni k Discordu, otevřete webový prohlížeč a přejděte na craig.chat. Vyberte možnost Pozvat Craiga na server Discord.
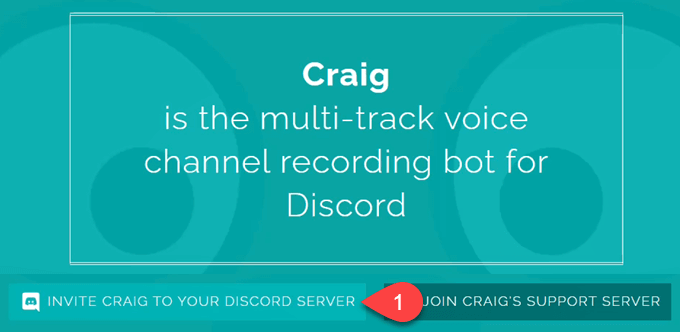
Vyberte si svůj server, na který chcete přidejte robota Craig. Upozorňujeme, že Craig nemůže číst vaše zprávy ani je posílat jako vy.
Vyberte Autorizovat.
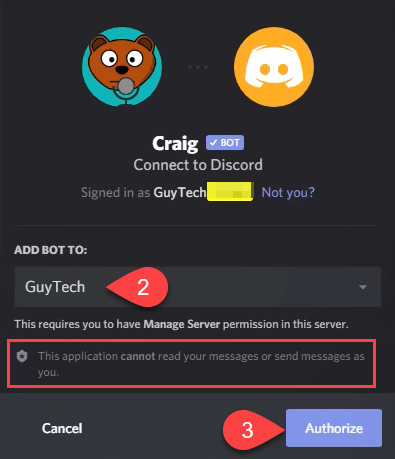
Ověřte, že jste vnímající masový vak, a nikoli robot.
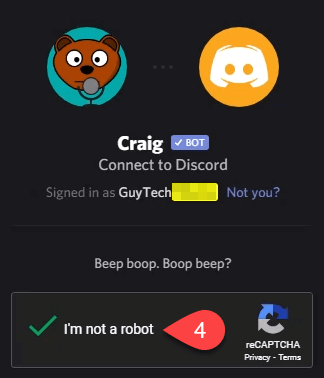
Po autorizaci se zobrazí oznámení Autorizované.
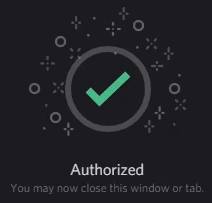
Vraťte se k Discordu a na některý z vašich textových chatů kanály. Zadejte příkaz emoji : craig :, join Lounge, kde Loungeje název hlasového kanálu, který chcete nahrávat.

Craig vyskočí na Discordu zprávu, abyste věděli, že nahrává, a některé další informace.

Přejděte na svůj hlasový kanál. Všimněte si, že Craig už je tam a velkými písmeny říká ZÁZNAM. Toto uvidí všichni ve vašem hlasovém kanálu. Žádná tajná nahrávka. Vyberte možnost Připojit se k hlasu.

Pokud chcete zastavit Craiga v nahrávání zvuku z Discordu, vraťte se na text kanál chatu a zadejte příkaz emoji : craig :, Opustit.
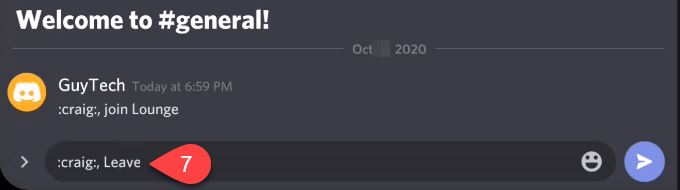
Uvidíte, že Craig vklouzl do vašich DM. Přečtěte si to.
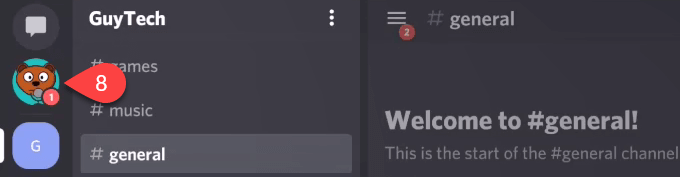
Craig vám dá odkazy na stažení nebo smazání nahrávky. Vyberte ten, který chcete.
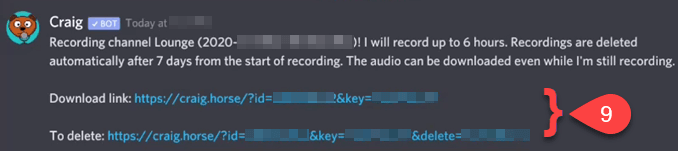
Budete požádáni o potvrzení, že chcete tento odkaz otevřít. Ukáže vám úplnou adresu URL, kterou bude používat. Také můžete kliknout na Důvěřovat této doméněa budoucí odkazy Craig se automaticky otevřou. Vyberte Potvrdit….
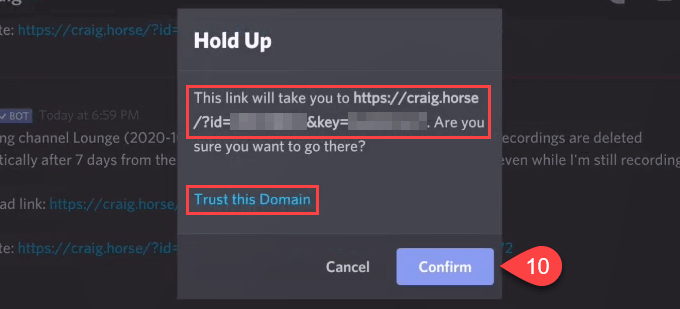
Otevře se váš webový prohlížeč. Existuje několik možností pro stažení záznamu Discord. Více stop bude mít stopu pro každého účastníka. To může být užitečné při úpravách otravných lidí nebo izolovat zvuk, který chcete. Single-track má všechny na stejné stopě, což umožňuje menší velikosti souborů. Kliknutím na požadovaný zvukový formát a typ stopy stáhnete nahranou zvukovou relaci Discord.
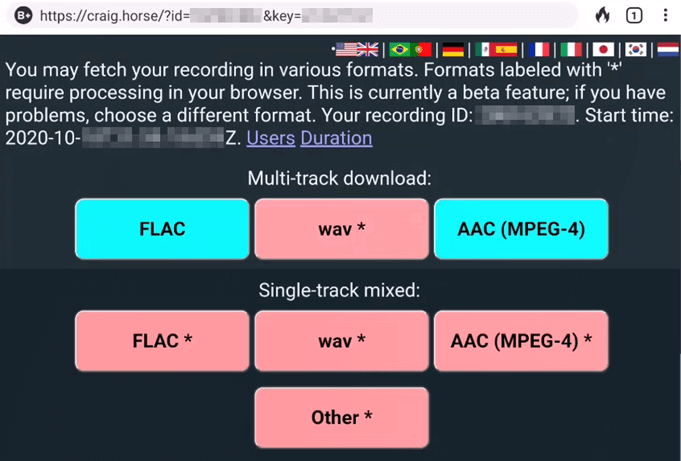
To je vše pro nahrávání zvuku na discordu pro Windows, Mac, Linux, Android nebo iPhone. Děláte to jiným způsobem? Rádi bychom o tom slyšeli.
Související příspěvky: