Pro umělci používající iPad je umělecký program Procreate jednou z nejvýkonnějších dostupných aplikací. Na výběr jsou tisíce štětců, nekonečné barevné kombinace a široká škála nástrojů, které mohou využít.
Jednou funkce Procreate, díky které program vyniká mezi mnoha jinými uměleckými aplikacemi, jsou jeho animační schopnosti. Na Procreate můžete snadno vytvářet krátké animace a exportovat je ve více formátech. To může být užitečné pro animaci větších projektů v sekcích, storyboarding, YouTube intra nebo jen vytváření jednoduchého animovaného GIFu.
Procreate učinil tuto funkci uživatelsky přívětivou, takže se nemusíte bát, pokud jste začátečník. Pojďme se naučit, jak vytvořit svou první animaci Procreate.
Jak animovat na Procreate
Po otevření Procreate budete muset nejprve vytvořit nové plátno. Chcete-li zahájit svůj animační projekt, postupujte podle následujících kroků.
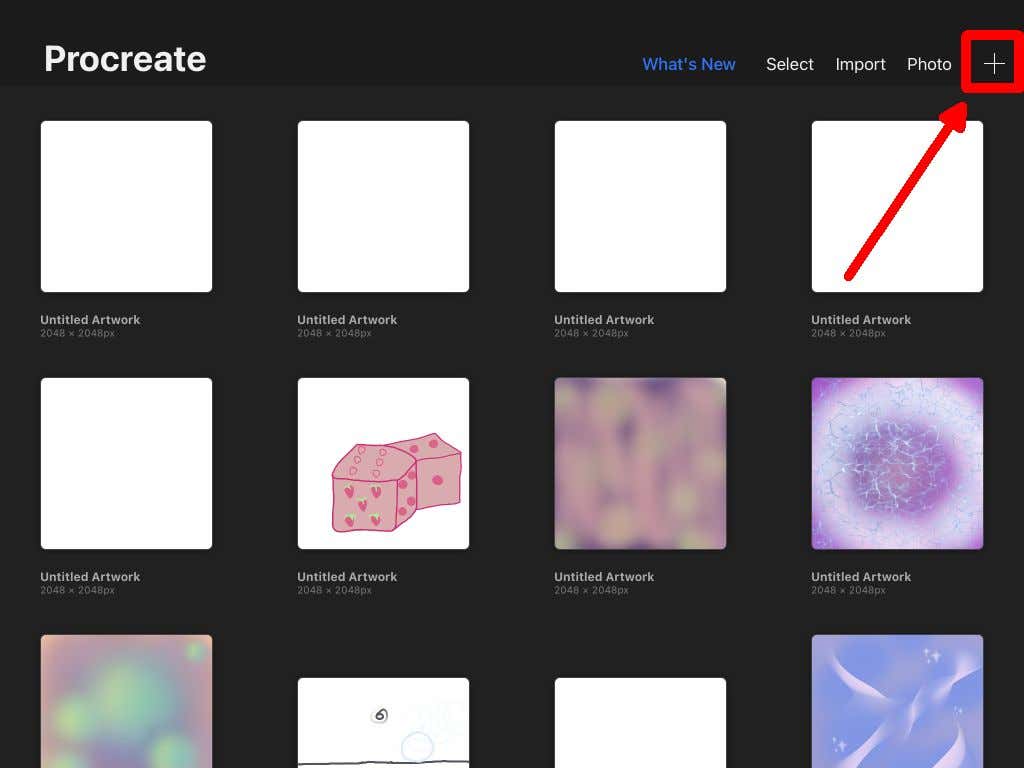
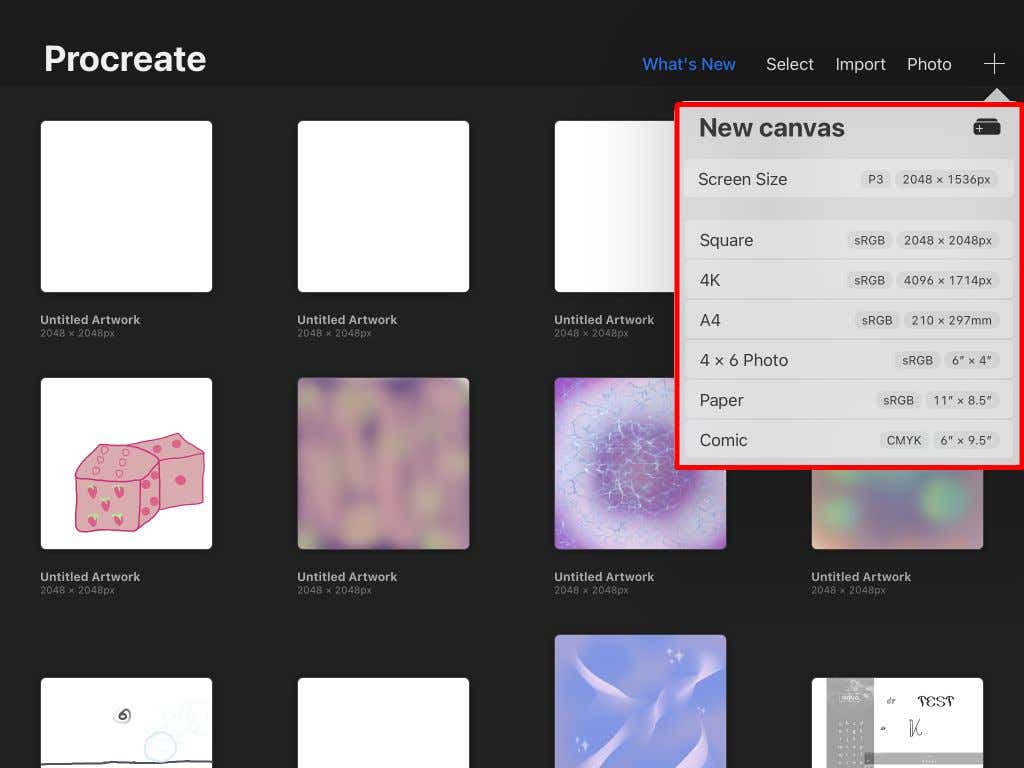
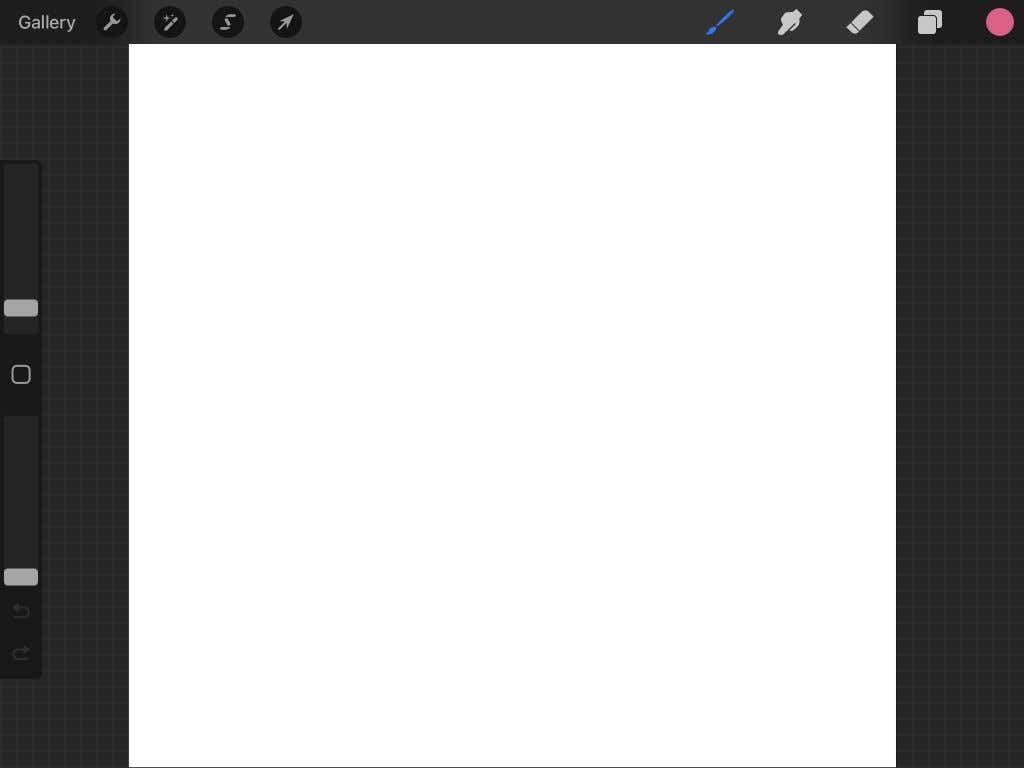
Pokud jste již dříve používali Procreate, pravděpodobně znáte tyto nástroje. Pokud ne, podívejte se na náš článek na základy používání Procreate. Nyní můžeme začít s animací.
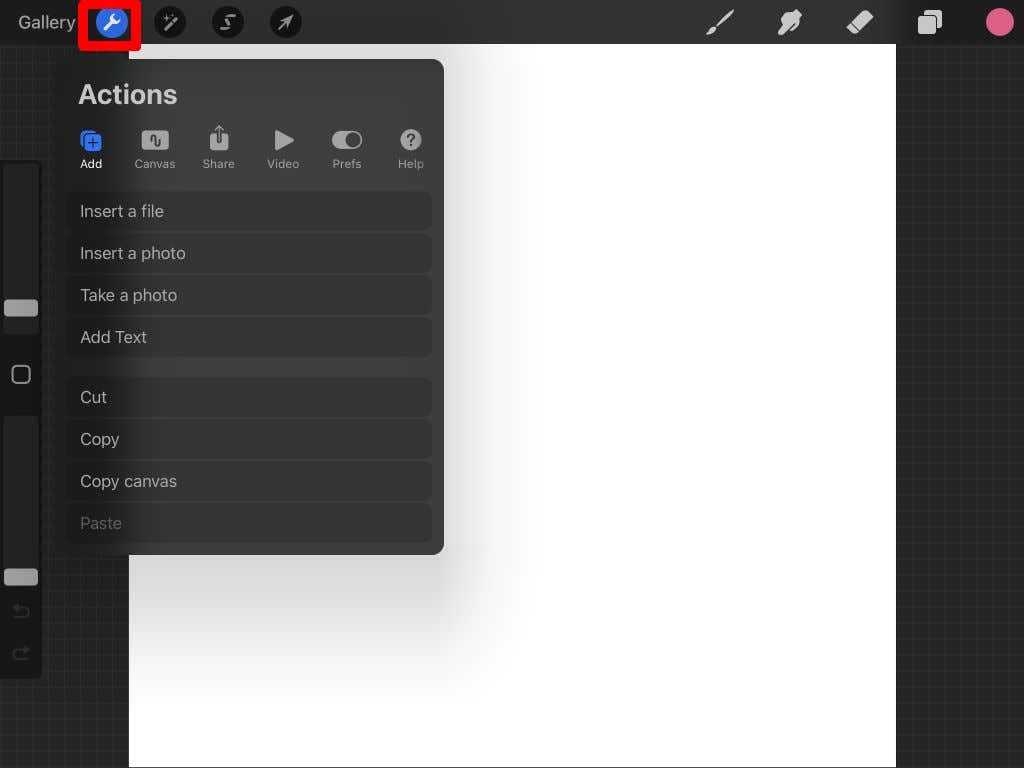
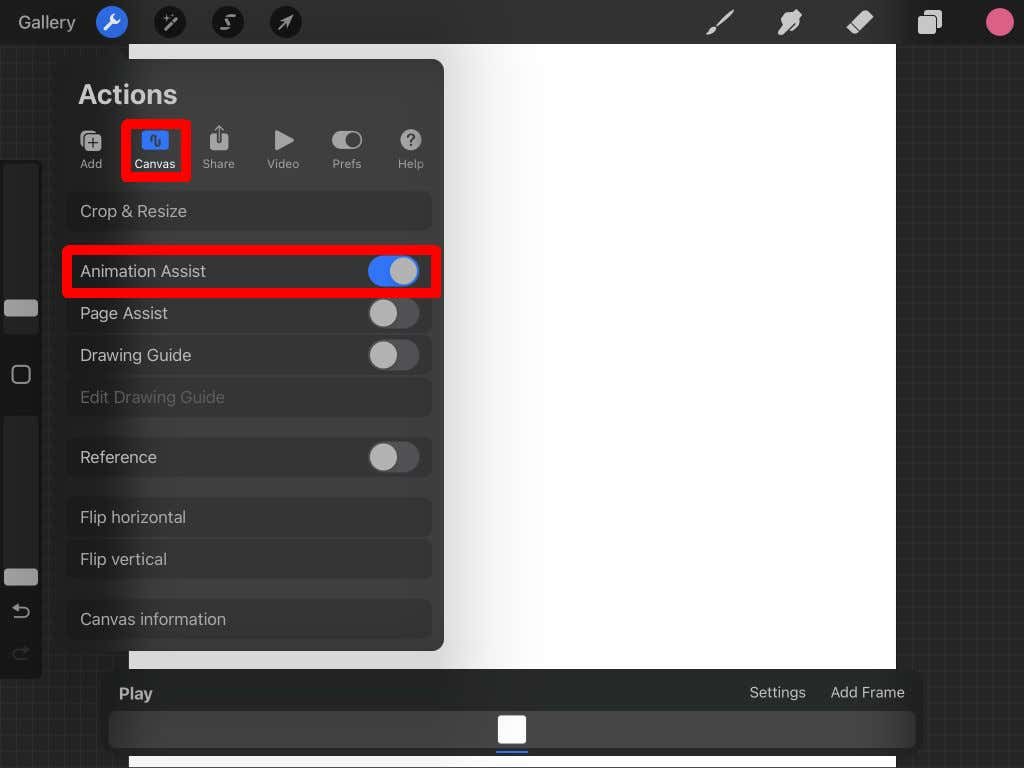
Asistenční rozhraní animace
Jakmile povolíte funkci Animation Assist, uvidíte ve spodní části obrazovky nový panel. To je to, na co se budete chtít při animaci nejvíce soustředit. Existuje několik různých částí tohoto panelu, kterým byste měli rozumět.
Nastavení: Tlačítko Nastavení umožňuje změnit různé možnosti animace a snímků, například zda se animace bude opakovat nebo přehrávat v jednom záběru, počet snímků za sekundu a cibule.
Pokud nejste obeznámeni s terminologií animací, cibulový vzhled vám umožní zobrazit všechny ostatní snímky, které jste již nakreslili. Je užitečné udržovat animaci plynulou. Zde můžete změnit množství rámečků cibulové slupky a krytí cibulové slupky..
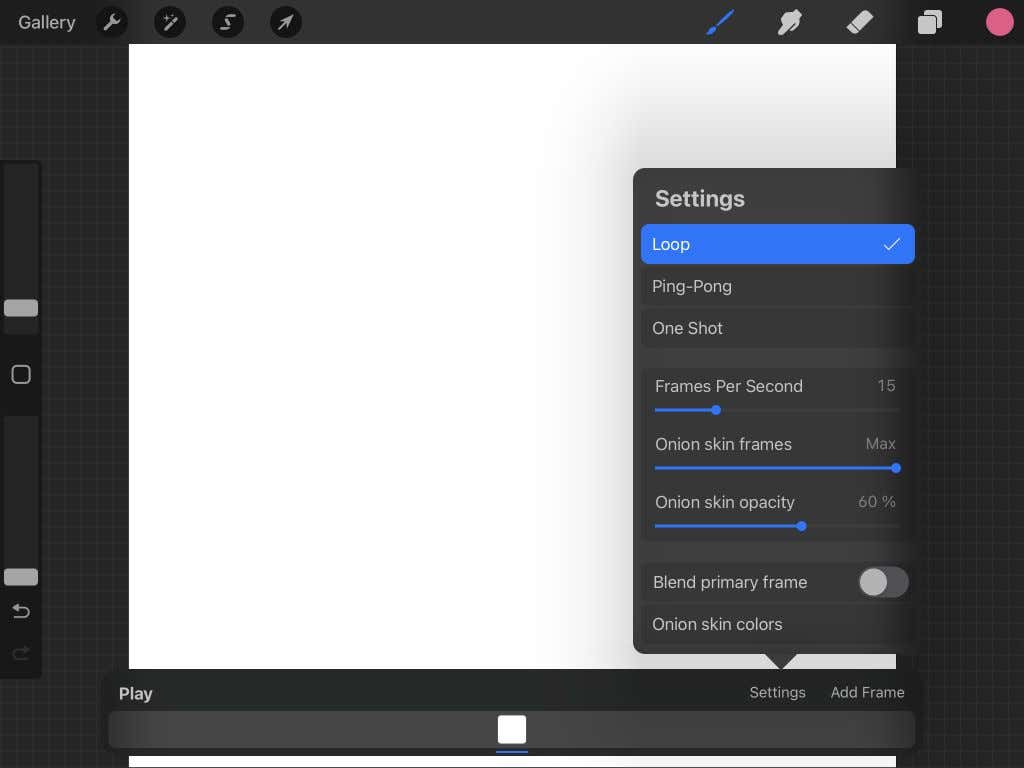
Kreslení animace v programu Procreate
Nyní přichází ta zábavná část. Ke spuštění animace stačí potřeba kreslit! V tomto tutoriálu uděláme jednoduchou animaci, která vám ukáže, jak animace funguje v Procreate.
Nejprve si vyberte ze štětců Procreate a poté nakreslete objekt na jeho výchozí pozici v prvním snímku.
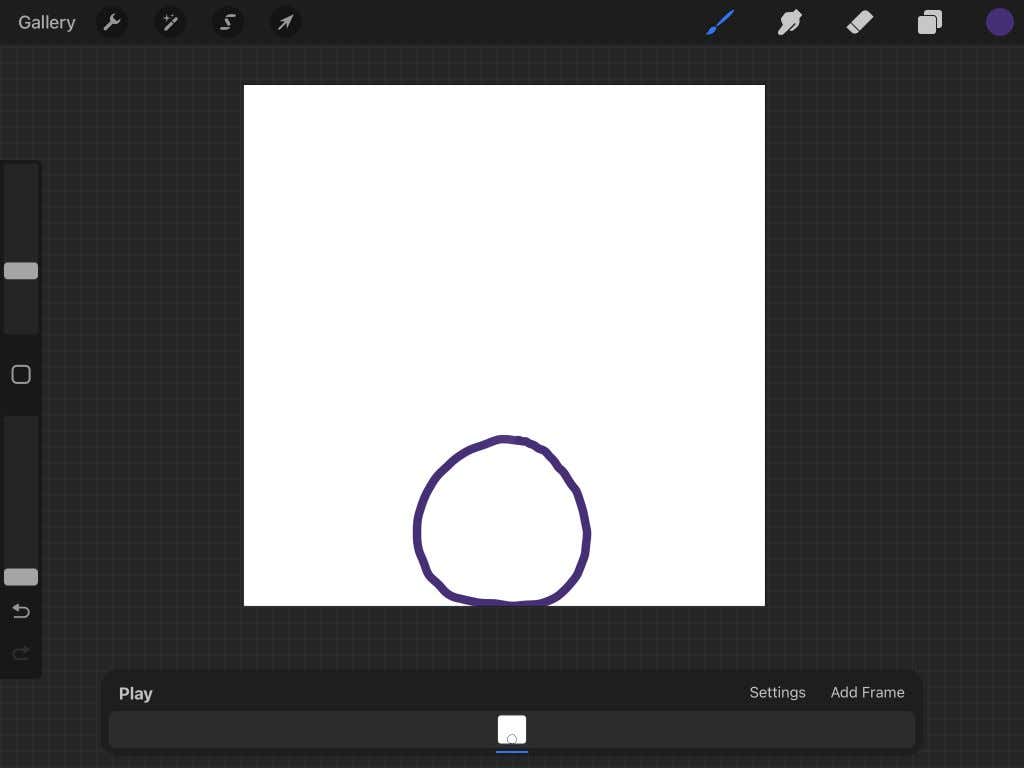
Až budete hotovi, klepněte na Přidat rám a začněte kreslit pohyb objektu. Ve výchozím nastavení bude zapnutá cibule, takže uvidíte i poslední snímek, který jste nakreslili.
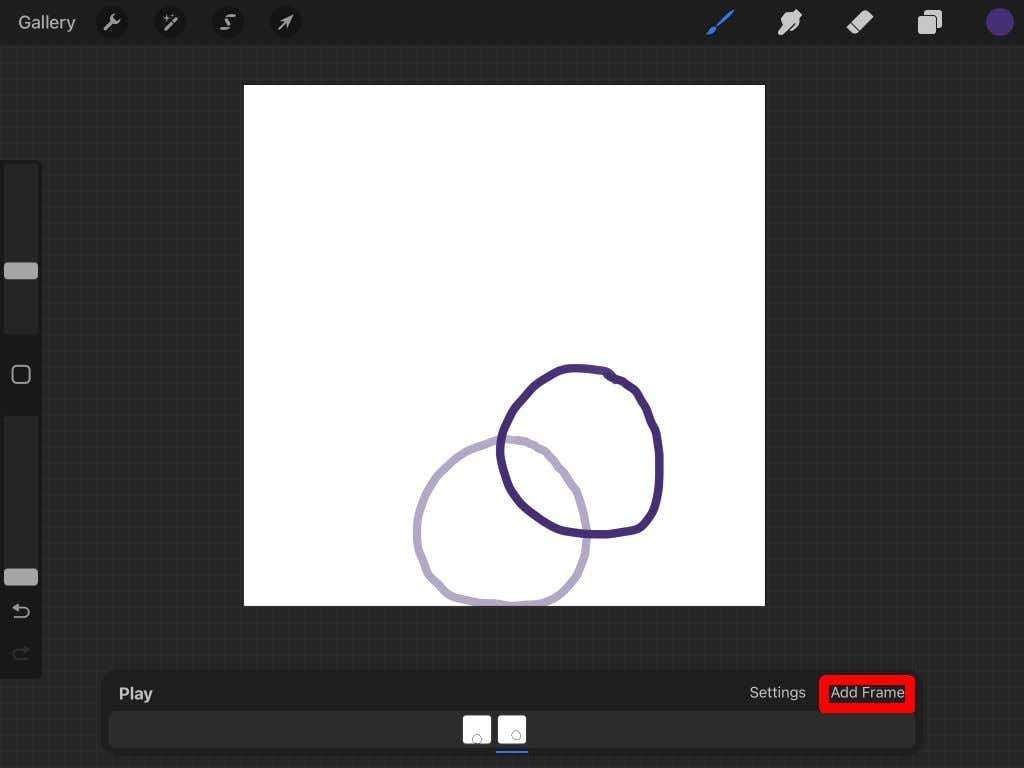
Když nakreslíte předmět na jeho další pozici, znovu klepněte na Přidat snímek a pokračujte v animaci. Toto opakujte, dokud animaci nedokončíte.
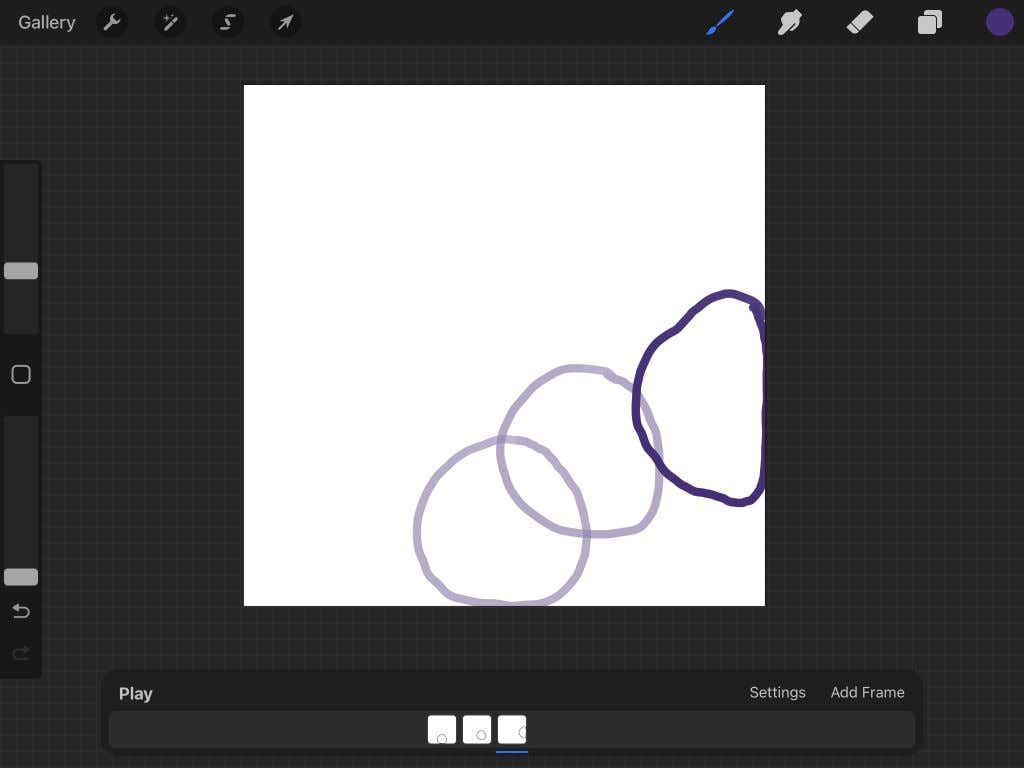
Svou animaci můžete kdykoli přehrát klepnutím na tlačítko Přehrát . Při kreslení se automaticky uloží, takže můžete svůj projekt kdykoli ukončit.
Jak exportovat svou animaci
Nyní, když jste dokončili animaci, ji můžete exportovat v několika formátech. Formát, který chcete exportovat, se bude lišit v závislosti na tom, kde budete animaci používat. Při exportu projektu postupujte podle níže uvedených kroků.
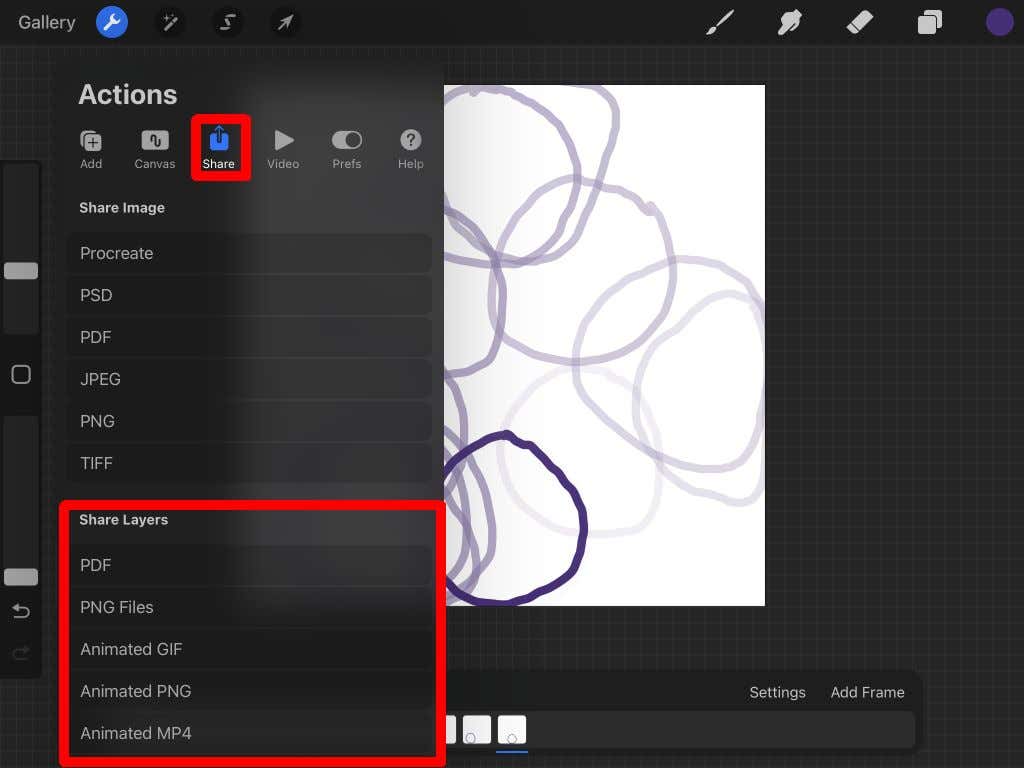
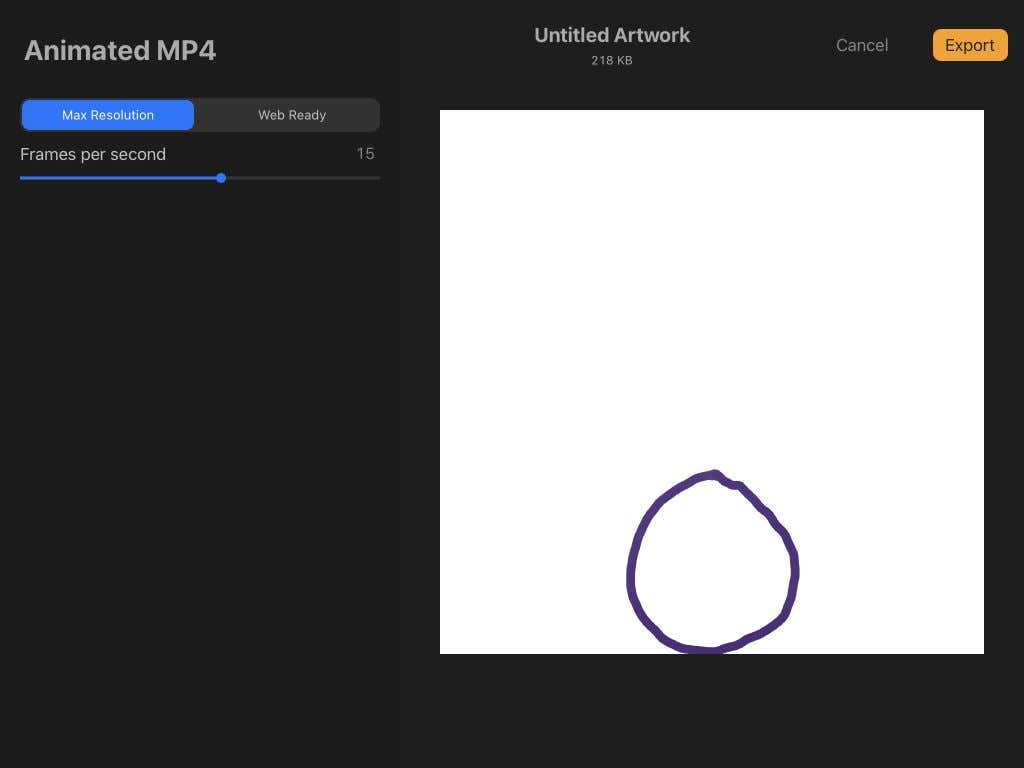
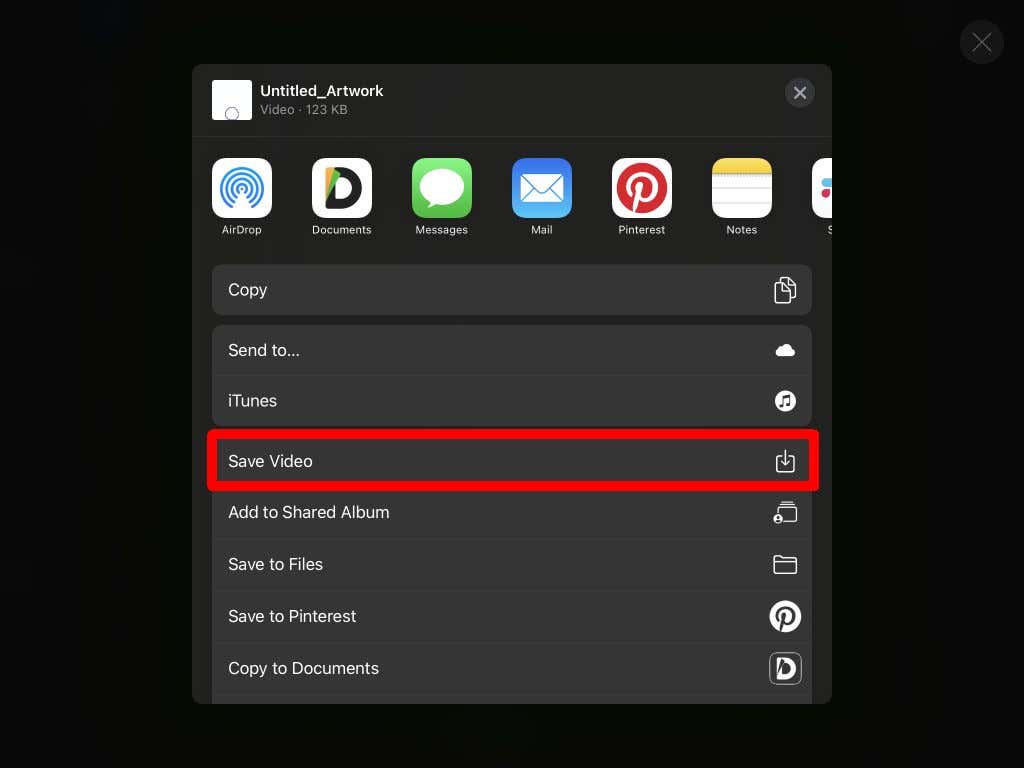
Nyní můžete svou animaci sdílet kdekoli. Jak můžete vidět, Procreate je mocný nástroj pro potřeby umění i animace.
Tipy pro animaci pomocí aplikace Procreate
Výše uvedené kroky nastiňují základy, ale budete chtít vědět více o používání funkcí Procreate k vytvoření skutečně dobré animace. Níže je několik tipů, které byste měli mít na paměti při vytváření animace.
Duplicitní rámce
Pokud začnete každý snímek od začátku, všimnete si, že vaše čáry budou ve finální animaci vypadat roztřesené. Pokud máte některé části vaší sekvence, které budou statické, duplikování rámu vám ušetří spoustu práce a zabrání roztřesení. A pokud potřebujete vymazat a překreslit pohyblivé objekty animace, můžete použít skupiny vrstev, což nás přivádí k našemu dalšímu tipu.
Použití skupin vrstev
Při přidávání nového rámce na Procreate se tento zobrazí na panelu Vrstvy . Pokud chcete více vrstev v rámci jednoho snímku, můžete použít skupiny vrstev.
Nejprve otevřete panel Vrstvy a klepnutím na ikonu plus přidejte novou vrstvu. Poté jej přetáhněte na existující snímek, abyste zahájili skupinu vrstev.
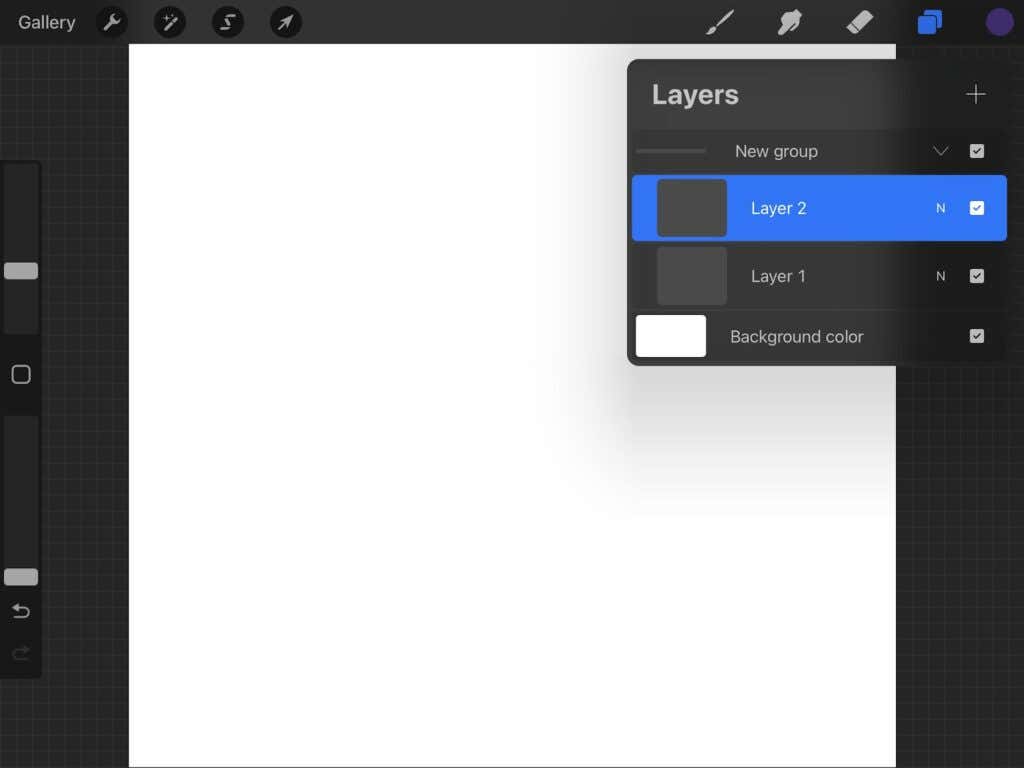
Potom můžete s vrstvami v této skupině pracovat jako normálně v Procreate. To je skvělé pro animaci, protože se nemusíte starat o vymazání částí animace, které při kreslení pohyblivých částí zůstanou statické.
Vyberte správné FPS
Výběr dobré rychlosti snímků je zásadní pro dosažení plynulejší animace. To bude záviset na počtu snímků a úrovni detailů ve vaší animaci. Experimentujte s více rychlostmi, dokud nenajdete takovou, která vypadá hladce..
V ideálním případě byste chtěli, aby každý snímek plynule přecházel do dalšího, ale také nechcete, aby to šlo příliš rychle, aby váš divák nemohl poznat, co se děje.
Znáte omezení vrstvy
Procreate je mocné, ale počet snímků, které můžete mít v jedné animaci, je omezen. Toto omezení vychází z toho, kolik zařízení zvládne a z velikosti plátna, které používáte.
Obecně budou snímky omezeny na 100–120 . Chcete-li vytvořit delší animace, můžete v programu vytvořit více animačních projektů a exportovat je do editoru videa, abyste je spojili.
Vytvořte si další animaci pomocí Procreate
S aplikací Procreate můžete také vytvářet krásné digitální umění a animovat je. Díky intuitivnímu designu programu je animace snadná. Takže ať už jste s Procreate začátečník nebo ostřílený profík, můžete rychle a jednoduše vytvářet úžasné animované kousky.
.