Aplikace Procreate obsahuje nástroje pro umělce, začátečníky a experty, kteří chtějí kreslit nebo malovat digitálně. Na barevném kole jsou štětce, kreslicí nástroje a všechny barvy. S tolika možnostmi barev mnoho umělců používá palety, aby byly věci konzistentní.
Procreate navrhlo barvení tak, aby bylo efektivní, takže nemusíte trávit čas hledáním konkrétních barev, které chcete použít k vytváření vysoce kvalitních uměleckých projektů. V Procreate je mnoho nástrojů a v tomto tutoriálu vám ukážeme, jak si tvorbu umění usnadnit.
Základy barvení v Procreate
Přejděte na panel Barvy a začněte s vybarvováním. Vyberte kruh v pravém horním rohu obrazovky. Tento kruh ukazuje, s jakou barvou právě pracujete.
V pravém horním rohu panelu Barvy uvidíte dva vzorky barev. Klepnutím na ně můžete rychle přepínat mezi dvěma různými barvami a měnit je podle potřeby pomocí barevného kolečka.
Barevné kolečko se zobrazuje na kartě Disk panelu Barvy. Na kartě Disk můžete pomocí vnějšího kroužku vybrat odstín a pomocí vnitřního kruhu vybrat přesný odstín.

Další je karta Klasické . Zde můžete pomocí čtverce vybrat odstín své barvy a spodními posuvníky vybrat odstín, odstín a odstín.
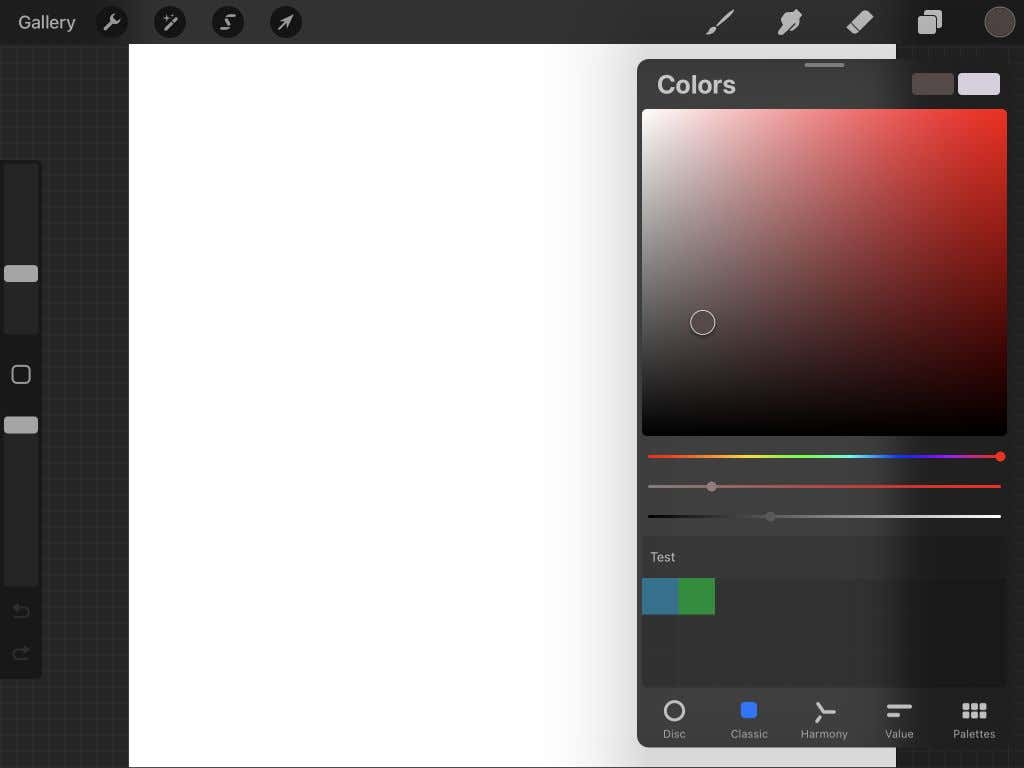
K nalezení doplňkových barev je nejlepší karta Harmony a kolečko. Můžete se pohybovat po kterémkoli kruhu, abyste našli barvu, a opačný kruh bude jeho doplňkem. Pomocí posuvníku pod ním můžete také změnit odstín barev.
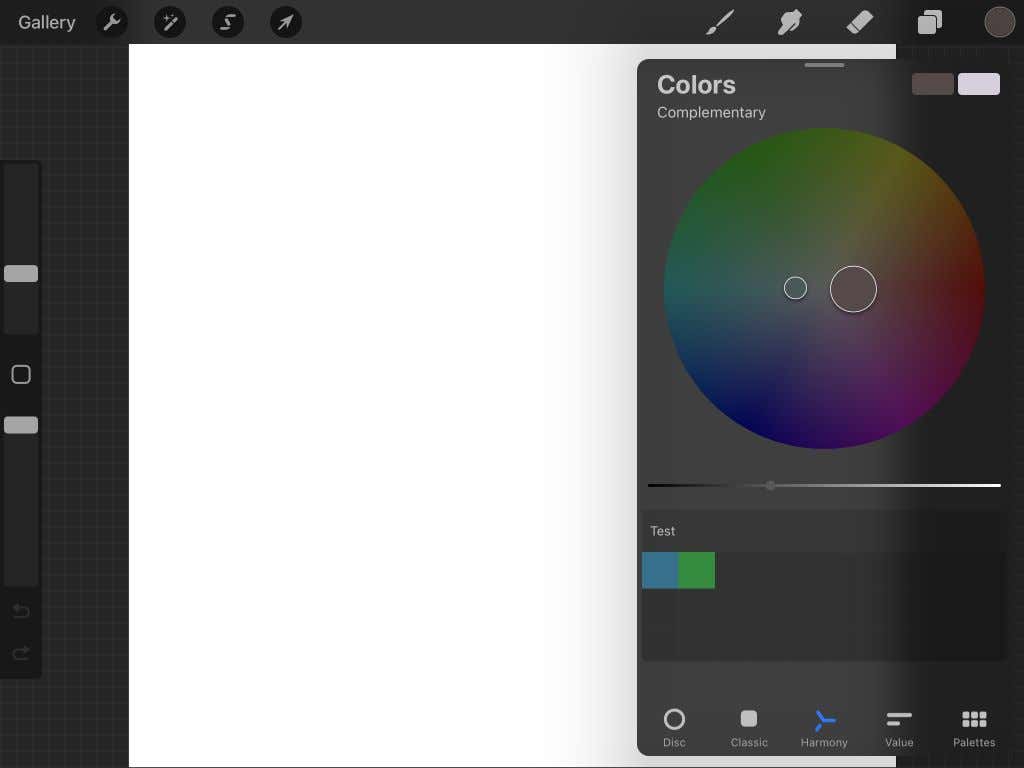
Další je karta Hodnota . Zde můžete pomocí posuvníků změnit hodnoty odstínu, sytosti, jasu a RGB. Také uvidíte, že můžete zadat konkrétní hexadecimální číslo pod posuvníky, abyste získali tuto barvu.
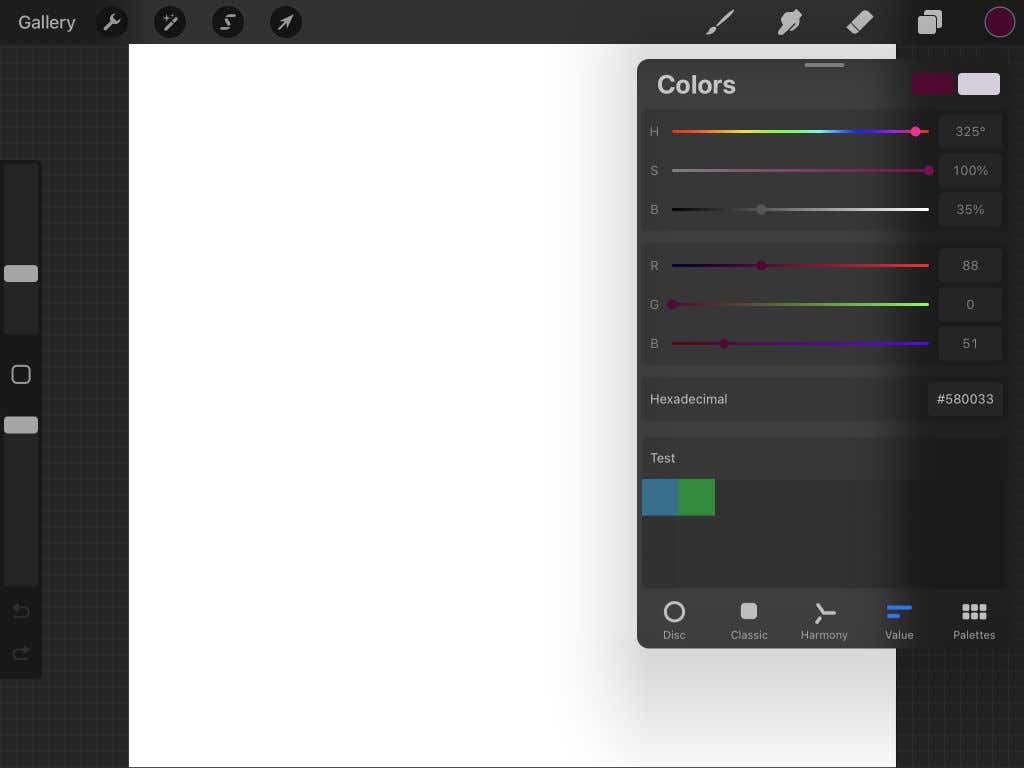
Nakonec je tu karta Palety . Můžete sem přidat nové palety barev několika různými způsoby, jako je fotoaparát, vlastní výběr barev, ze souboru nebo uložené fotografie. I zde si můžete vybrat z různých palet.
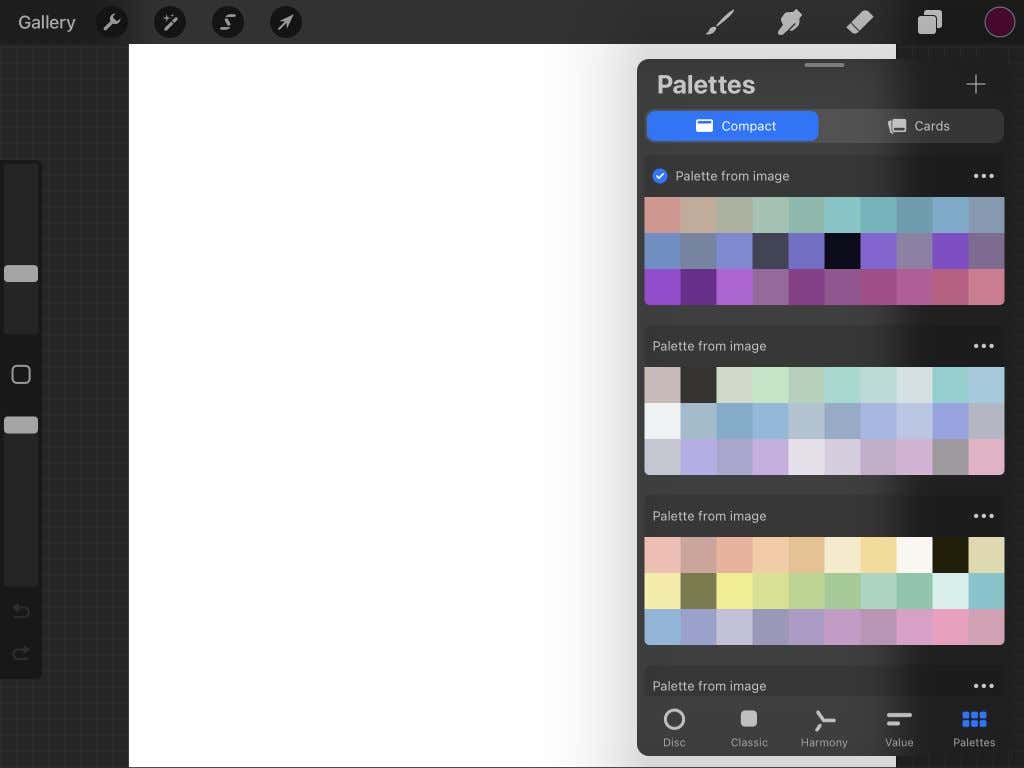 .
.
Jak používat palety v Procreate
Funkce Palety je užitečná pro vytváření barevných schémat pro vaše umění, protože si nebudete muset dělat starosti s hledáním konkrétních barev. Níže uvedené kroky popisují, jak vytvořit paletu barev čtyřmi různými způsoby, které Procreate poskytuje.
Vytvoření vlastní palety
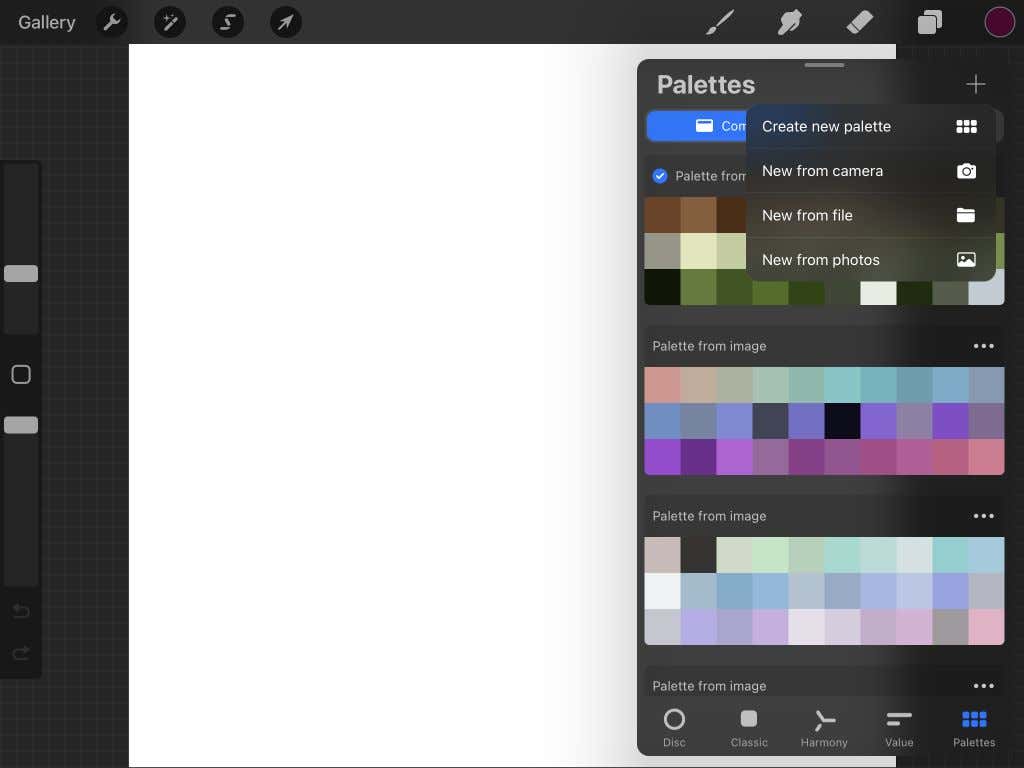

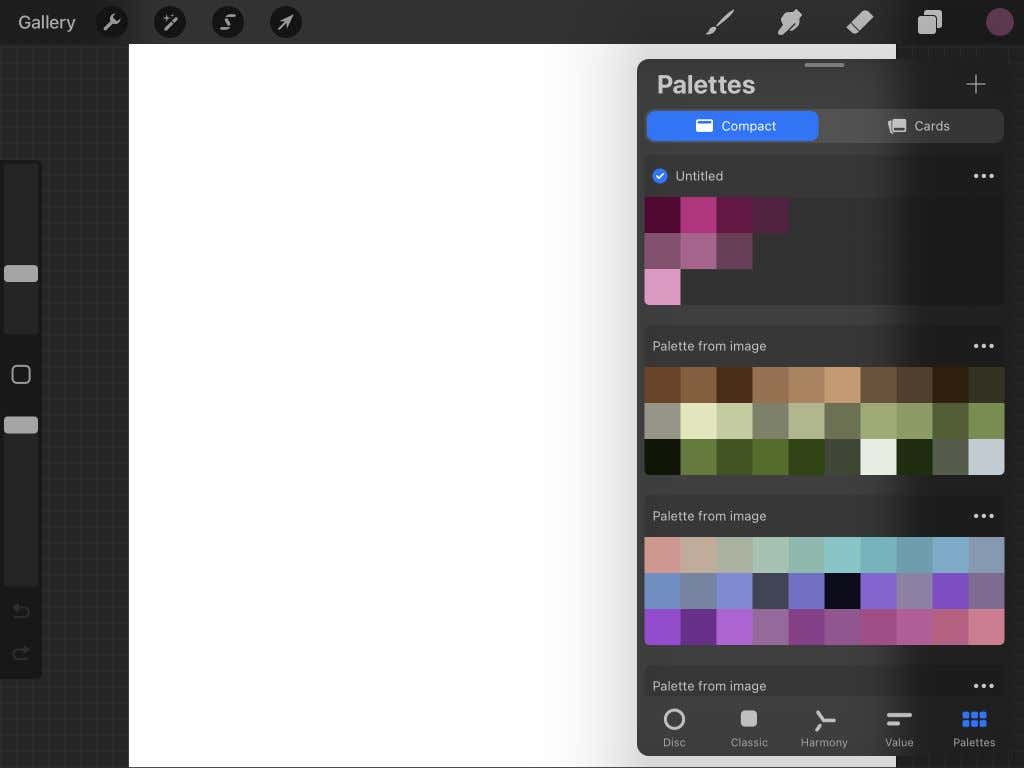
Vytvoření palety z fotoaparátu
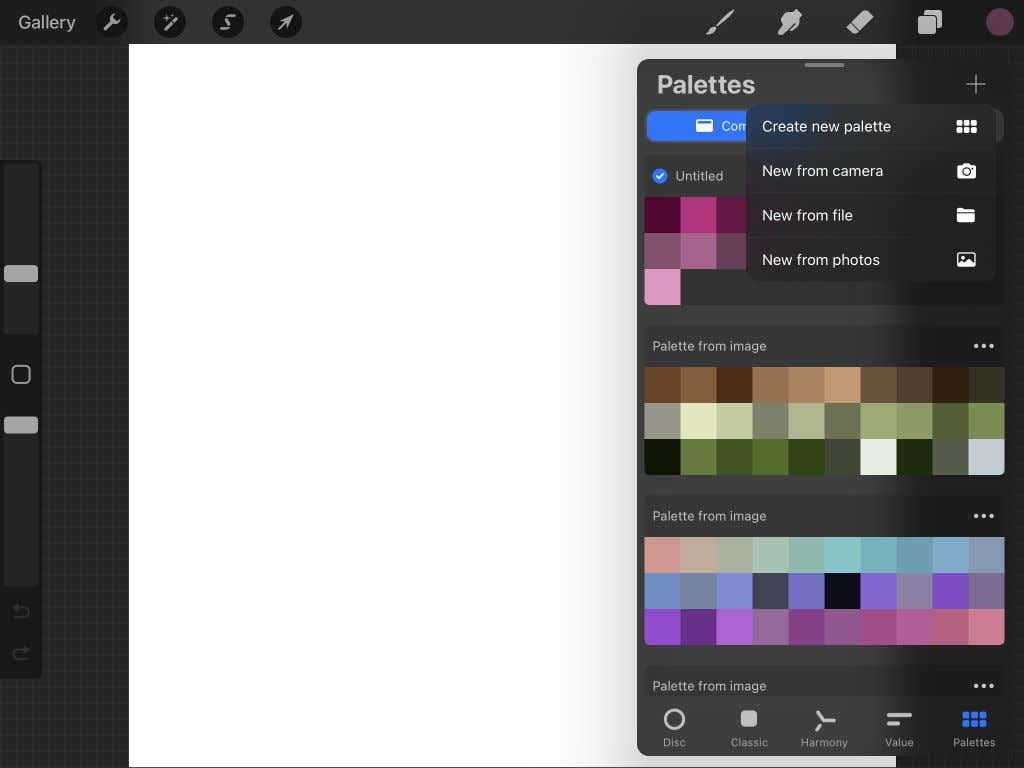
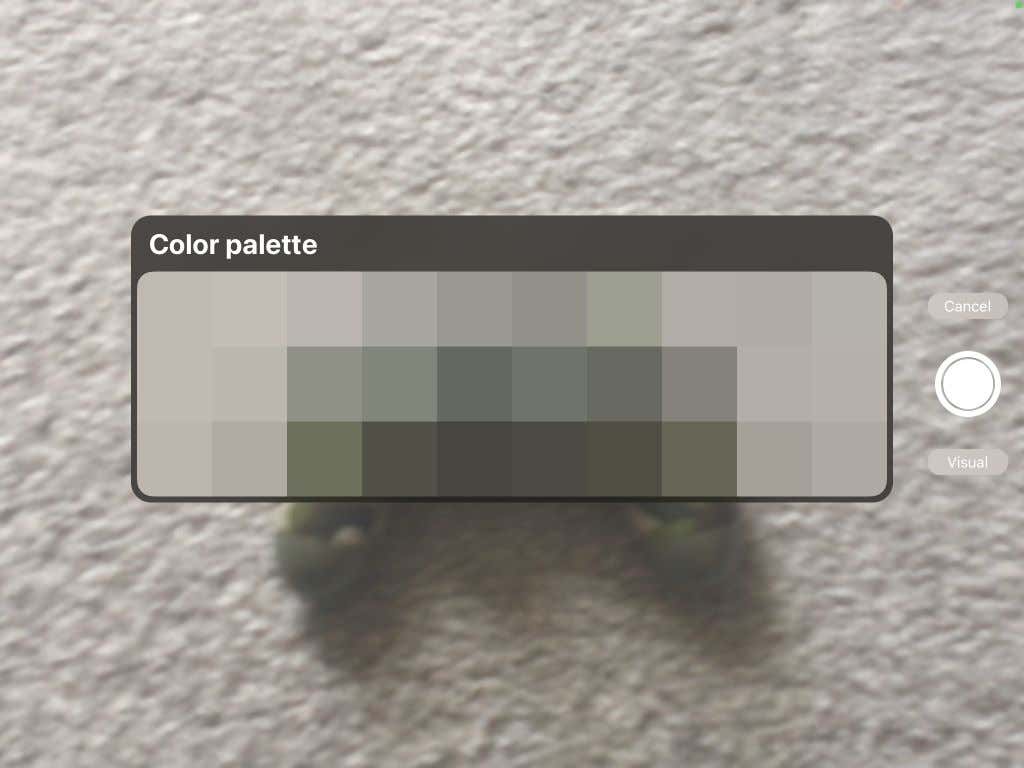
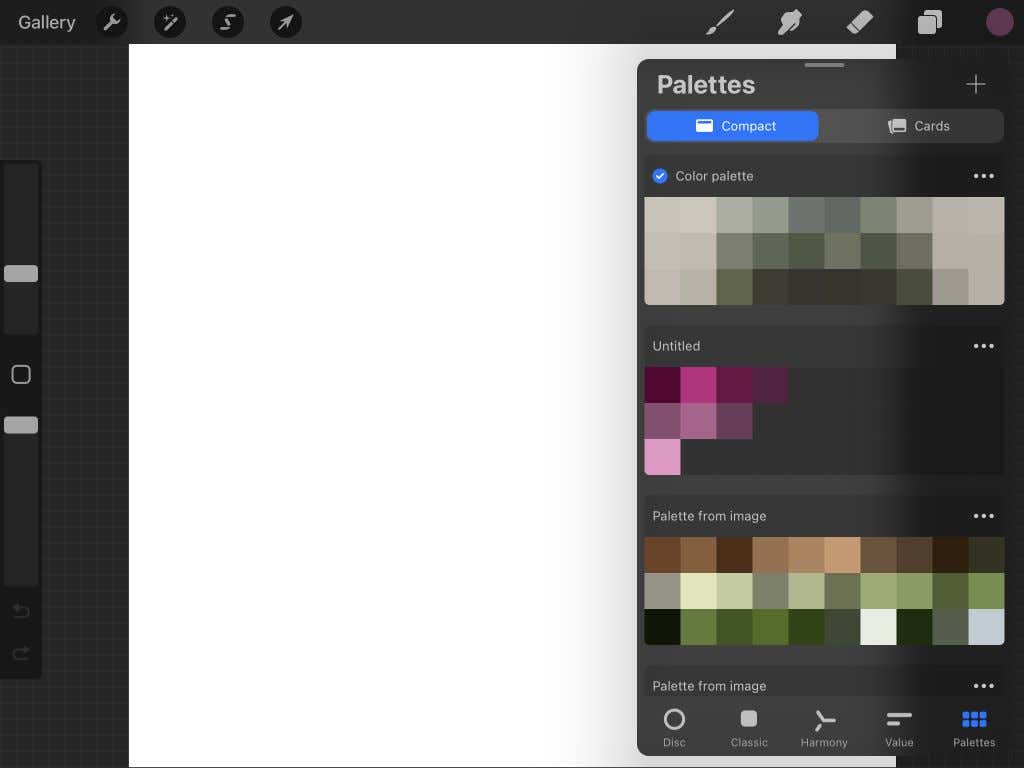
Vytvoření palety ze souboru

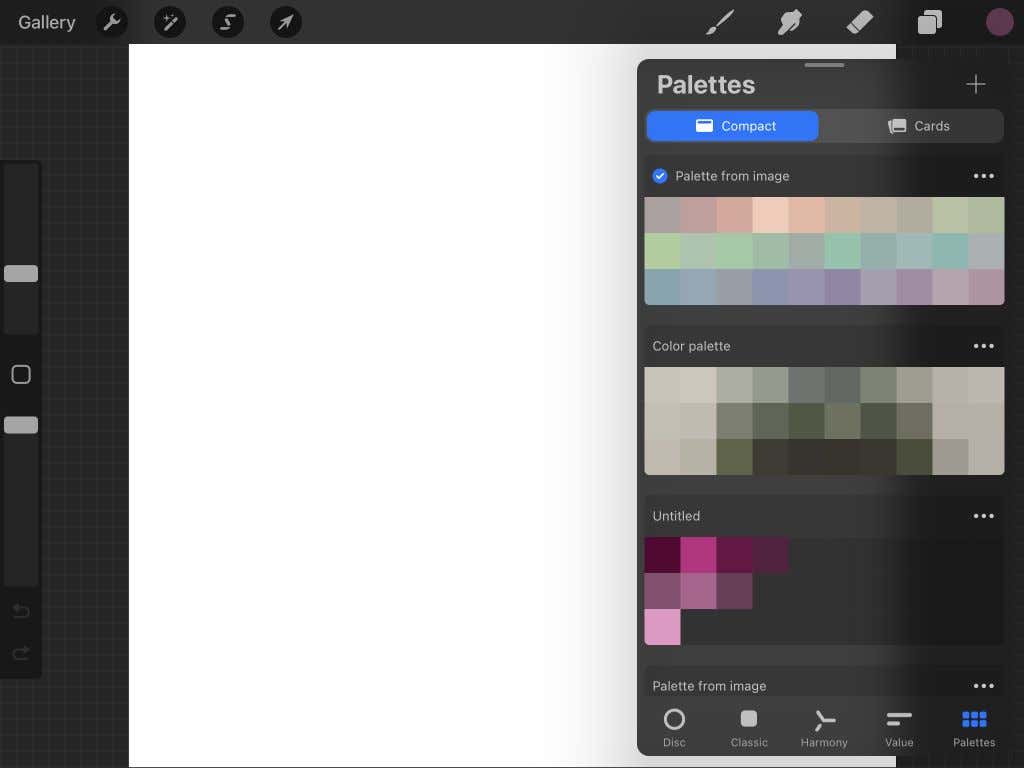
Vytvoření palety z fotografie
Pokud chcete některou ze svých palet sdílet, duplikovat nebo smazat, jednoduše klepněte na ikonu elips v pravém horním rohu palety a vyberte akci, kterou chcete provést.
V horní části panelu Palety si také můžete vybrat mezi zobrazením Kompaktní nebo Karty, přičemž karty mají mnohem větší zobrazení jednotlivých barev.
Tipy pro používání barev v aplikaci Procreate
Existuje také několik malých tipů Procreate, které byste měli vědět a které se mohou hodit při vybarvování v aplikaci.
Nejprve můžete klepnutím a podržením ikony Barva přepnout na předchozí barvu, kterou jste používali. Pokud jste změnili barvy, může to být užitečné, když chcete zpět svou poslední barvu. Jinak může být těžké znovu najít tu přesnou barvu.
Kapátko/výběr barvy vám umožňuje vybrat libovolnou barvu ve vašem umění a znovu ji použít. Chcete-li použít kapátko, klepněte a podržte barvu ve svém umění. Jakmile se objeví nástroj kapátko, můžete jej přetáhnout a vybrat přesnou barvu. Můžete také klepnout na čtvercovou ikonu na levém postranním panelu nad posuvník neprůhlednosti a získat nástroj kapátko.
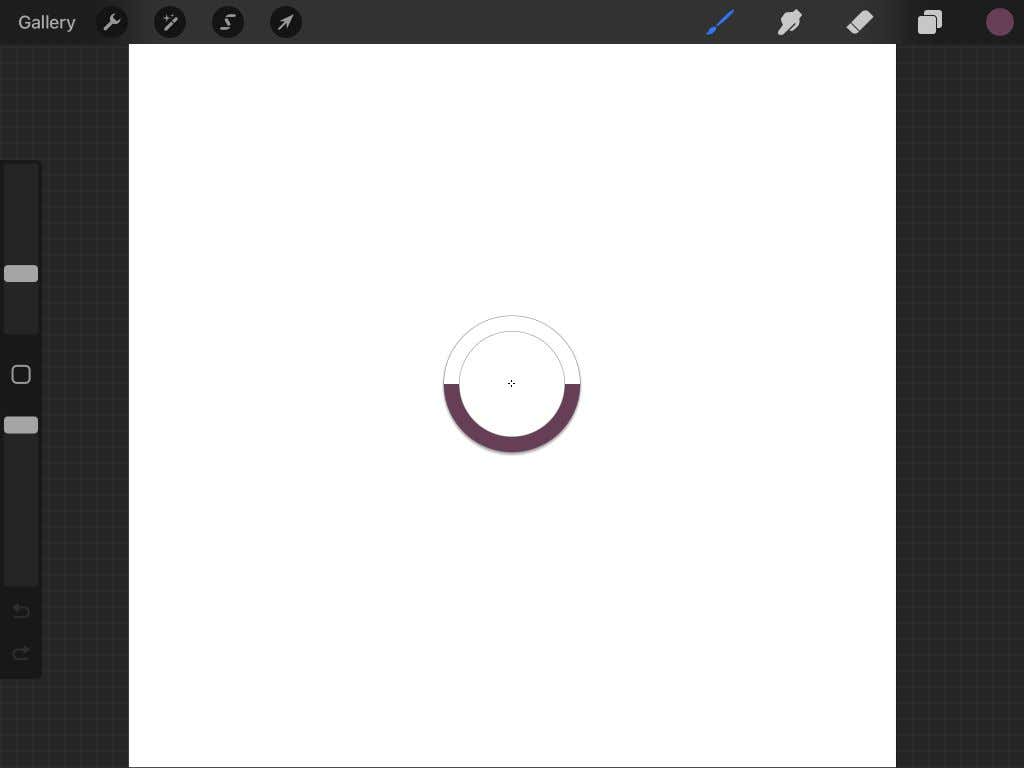
S výchozí paletou můžete být produktivnější. Tato výchozí paleta se pro snadný přístup zobrazí na každé kartě pod panelem Barvy.
Chcete-li tuto paletu nastavit, přejděte na kartu Palety a klepněte na ikonu elipsy na paletě, kterou chcete použít jako výchozí. Vyberte možnost Nastavit jako výchozí . Na vaší nové výchozí paletě se objeví modré zaškrtnutí, které se zobrazí na každé kartě.
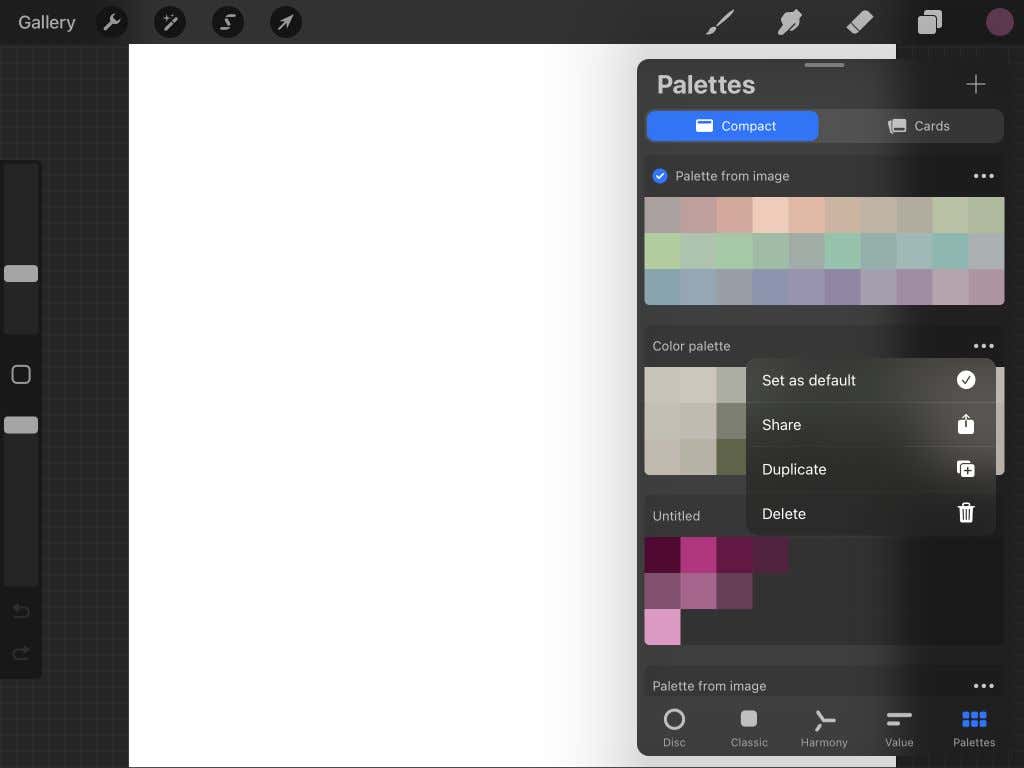
Vytvářejte poutavé umění správným použitím barev v aplikaci Procreate
Vytváření digitální umění je s Procreate snadné a všechny nástroje, které mají k dispozici, činí barvení nejen efektivním, ale také příjemným. iPad je skvělý zařízení pro tvorbu umění a má skvělý grafický design a doufejme, že vám tento tutoriál pomohl naučit se vybarvovat svou práci v Procreate.
.