Nezbytným nástrojem pro mnoho digitálních umělců je změna neprůhlednosti štětců nebo jiných nástrojů. To může pomoci dosáhnout konkrétních efektů nebo zachovat lehké tahy štětcem, aby na nich bylo možné rychle stavět. Pokud používáte umělecký program pro iPad Plodit, určitě budete chtít vědět, jak změnit úrovně neprůhlednosti, abyste z aplikace vytěžili maximum.
Ve skutečnosti existuje několik způsobů, jak změnit neprůhlednost v aplikaci Procreate, v závislosti na tom, jak se ji pokoušíte používat. V tomto článku vysvětlíme, jak neprůhlednost v programu funguje, a také různé způsoby, jak ji můžete změnit a používat.
Jak změnit neprůhlednost pro nástroje
Když spustíte Procreate a otevřete projekt, uvidíte několik různých panelů nástrojů s některými funkcemi. Pro změnu neprůhlednosti v Procreate budete nejvíce chtít věnovat pozornost postrannímu panelu na levé straně obrazovky. Vyberte také nástroj, který chcete použít, protože můžete samostatně nastavit úrovně krytí pro nástroj štětec, nástroj rozmazání nebo gumu.
Zde je návod, jak změnit neprůhlednost pomocí posuvníku.
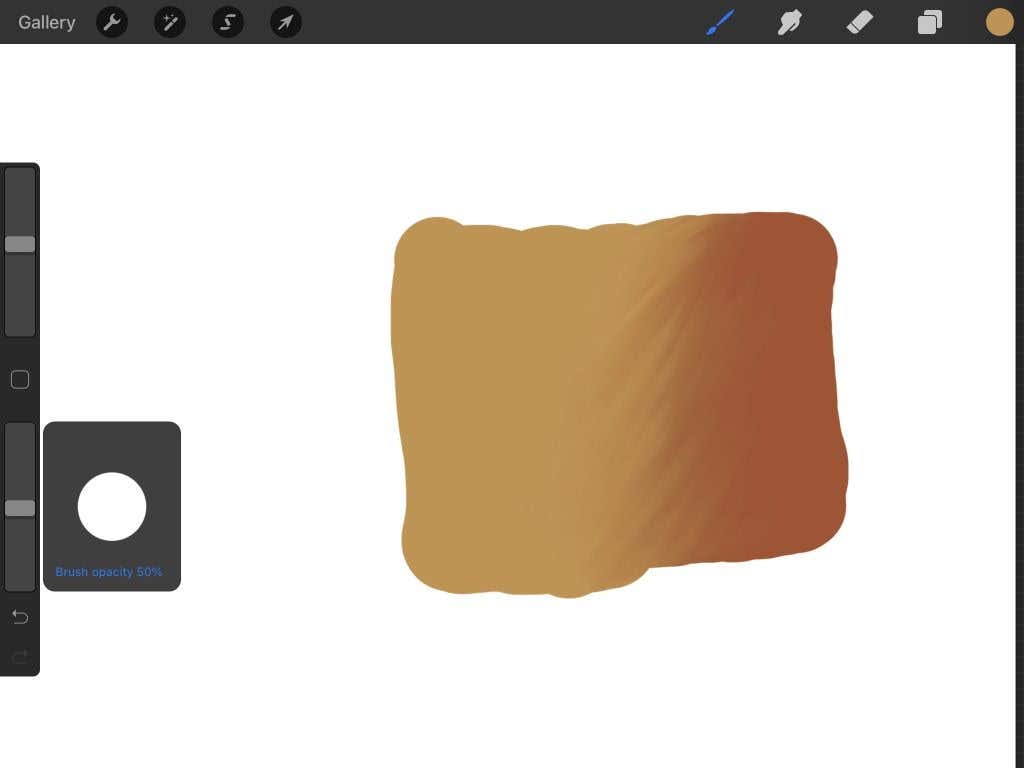
Můžete také změnit úroveň krytí pro jakýkoli štětec v Procreate samostatně. V nastavení štětce existuje několik různých možností pro změnu krytí. Zde se zaměříme na několik hlavních možností.
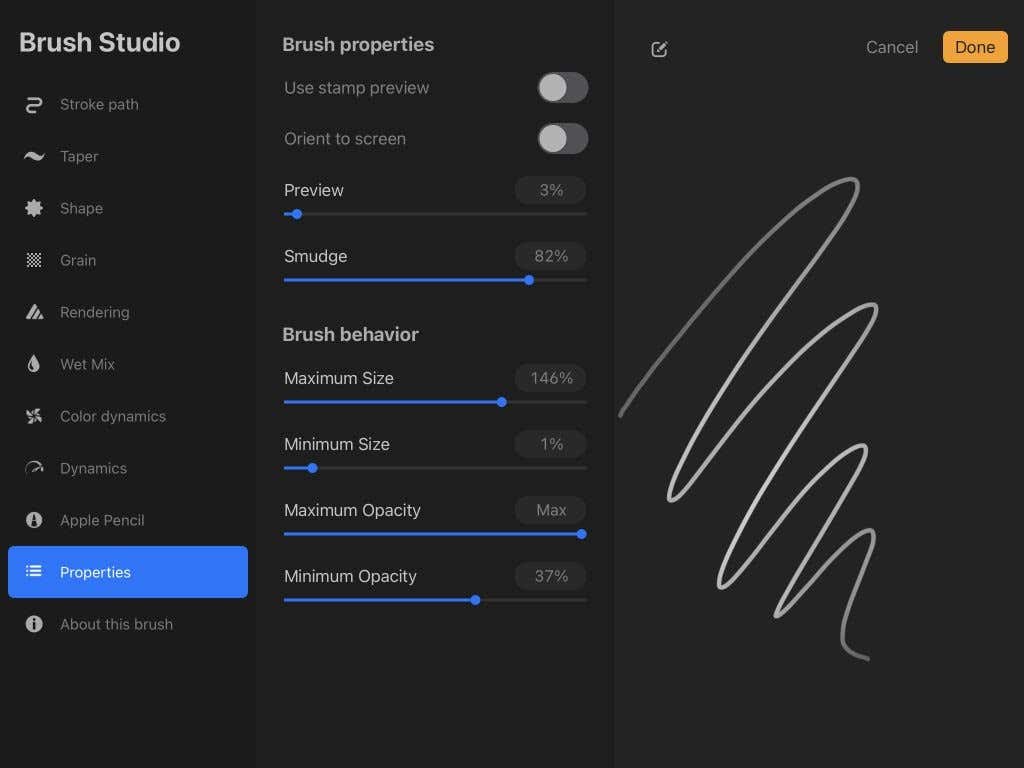
V nastavení štětce můžete také přejít na nastavení Apple Pencil a změnit krytí ještě více:
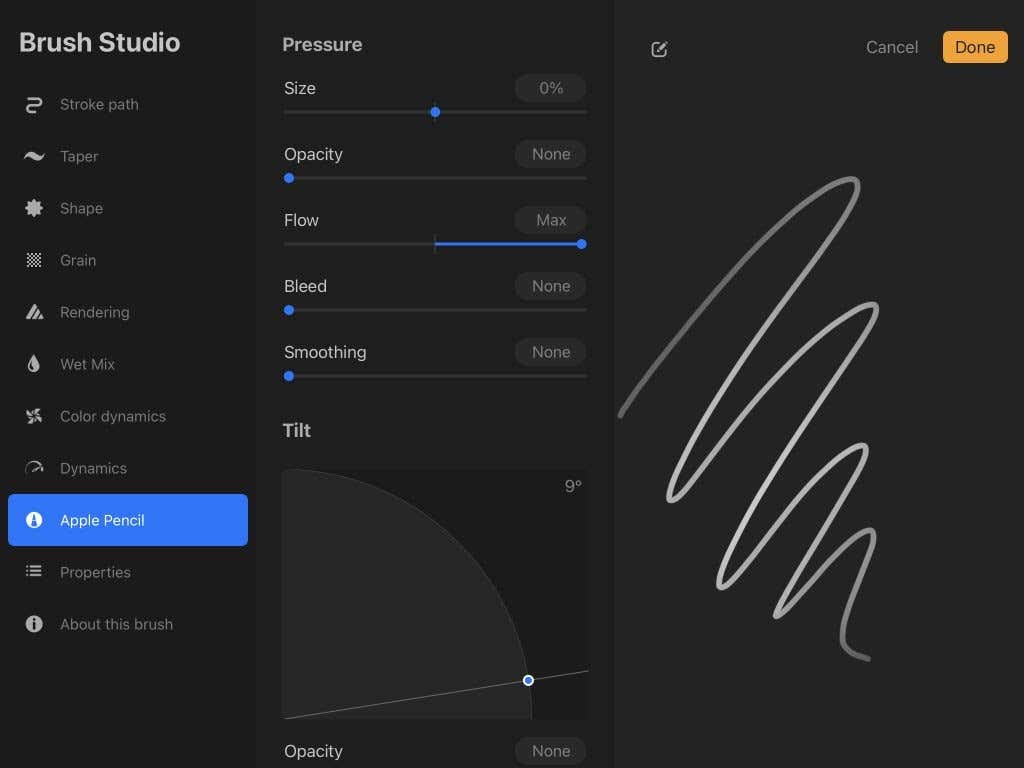
Pokud jde o tlak, uprostřed tahu štětce v náhledu je vyvíjen největší tlak a konce ukazují, kde je vyvíjen menší tlak.
Jak změnit neprůhlednost pro vrstvy
Může nastat situace, kdy budete chtít změnit krytí celé vrstvy. Může to být rychlý způsob, jak přidat efekt, nebo pokud skicujete, může vám to pomoci při práci s čárou na počáteční skice.
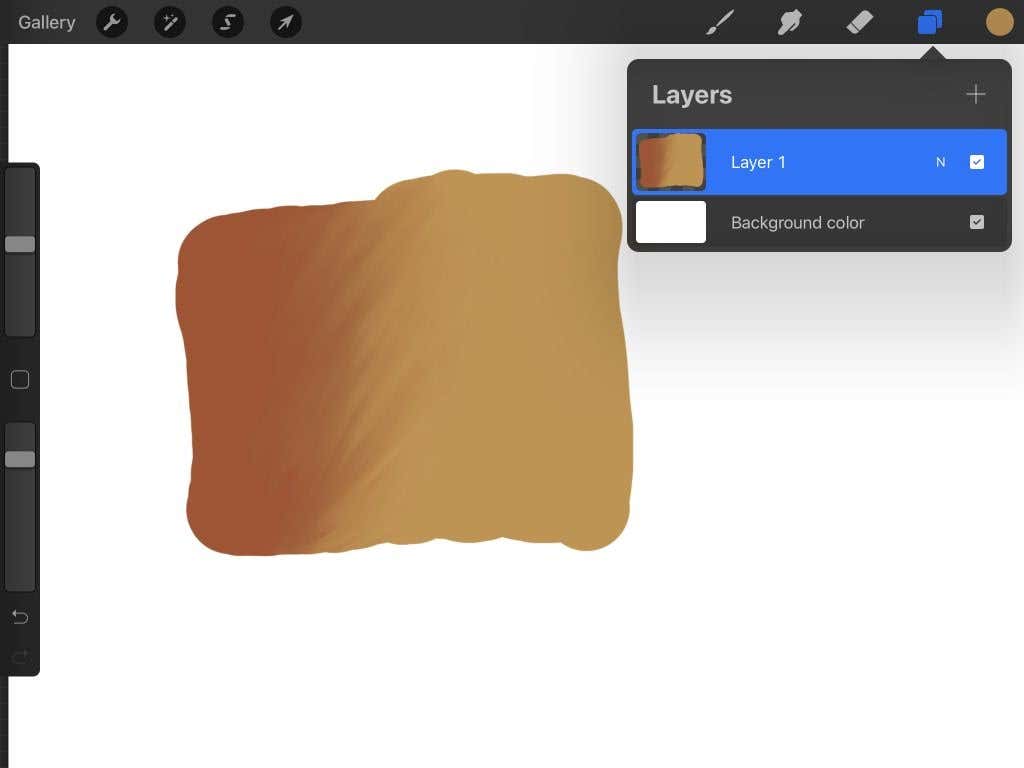
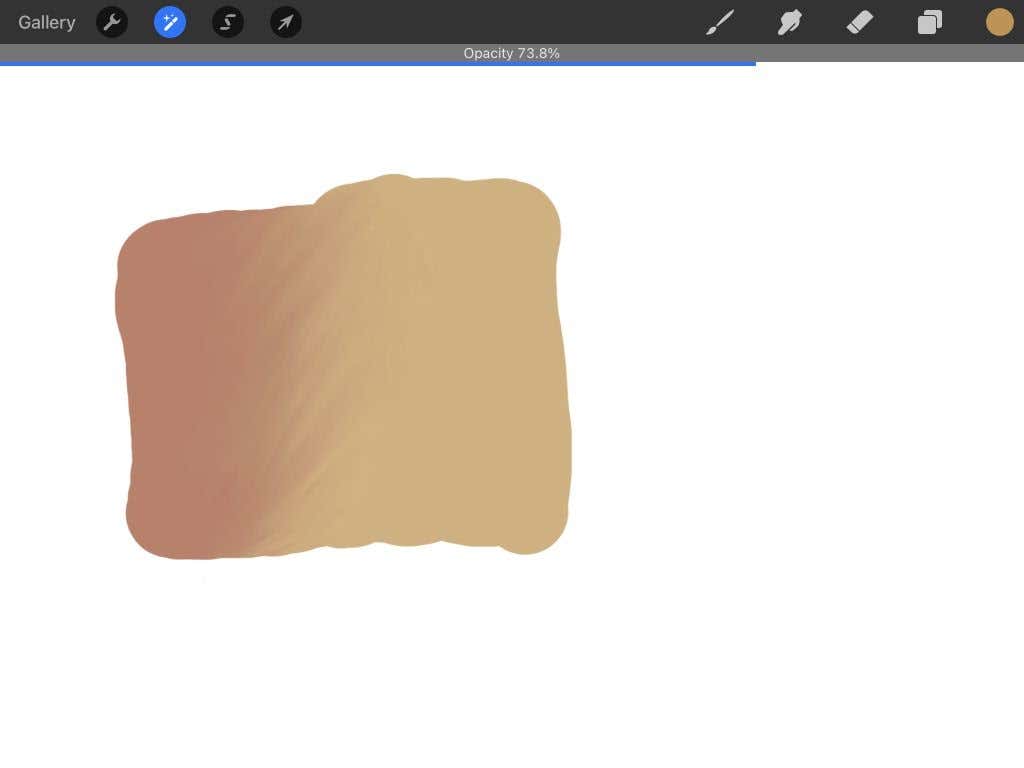
Před klepnutím se ujistěte, že máte vybranou pouze jednu vrstvu, protože nelze změnit krytí více než jedné vrstvy najednou.
Tipy pro používání neprůhlednosti
Stejně jako u jiných nástrojů Procreate existují nekonečné možnosti využití neprůhlednosti ve vašich projektech. Ať už skicujete, malujete nebo si zapisujete nápady, neprůhlednost může přidat další vrstvu hloubky.
Přidejte více realismu
Pokud se pokoušíte přidat speciální efekty, jako je kouř, mlha nebo stíny, neprůhlednost vám může pomoci dosáhnout realističtějšího výsledku. Zkuste tyto efekty nakreslit nebo namalovat pomocí štětců s nízkou krycí schopností, nebo je nakreslete v jedné vrstvě a snižte krytí vrstvy, jak uznáte za vhodné.
Trace přes čáry nebo fotografie
Jedním z nejužitečnějších způsobů použití neprůhlednosti je práce s čarami a trasování. Pokud například k ilustraci použijete Procreate, je snadné načrtnout kresbu v jedné vrstvě a snížit krytí, abyste přes ni mohli udělat čistší čáry v jiné vrstvě..

Chcete-li také vysledovat něco konkrétního nebo se učíte kreslit a chcete si to procvičit na referenčním obrázku, můžete importovat fotografii ve vrstvě spustit funkci Procreate a poté snížit neprůhlednost, takže je snadné vidět tahy štětcem přes něj.
Vytvořit barvy
Malování v Procreate lze vylepšit správným použitím neprůhlednosti. Umožňuje vám lehce použít štětce k vytvoření tmavších barev při pokusu o zobrazení světla a stínu.
Míchání barev
Neprůhlednost může také pomoci při míchání barev. Jednoduše snižte krytí štětce, který používáte, s barvou, se kterou chcete smíchat, a použijte jej lehkými tahy k dosažení tohoto efektu.
Změna neprůhlednosti v Procreate pro maximální kreativitu
V vaše umělecké dílo zjistíte, že používání neprůhlednosti se stává nepostradatelným nástrojem, jakmile si jej osvojíte. Je to užitečné z různých důvodů, a jakmile tomu v Procreate porozumíte, bude snadné jej začlenit do jakéhokoli umění, na kterém pracujete.
.