Nepadá nebo zamrzá Disney+ na vašem Amazon Fire TV? Zobrazuje aplikace Disney+ chybové zprávy, když se pokoušíte streamovat filmy a pořady? Zaznamenáváte při streamování Disney+ zpoždění zvuku/videa? Kroky pro odstraňování problémů v tomto tutoriálu by měly zajistit bezproblémové fungování Disney+ na vaší Fire TV.

1. Zkontrolujte připojení k internetu
Rychlost vašeho připojení má přímý vliv na kvalitu a výkon streamování Disney+. Nestabilní, pomalé nebo nekonzistentní připojení k internetu může způsobit ukládání videa do vyrovnávací paměti, zpoždění zvuku a další problémy se streamováním. Problémy s připojením mohou také spustit několik chybových kódů Disney+, což vám zabrání ve streamování filmů nebo pořadů.
Disney+ doporučuje rychlost stahování 5,0 Mbps pro obsah ve vysokém rozlišení (HD) a 25,0 Mbps pro obsah 4K. Navštivte fast.com nebo speetest.net ve webovém prohlížeči Fire TV nebo na jakémkoli zařízení připojeném k vaší síti.
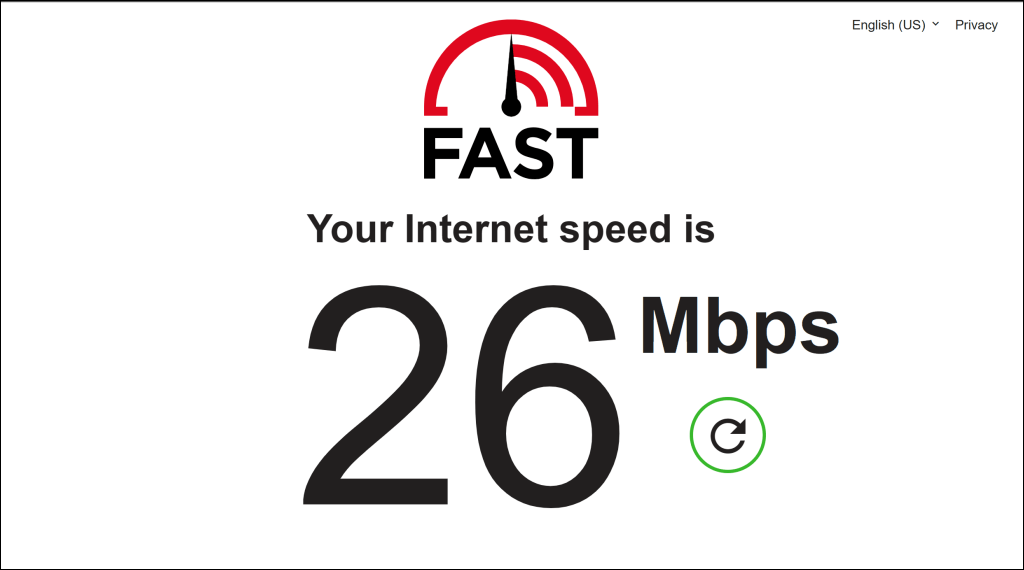
Restartujte nebo resetujte router Wi-Fi, pokud vaše rychlost stahování klesne pod doporučení Disney+ pro kvalitu obsahu, který streamujete. Pokud rychlost připojení stále nesplňuje doporučení, přepněte na nižší kvalitu videa nebo se obraťte na svého poskytovatele internetových služeb.
Přepněte na jinou síť Wi-Fi s vyšší rychlostí stahování, která splňuje doporučení Disney+.
2. Zkontrolujte výpadek serveru
Pokud streamovací aplikace nefunguje na vaší Fire TV a další podporovaná zařízení, pravděpodobně dojde k problému se servery Disney Plus. Zkontrolujte Stavová stránka Disney+ na Downdetectoru ohledně možného výpadku nebo výpadku serveru.
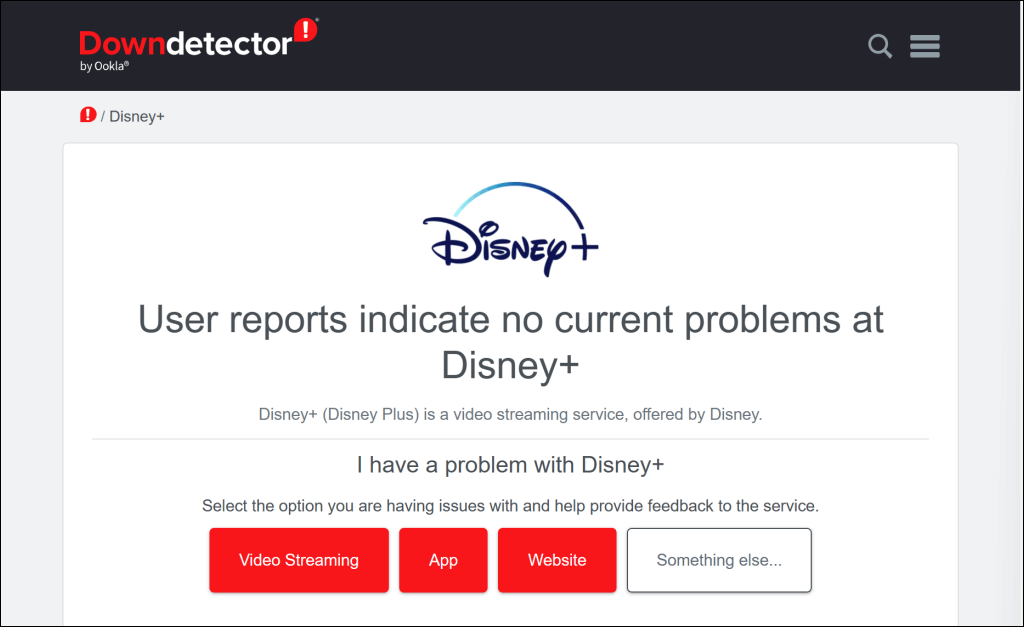
Prostoje serveru se často vyřeší rychle, takže Disney+ by měl na vaší Fire TV okamžitě začít pracovat. Pokud výpadek serveru trvá několik hodin, kontaktujte Centrum nápovědy Disney+.
Disney+ může také dočasně omezit přístup ke streamovací službě, pokud zjistí podezřelé aktivity (např. opakované neúspěšné pokusy o přihlášení) z vaší IP adresy. Podobně streamovací služba někdy zobrazuje specifické chybové kódy, pokud zaznamená neobvykle vysoký provoz z vašeho IP adresa nebo na konkrétní filmový titul.
Pokud se vám stále zobrazuje některá z následujících chybových zpráv, restartujte Fire TV a směrovač:
3. Vynutit uzavření a znovu spustit Disney Plus

Vynucené zavření nefunkční aplikace může znovu zajistit její správné fungování. Vynutit ukončení Disney+, pokud aplikace příležitostně nebo neustále zamrzne nebo selže na vaší Fire TV.
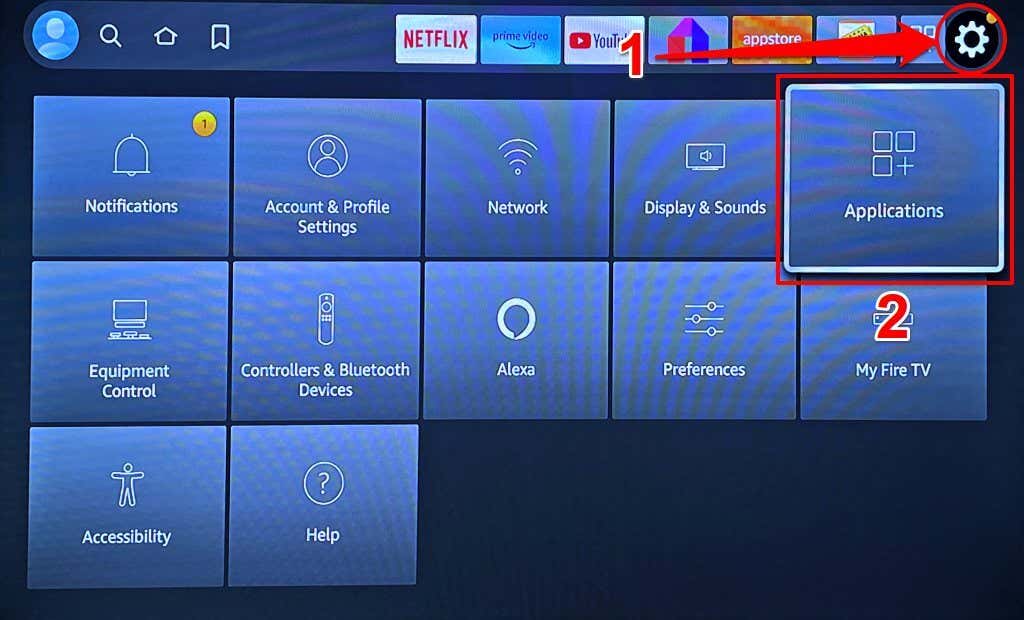
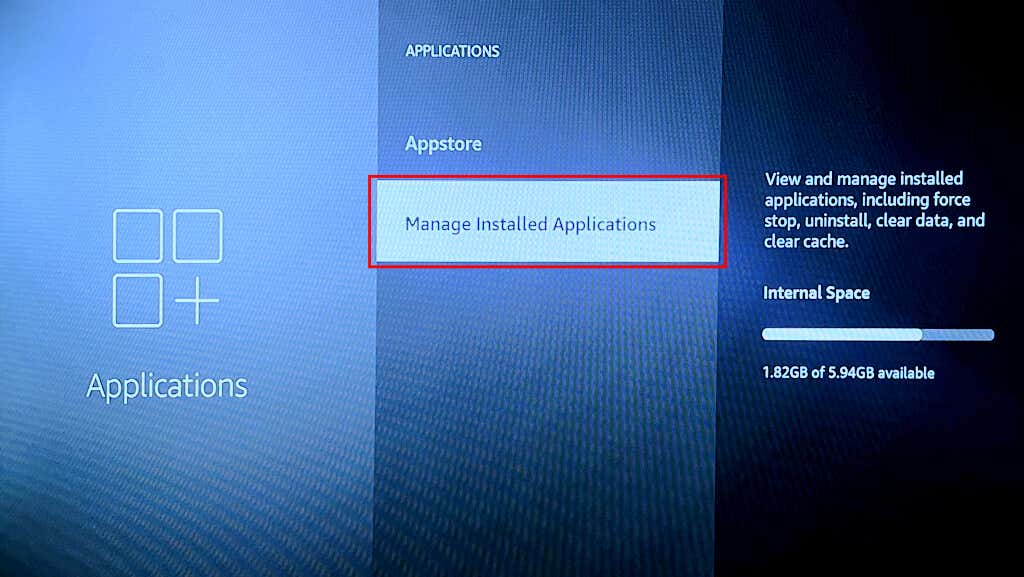
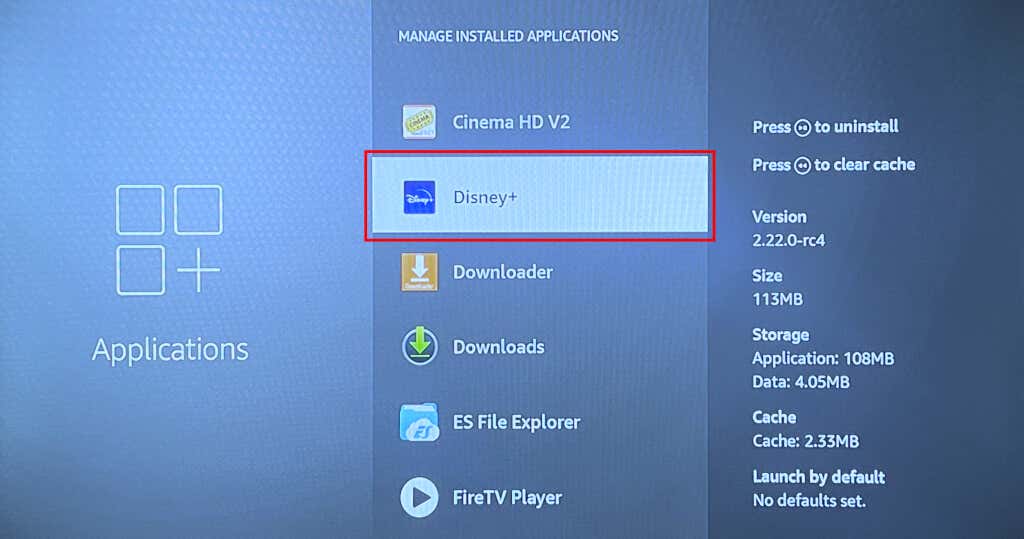
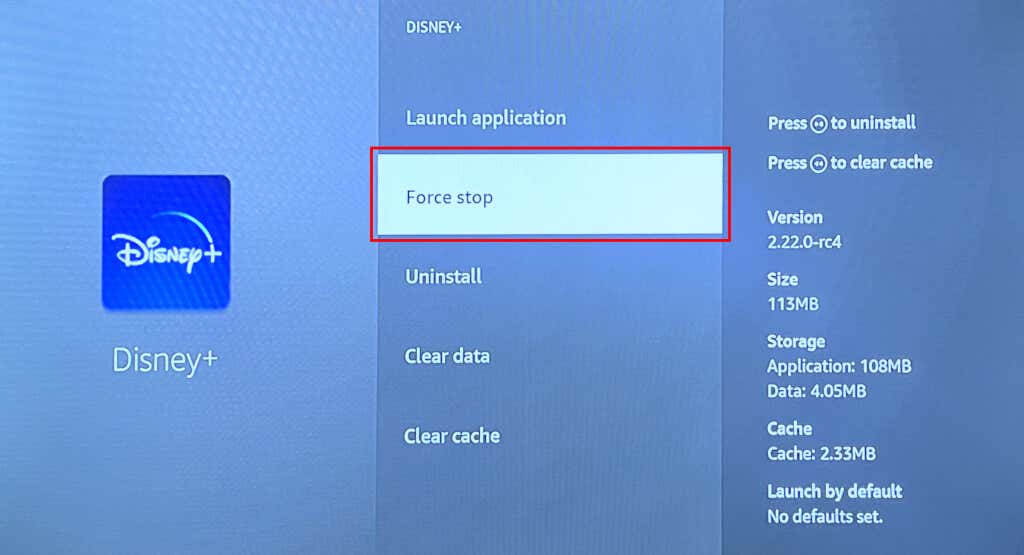
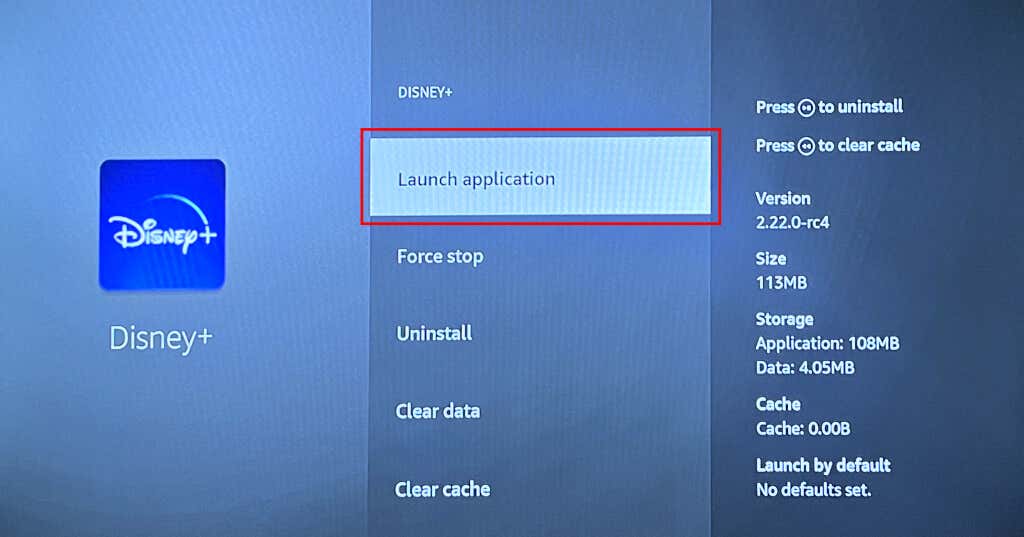
4. Restartujte Fire TV
Restartování Fire TV může vyřešit dočasné systémové závady a poruchy aplikací. Provedení restartu zařízení také uvolní paměť pro aplikace, aby fungovaly hladce a bez problémů.
Přejděte do Nastavení>My Fire TV>Restartovata na potvrzovací obrazovce vyberte Restartovat.p>
Restart systému můžete také spustit pomocí vzdáleného zástupce. Stiskněte a po dobu 3–5 sekund podržte tlačítka Vybrata Přehrát/Pozastavitna dálkovém ovladači Fire TV.
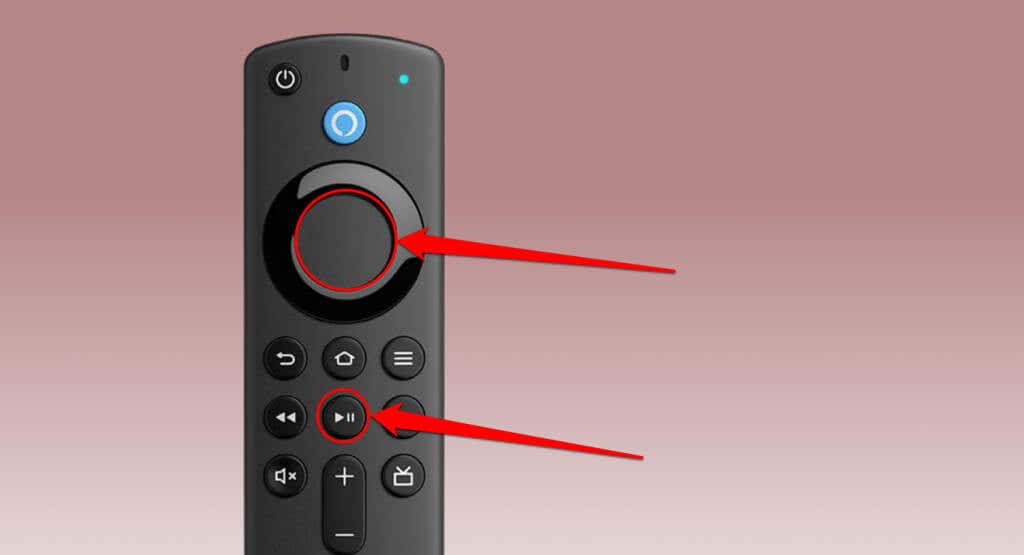
Když se na obrazovce zobrazí zpráva „Vaše Amazon Fire TV se vypíná“, uvolněte obě tlačítka.
Pokud nemůžete najít ovladač Fire TV nebo máš vadný dálkový ovladač, proveďte tvrdý restart. Odpojte zařízení Fire TV od zdroje napájení a počkejte 10–30 sekund.
Znovu připojte streamovací zařízení ke zdroji napájení, počkejte, až se spustí, a zkontrolujte, zda Disney+ funguje bez problémů.
5. Vymažte mezipaměť a data Disney+
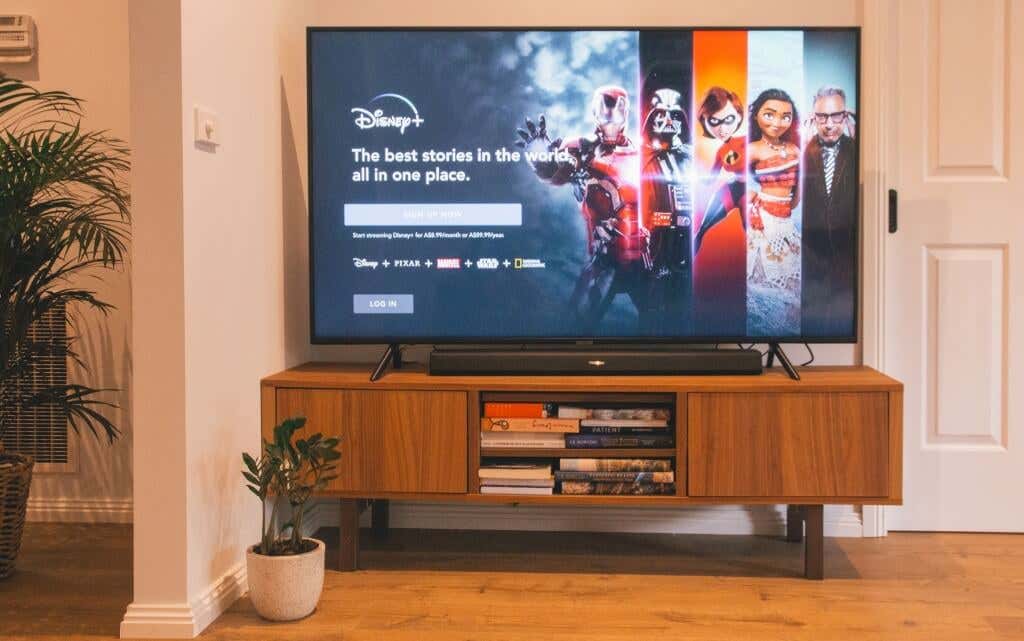
Pokud dojde k poškození souborů mezipaměti, aplikace Disney+ může selhat. Vynutit zavření Disney+, vymazat jeho soubor mezipaměti a restartovat aplikaci. Pokud porucha přetrvává, smažte data Disney+ a znovu spusťte aplikaci.
Poznámka:Smazáním dat Disney+ odstraníte nastavení aplikace, soubory a informace o účtu z vaší Fire TV.
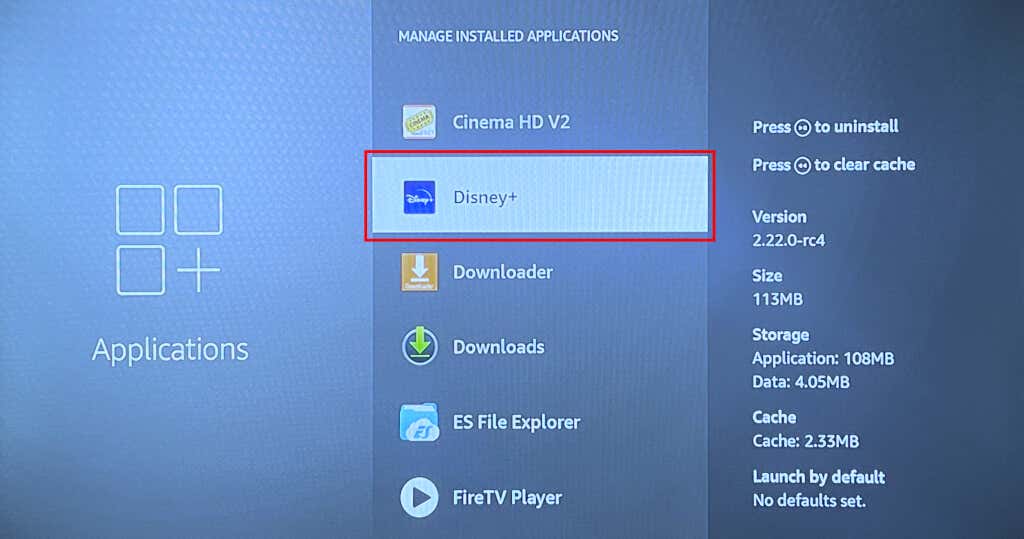
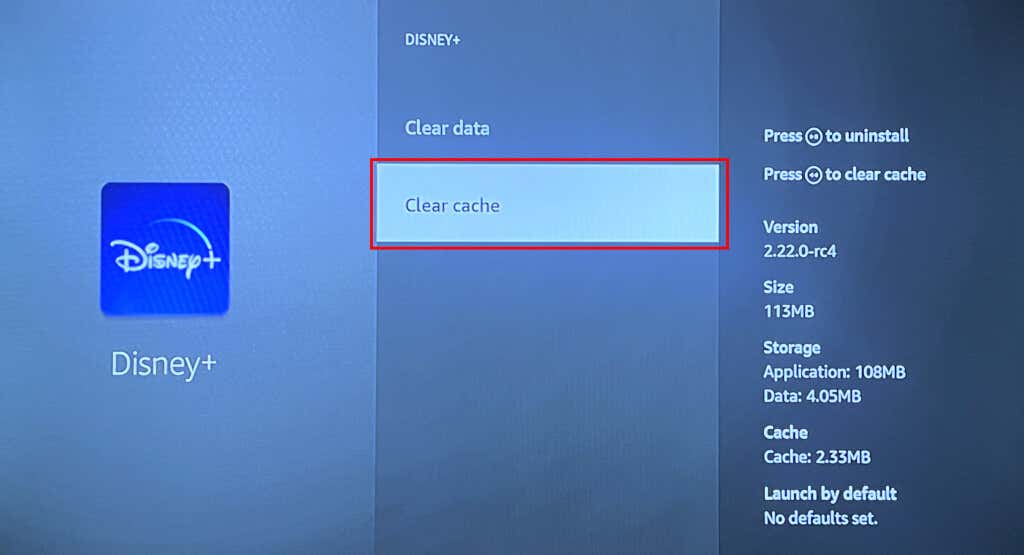
Znovu otevřete Disney Plus a zkuste streamovat film nebo pořad. Pokud problém přetrvává, vymažte data aplikace (viz krok #3).


Znovu otevřete Disney+, přihlaste se ke svému účtu Disney Plus a zkontrolujte, zda aplikace funguje bez problémů.
6. Aktualizujte aplikaci Disney+
Pokud máte zastaralou verzi aplikace, můžete se setkat s problémy se streamováním Disney+. Postupujte podle níže uvedených kroků a aktualizujte Disney Plus na nejnovější verzi v obchodě Fire TV App Store.
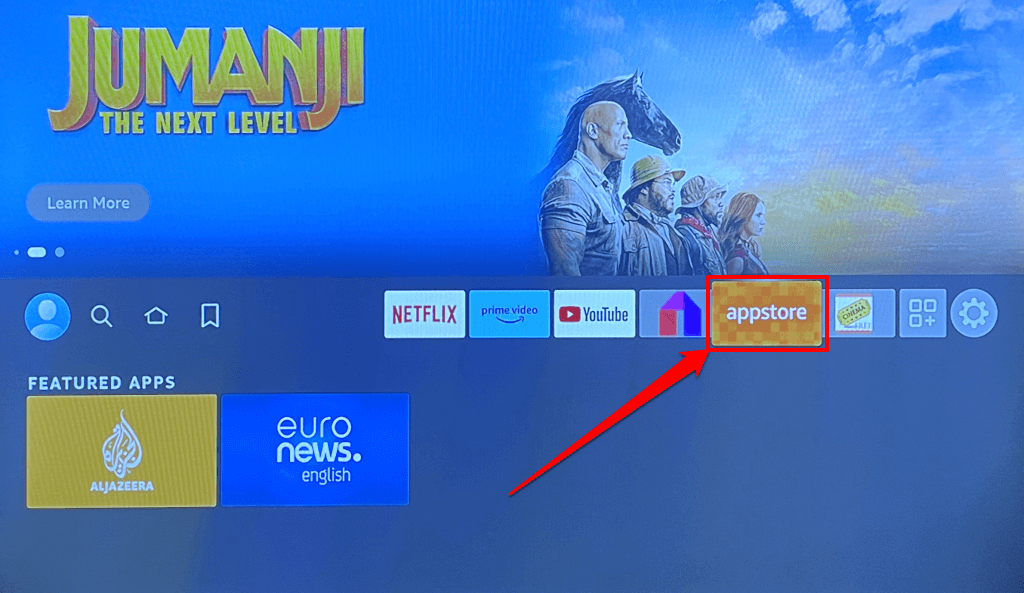
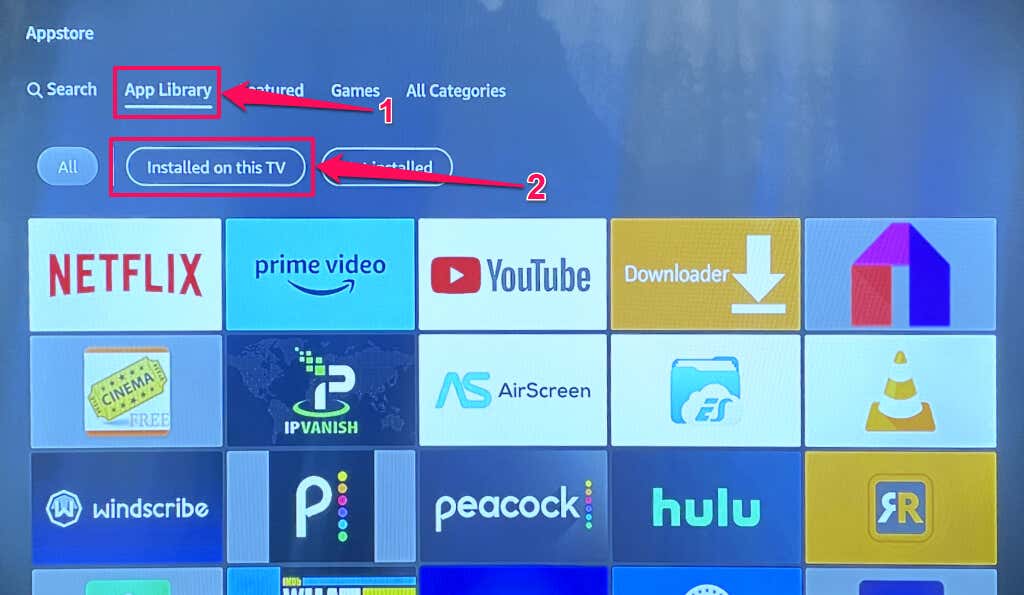
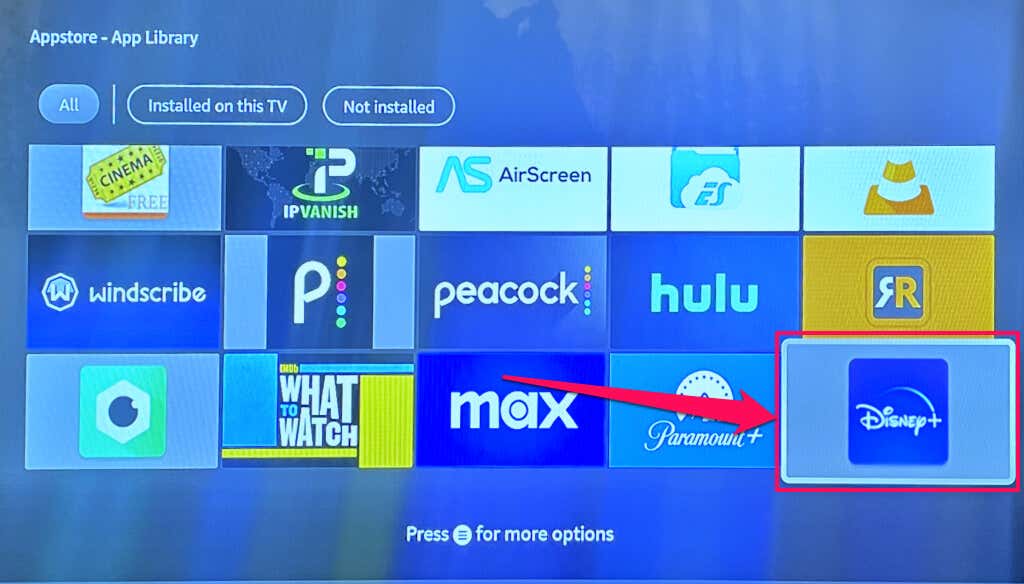

Doporučujeme povolit „Automatické aktualizace“ na vaší Fire TV, aby automaticky aktualizovala Disney+ a všechny zastaralé aplikace.
Přejděte do Nastavení>Aplikace>App Store a nastavte Automatické aktualizacena „ZAPNUTO“.
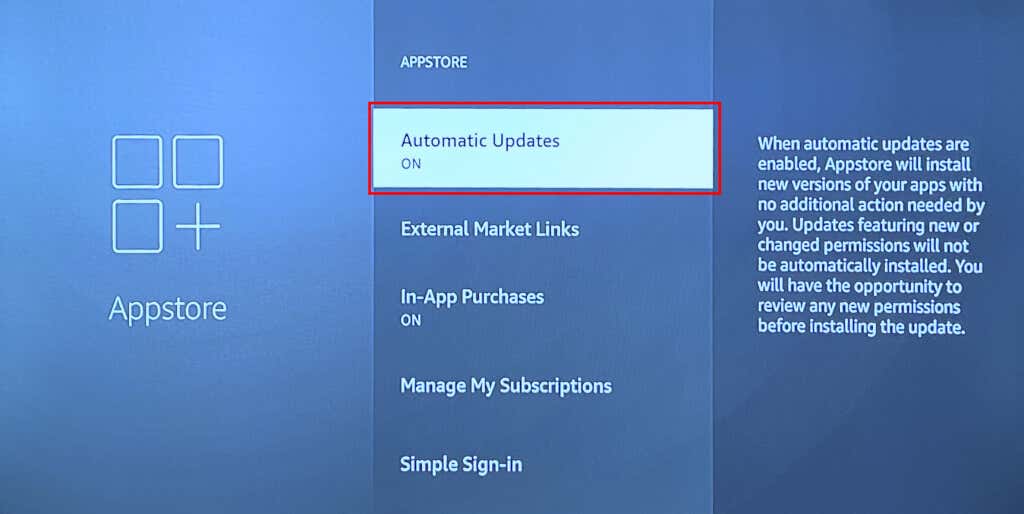
7. Aktualizujte svou Fire TV
Zařízení Fire TV se zastaralou nebo chybnou verzí softwaru mohou mít problémy se spouštěním určitých aplikací. Amazon často vydává aktualizace Fire OS, které řeší selhání systému a poruchy aplikací. Přejděte do nabídky nastavení Fire TV a nainstalujte všechny dostupné aktualizace pro vaši Fire TV.
Připojte svou Fire TV k internetu a přejděte do Nastavení>My Fire TV>O aplikaci. Vyberte Zkontrolovat aktualizacea počkejte, než vaše Fire TV stáhne všechny dostupné aktualizace.
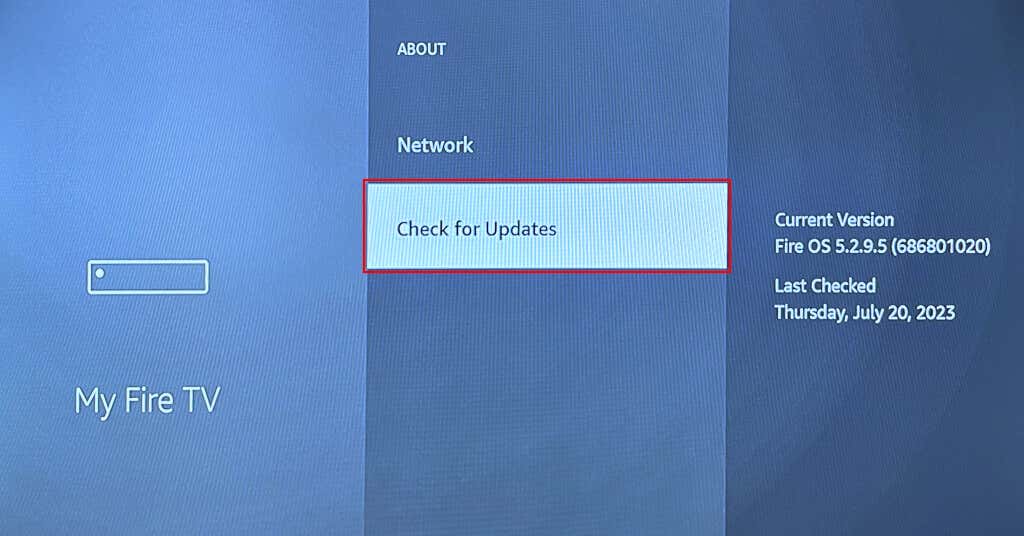
Pokud vaše Fire TV stáhla aktualizaci na pozadí, spusťte aktualizaci výběrem Instalovat aktualizaci.
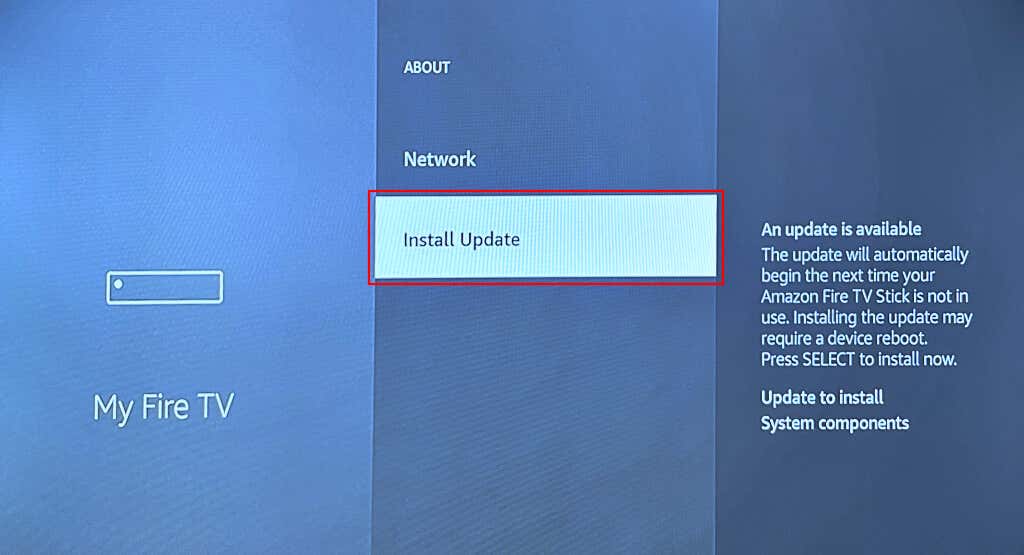
Aktualizace softwaru může trvat až 30 minut v závislosti na velikosti aktualizace, modelu Fire TV a rychlosti internetu. Po aktualizaci otevřete Disney+ a zkontrolujte, zda aktualizace Fire TV problém vyřešila..
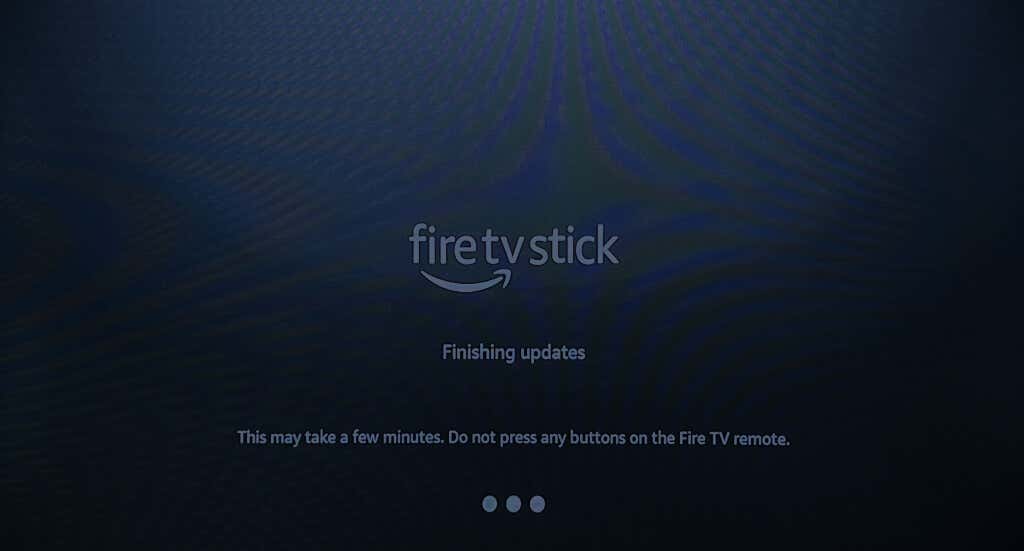
Máte potíže s aktualizací softwaru na zařízeních Fire TV? Podívejte se na doporučení pro odstraňování problémů v tomto článku – 7 nejlepších oprav, které můžete vyzkoušet, pokud se vaše Fire TV neaktualizuje.
8. Přeinstalujte Disney Plus
Pokud aplikace po vyzkoušení výše uvedených oprav nefunguje správně, odeberte Disney+ z Fire TV a znovu aplikaci nainstalujte.
Přejděte do Nastavení>Aplikace>Správa nainstalovaných aplikací>Disney+a vyberte Odinstalovatspan>
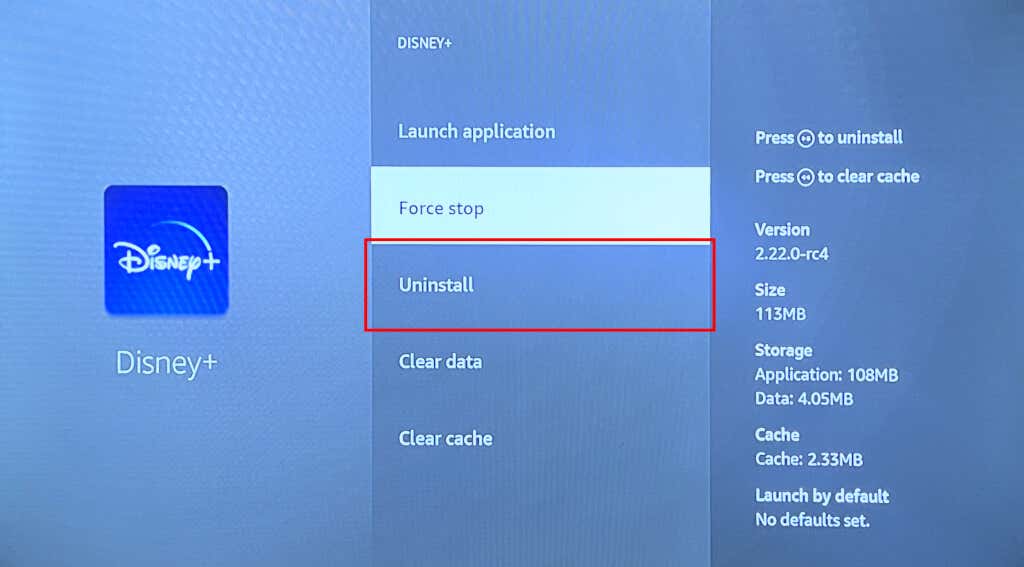
Aplikaci odinstalujte výběrem Potvrditna potvrzovací obrazovce.
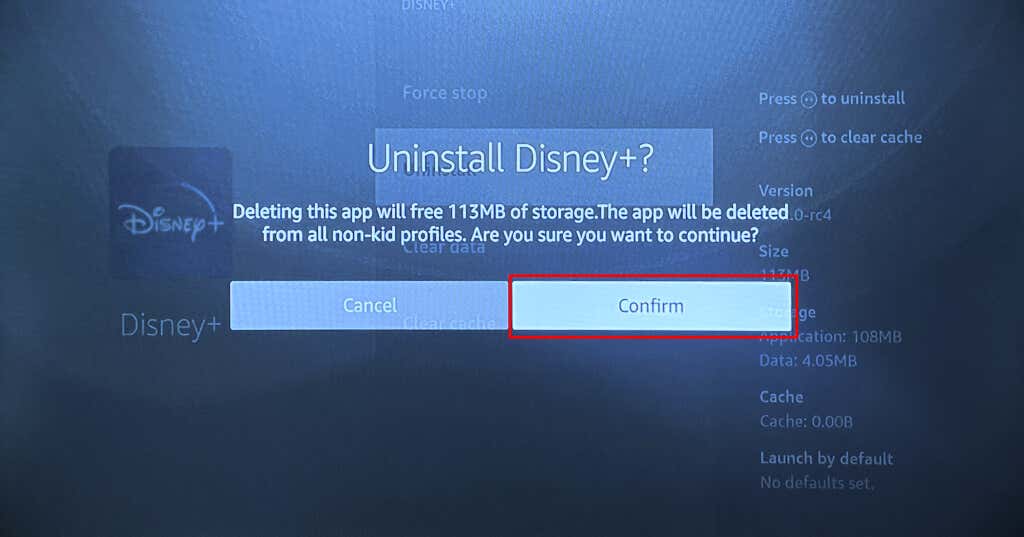
Restartujte svou Fire TV a znovu nainstalujte Disney+ z obchodu Amazon App Store nebo sideload the APK ze zdrojů třetích stran.
Znovu funguje Disney+
Také byste měli zvážit obnovení továrního nastavení Fire TV, pokud Disney+ (a další streamovací aplikace) po vyzkoušení výše uvedených kroků pro odstraňování problémů nefungují.
Přejděte do Nastavení>My Fire TV>Obnovit na tovární nastavenía na potvrzovací obrazovce vyberte Resetovat.
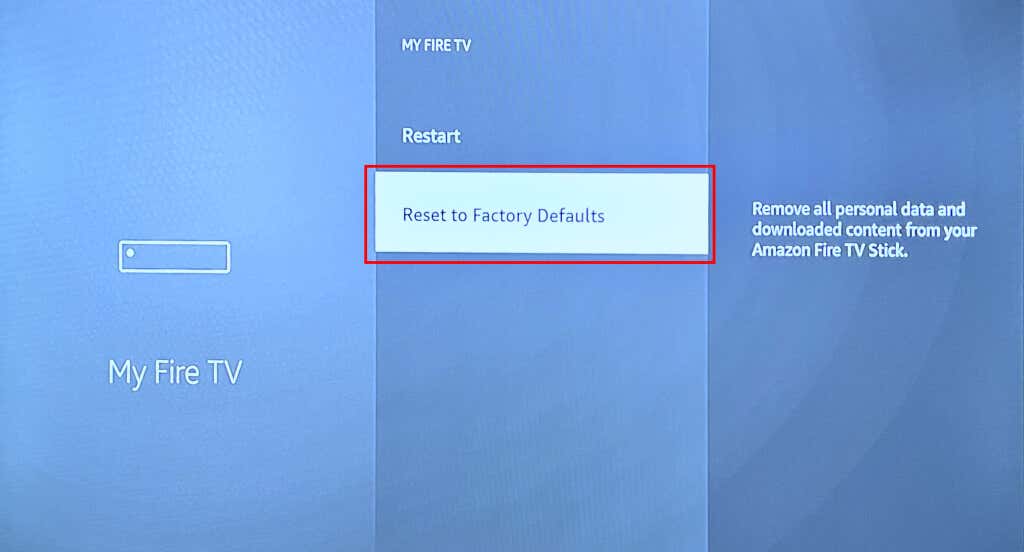
Resetováním Fire TV se smaže vše (aplikace, nastavení, uložené sítě, stažené soubory atd.) na streamovacím zařízení a odpojí se od vašeho účtu Amazon.
Po resetování nastavte své zařízení (viz: Jak nastavit Amazon Fire TV) a nainstalujte Disney+. Pokud aplikace Disney+ stále nefunguje, kontaktujte Centrum nápovědy Disney+ nebo Podpora zařízení Amazon..