Cenově dostupný software na úrovni spotřebitele úprava videa byl dříve jehlou v kupce sena a najít jej zdarma bylo téměř nemožné. Šíření chytrých telefonů spolu s přílivovou vlnou spotřebitelů, kteří chtějí vytvářet a upravovat svá vlastní videa, však vedlo k mnohem více možnostem. OpenShot Video Editor je skvělou volbou mezi mnoha.
OpenShot dosahuje trojice softwarových triumfů. Je to zdarma, open-source a často aktualizováno. Navíc je k dispozici pro celou řadu operačních systémů včetně Linux, Chrome OS, Mac a Windows. Jsme velkými fanoušky vývojové komunity open-source, takže pokud zjistíte, že OpenShot Video Editor vyhovuje vašim potřebám, doporučujeme vám podporovat vývojáře.

Stáhnout a nainstalovat OpenShot Video Editor
Úpravy videa jsou náročné na zdroje, takže budete chtít nainstalovat OpenShot (nebo jakýkoli software pro střih videa) na ten nejlepší počítač, ke kterému máte přístup. Pokud máte Windows, Linux nebo Mac, ujistěte se, že má 64bitový operační systém.
OpenShot doporučuje minimálně 16 GB RAM, i když tvrdí, že můžete jít až na 4 GB. A samozřejmě budete potřebovat hodněmísta na pevném disku - minimálně 500 MB pro instalaci a další pro uložení videoklipů a finálního projektu.
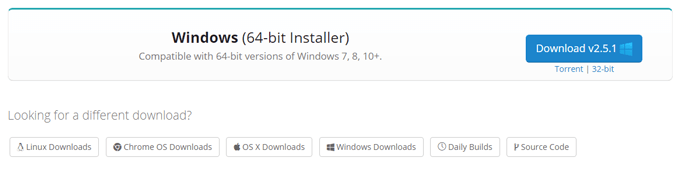
Navštivte Stránka ke stažení OpenShotu a stáhněte si správnou verzi pro váš operační systém. Spusťte stažený soubor a podle průvodce instalací nainstalujte do svého počítače OpenShot.
Vysvětlení rozhraní OpenShot
Spusťte OpenShot a uvidíte, že rozhraní je rozděleno na čtyři hlavní oblasti: Hlavní panel nástrojů, Soubory projektu, Časová osa a Náhled videa.
In_content_1 vše: [300x250] / dfp: [640x360]->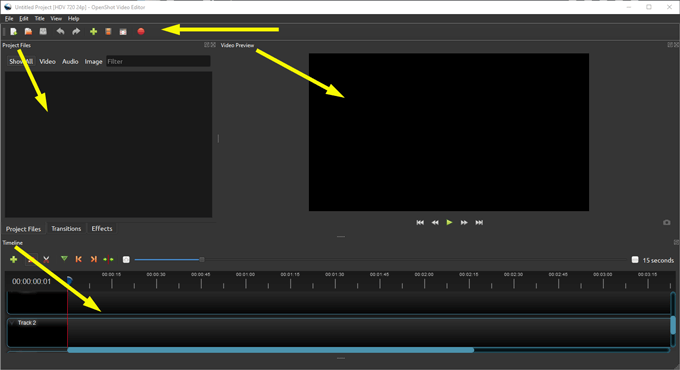
Hlavní panel nástrojů je kde najdete tlačítka pro běžné akce, jako je vytvoření nového projektu, otevření projektu, uložení projektu, zpět a znovu, import a export.
Oblast označená Soubory projektuje místo, kde najdete všechny video, audio a obrazové soubory, které jste importovali do svého projektu. Tyto soubory uspořádáte na časové ose tak, aby vytvářely vaše video.
Jak si dokážete představit, Časová osaje místo, kde můžete vidět všechny své videoklipy, zvukové a obrazové klipy a přechody. —Všechny části, které tvoří váš projekt.
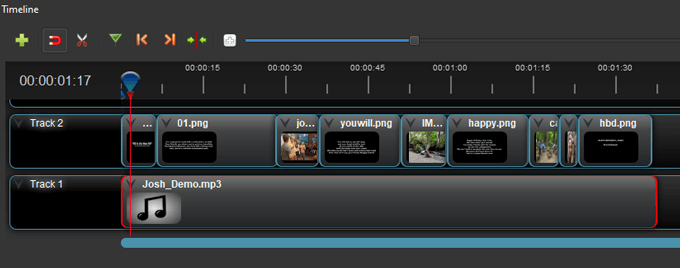
Náhled vašeho projektu můžete kdykoli sledovat stisknutím tlačítka Přehrátv oblasti Náhled videa.
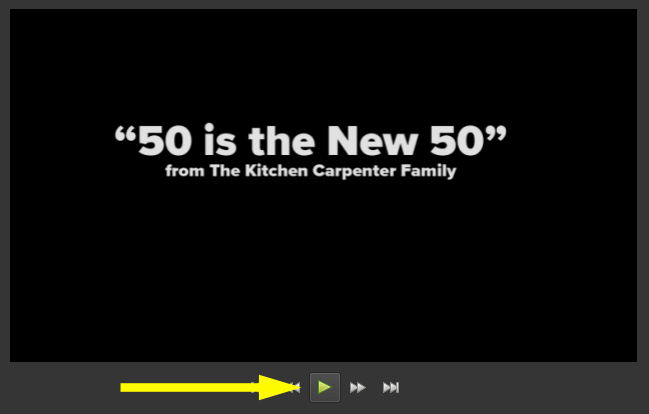
Import mediálních souborů do editoru videa OpenShot
Když spustíte OpenShot, otevře se novému neuloženému a nepojmenovanému projektu. Představte si to jako prázdnou stránku, kterou vidíte při otevření aplikace Microsoft Word. (Pokud jste OpenShot otevřeli úplně poprvé, zobrazí se vám také integrovaný výukový program. Integrovaný výukový program otevřete znovu v části Nápověda>Výukový program.)
První věcí, kterou musíte udělat, je importovat video, audio a / nebo obrazové soubory, které chcete použít ve videoprojektu. Tady jsou dva způsoby, jak importovat soubory projektu.
Přetáhněte do oblasti souborů projektu
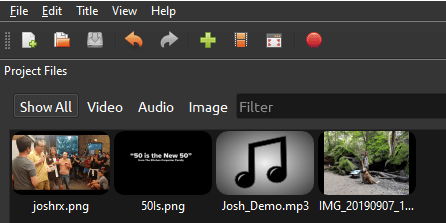
Importovat mediální soubory pomocí hlavního panelu nástrojů
Alternativně , můžete vybrat zelenou ikonu plus na hlavním panelu nástrojů a přejít na soubory, které chcete importovat.
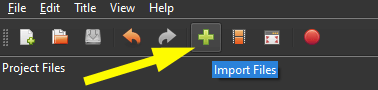
Uspořádat klipy na Časová osa v editoru videa OpenShot
Dále uspořádejte soubory na časovou osu. Přetáhněte soubory videa nebo obrázků na stopu na časové ose. Uspořádejte je v pořadí, ve kterém chcete, aby se ve videu zobrazily. Pokud používáte statické obrazové soubory, můžete dobu trvání těchto klipů upravit pomocí těchto kroků:
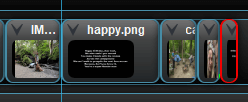
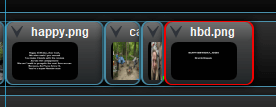
Libovolný ze svých souborů projektu můžete použít tolikrát, kolikrát chcete.
Přidejte hudbu do projektu OpenShot Video Editor
Chcete-li do svého videa přidat hudební stopu, můžete tak snadno udělat v OpenShot Video Editor.
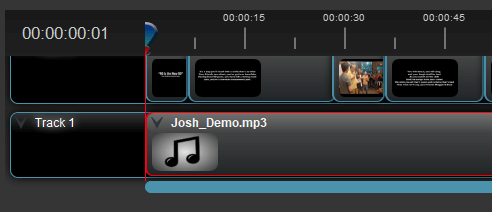
Náhled vašeho videoprojektu OpenShot a uložte jej
Jakmile jsou všechny vaše klipy na časové ose, podívejte se na náhled videa v oblasti Náhled videa.
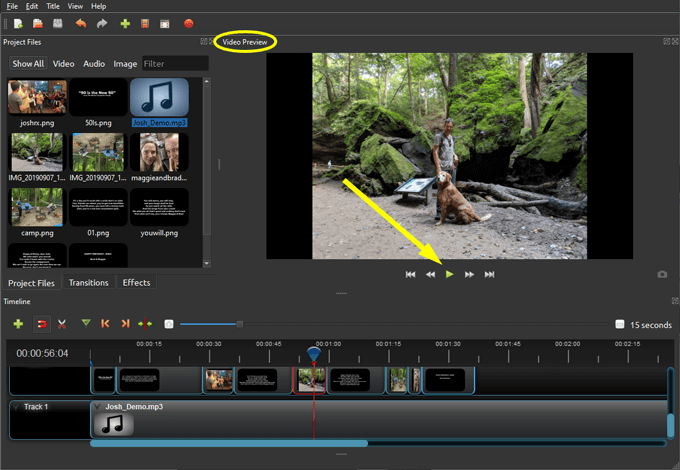
Pokud se vám líbí to, co vidíte, buďte nezapomeňte svůj projekt uložit výběrem ikony Uložit projektna hlavním panelu nástrojů nebo přechodem na Soubor>Uložit projekt jako.
Export projektu v editoru videa OpenShot
Po dokončení projektu můžete video exportovat do několika různých formátů souborů.
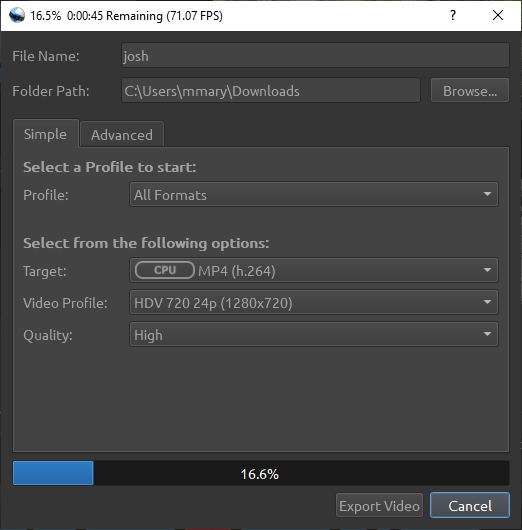
V editoru videa OpenShot je toho mnohem víc
Nezastavujte se! OpenShot Video Editor má mnoho a mnoho dalších funkcí, které můžete prozkoumat, například přechody mezi klipy, animacemi a tituly. V každém případě by vás výše uvedené kroky měly dostat na cestu k videu, které vám bude hrdý na sdílení.