Apple TV 4K patří mezi nejlepší streamovací zařízení se špičkovými funkcemi a špičkovými funkcemi. Ačkoli streamovací box se snadno nastavuje, některé nepříliš zřejmé konfigurace mohou zlepšit váš zážitek ze streamování a navigace.
Uvedeme sedm těchto nastavení Apple TV 4K a ukážeme vám, jak je používat. Než budete pokračovat, ujistěte se, že máte nejnovější verzi tvOS nainstalovanou na vaší Apple TV.
1. Zkalibrujte svůj televizor pro vyvážení barev
Při prvním nastavování byste měli Apple TV zkalibrovat. To vám zajistí nejlepší barvy a kvalitu obrazu při streamování filmů. Pokud jste to ještě neudělali, ukážeme vám, jak na to.
Pokud máte iPhone, který podporuje Face ID, můžete použít funkci tvOS „Color Balance“ k automatickému zlepšení kvality obrazu vašeho televizoru.
Pomocí nástroje Color Balance Apple TV použije váš telefon k měření barevné odezvy vašeho televizoru a upraví jeho výstup tak, aby zlepšil kvalitu obrazu.
Váš iPhone musí opět podporovat Face ID a používat iOS 14.5 nebo novější. Operace nevyžaduje, aby vaše zařízení (iPhone a Apple TV) byla ve stejné síti. Kalibrace vyvážení barev vašeho televizoru nevyžaduje připojení k internetu. Jednoduše přesuňte svůj iPhone blízko k televizi a postupujte podle níže uvedených kroků.
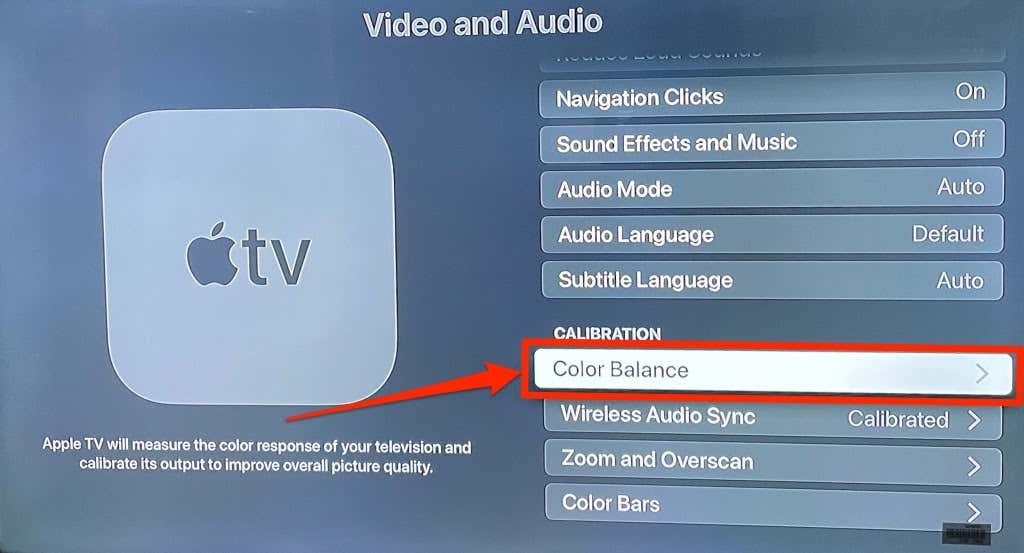
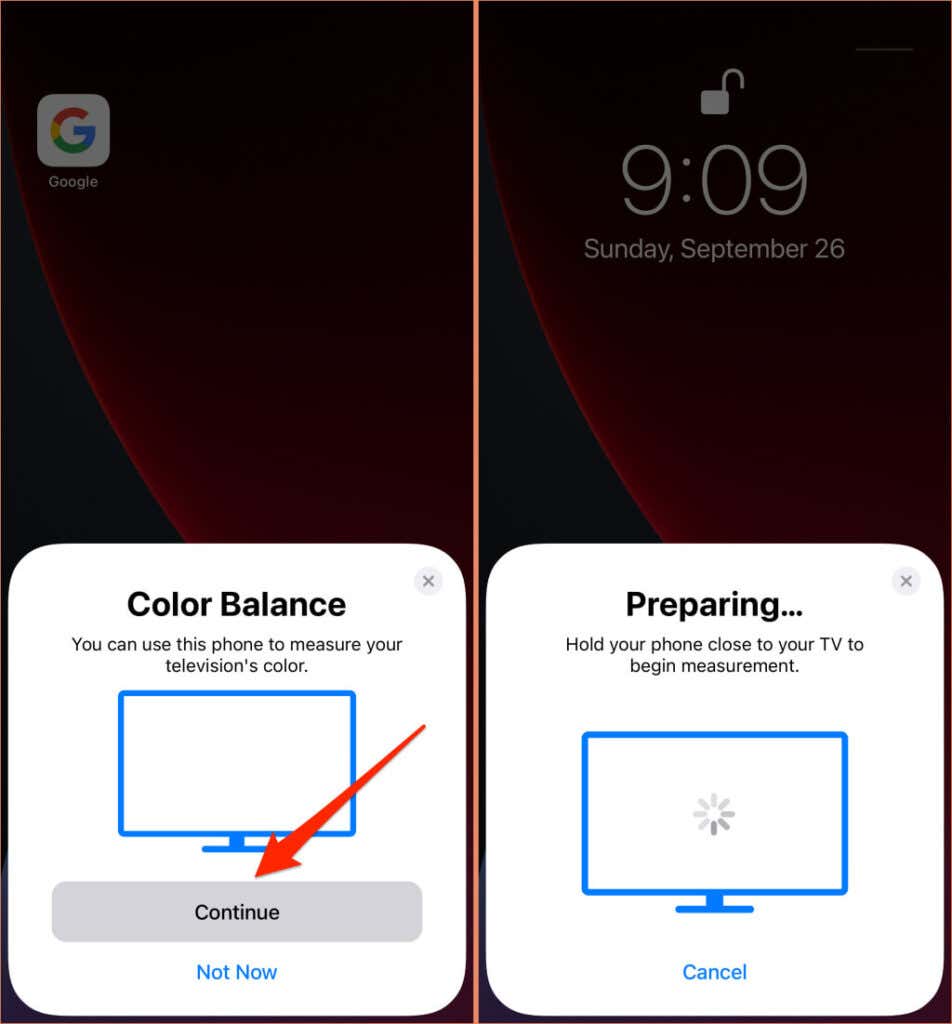

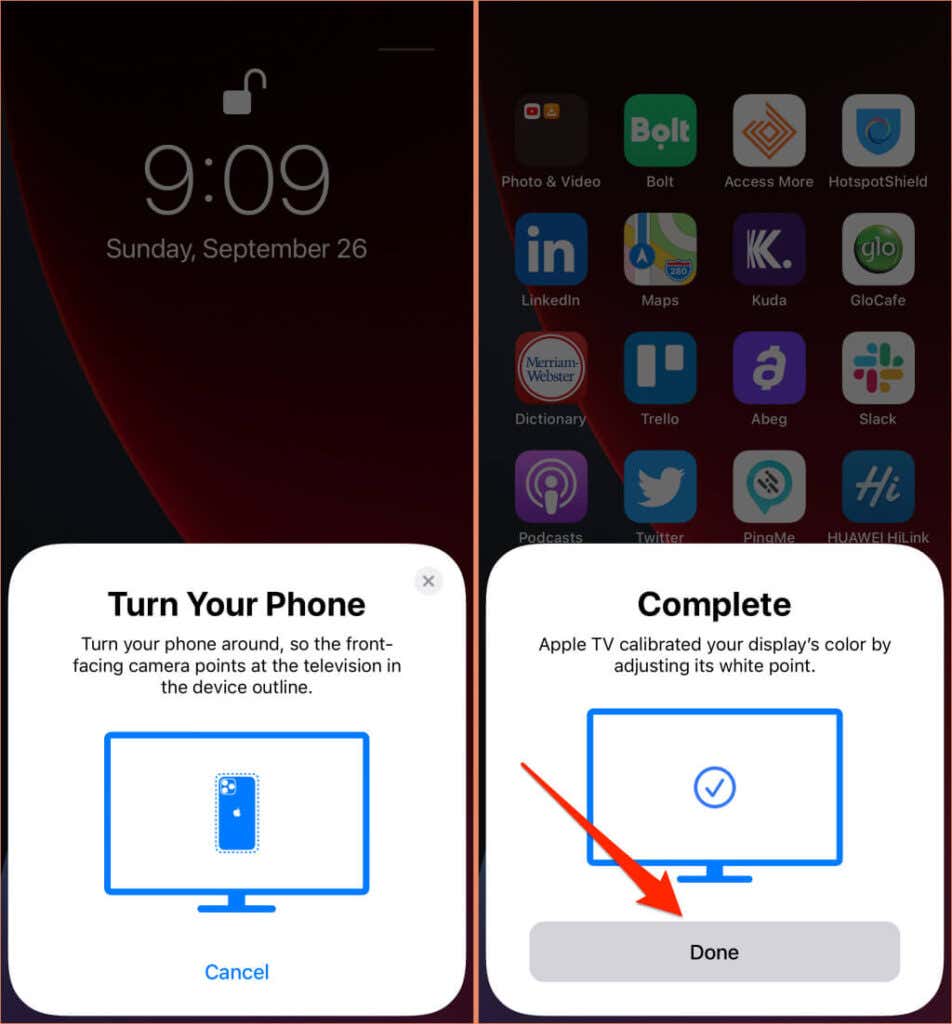
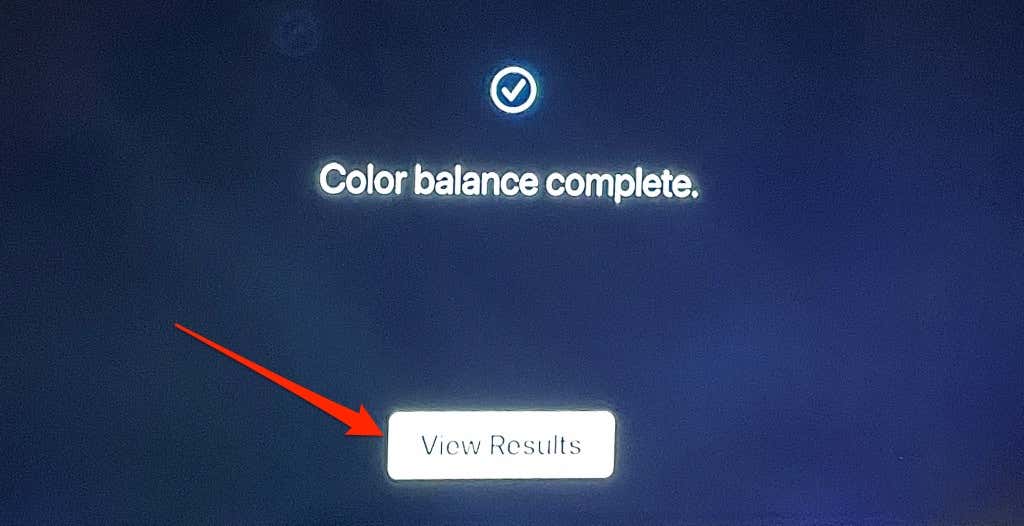
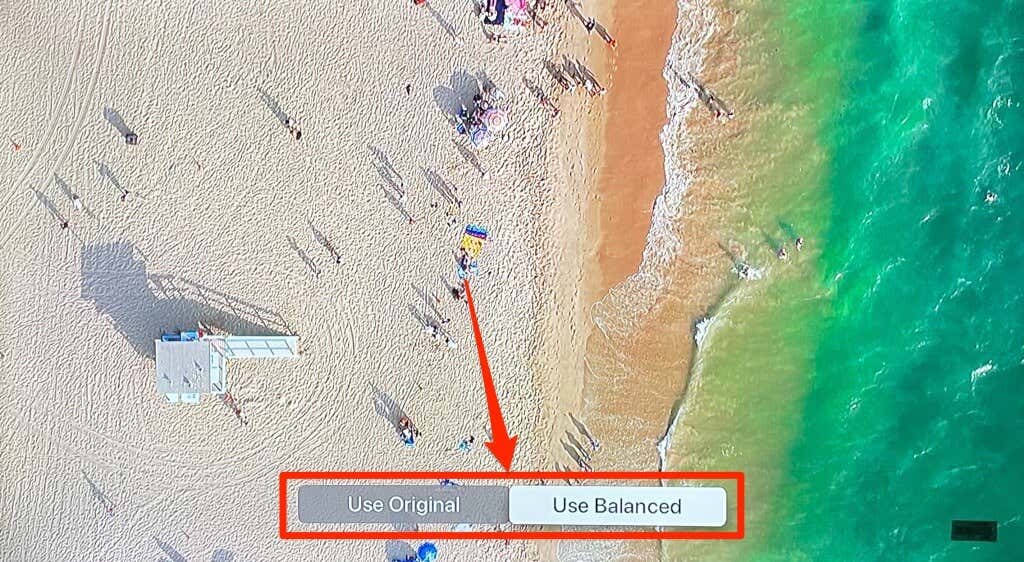
2. Bezdrátová synchronizace zvuku
Pokud chcete bezdrátově promítat zvukový výstup z televizoru do reproduktoru Zařízení s podporou AirPlay nebo Bluetooth, použijte ke kalibraci zvuku televizoru funkci Bezdrátová synchronizace zvuku . Tím zajistíte, že při streamování obsahu na Apple TV nezažijete zpoždění zvuku a další problémy se zvukem.

Nástroj „Wireless Audio Sync“ použije váš iPhone k měření, jak dlouho vašemu televizoru trvá přehrávání videa a zvuku. Aby to fungovalo, vaše Apple TV a iPhone musí být ve stejné síti Wi-Fi. Kromě toho musí mít váš iPhone verzi iOS 13 nebo novější.

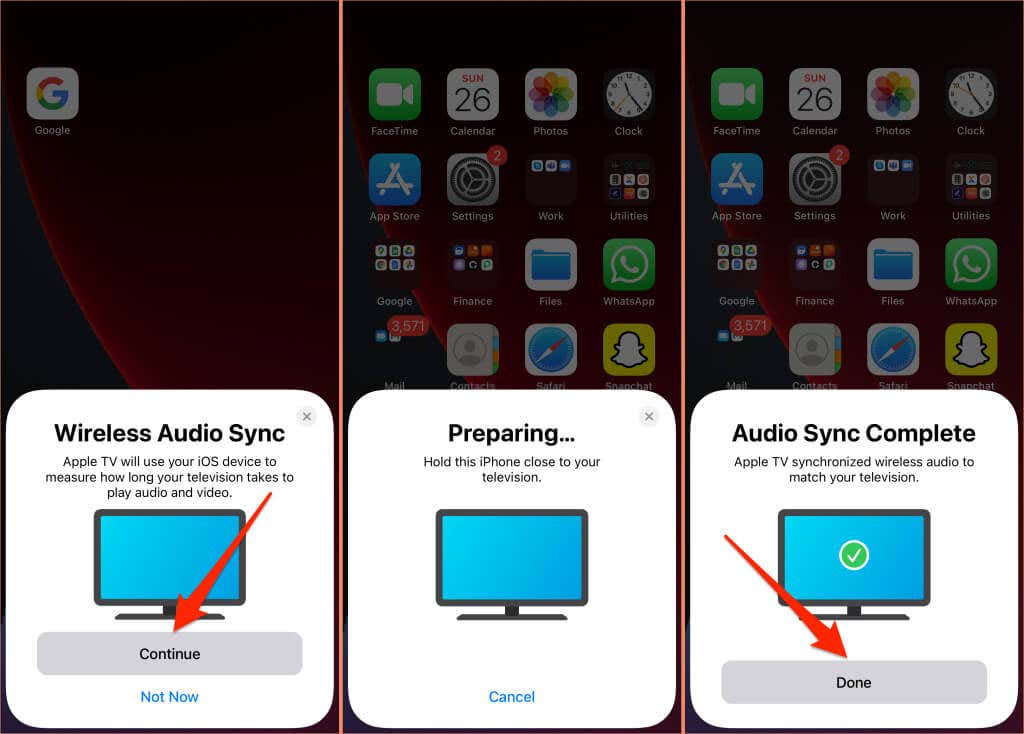
3. Snížit hlasitý hluk
Tato funkce tvOS vám umožňuje sledovat filmy a poslouchat hudbu, aniž byste rušili ostatní lidi kolem vás. Zapnutím funkce Reduce Loud Noise vaše Apple TV změkčí zvukové efekty ve filmech a skladbách. V důsledku toho to povede k minimalizaci hlasitosti bez ztráty detailů a celkové kvality zvuku.
Otevřete aplikaci Apple TV Nastavení , vyberte možnost Video a zvuk , vyberte možnost Snížit hlasité zvuky a ujistěte se, že je nastavena na Dne .
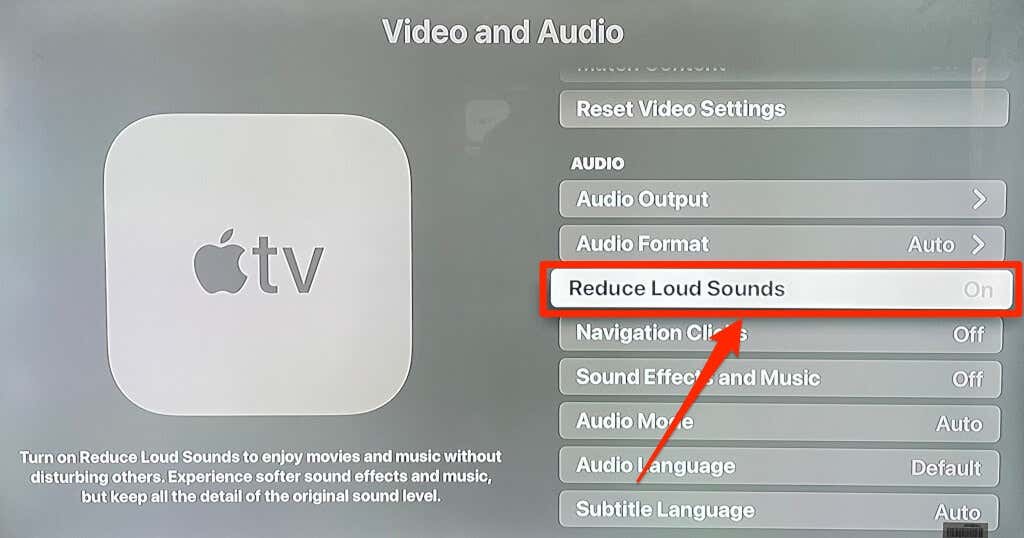
Tato funkce zpříjemní zážitek z kina v noci, aniž byste vzbudili všechny ve vaší domácnosti.
4. Přizpůsobit tlačítko TV
Ve výchozím nastavení se jedním stisknutím tlačítka TV dostanete na kartu Sledovat nyní (nebo Další) v aplikaci Apple TV. Dalším stisknutím se dostanete na domovskou obrazovku. Pokud chcete, aby vás tlačítko TV přeneslo na domovskou obrazovku při prvním stisknutí, změňte chování tlačítka TV v nabídce nastavení dálkového ovládání..
Přejděte do Nastavení , vyberte možnost Dálková ovládání a zařízení a nastavte možnost Tlačítko TV na Domovská obrazovka .
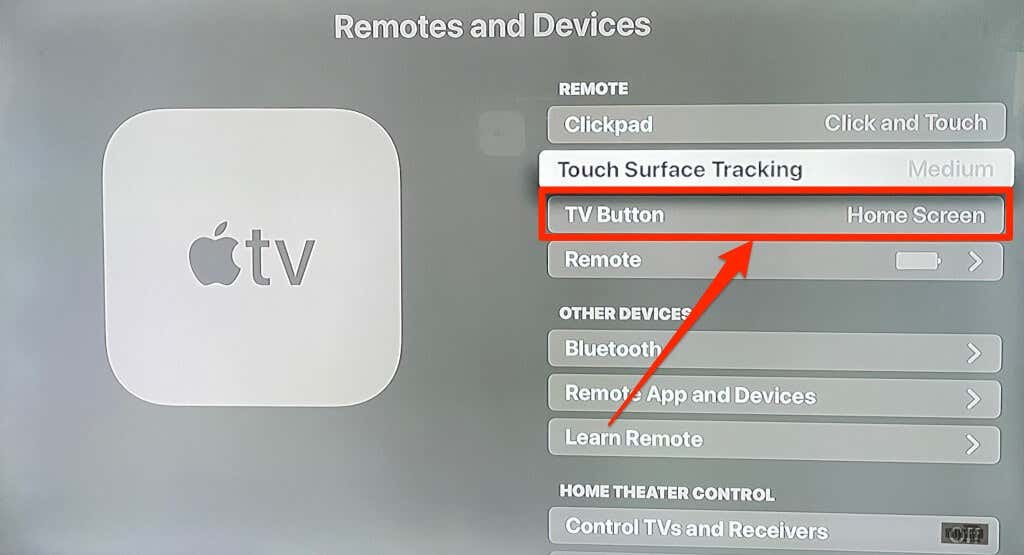
5. Povolit automatické aktualizace aplikací a aktualizace softwaru
Je velmi snadné nainstalovat a přidat aplikace do Apple TV. Ruční kontrola aktualizací aplikací v App Store však může být únavná a ztráta času. Proto byste měli Apple TV nakonfigurovat tak, aby automaticky aktualizovala aplikaci, jakmile bude v App Store nová verze. Je také dobré nastavit Apple TV tak, aby automaticky instalovala nové aktualizace tvOS, jakmile budou k dispozici.
Povolení automatických aktualizací aplikací a softwaru je účinným řešením pro řešení problémů, chyb a chyb aplikací Apple TV.
Přejděte do Nastavení , vyberte Aplikace a nastavte možnost Automaticky aktualizovat aplikace na Zapnuto .
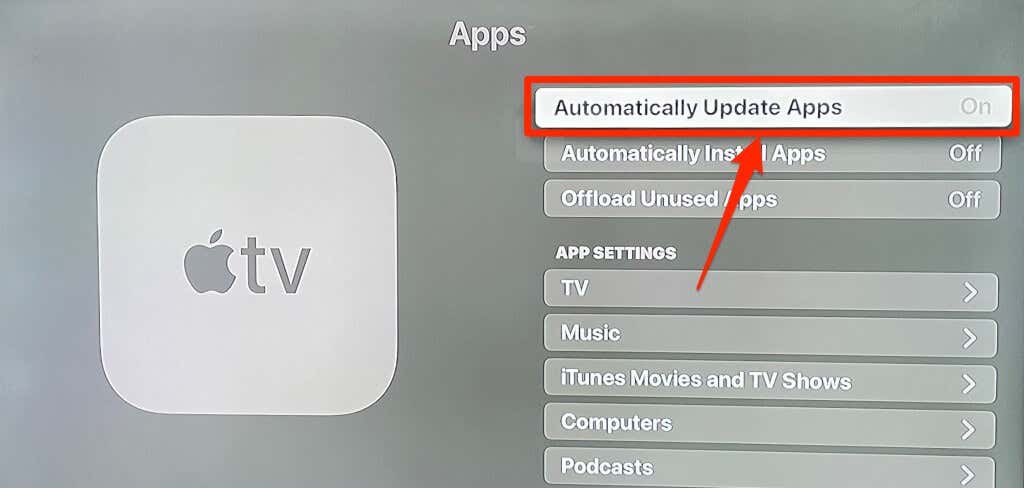
Chcete-li povolit automatické aktualizace softwaru, přejděte do části Nastavení >Systém >Aktualizace softwaru a nastavte možnost Automaticky aktualizovat do Zapnuto .
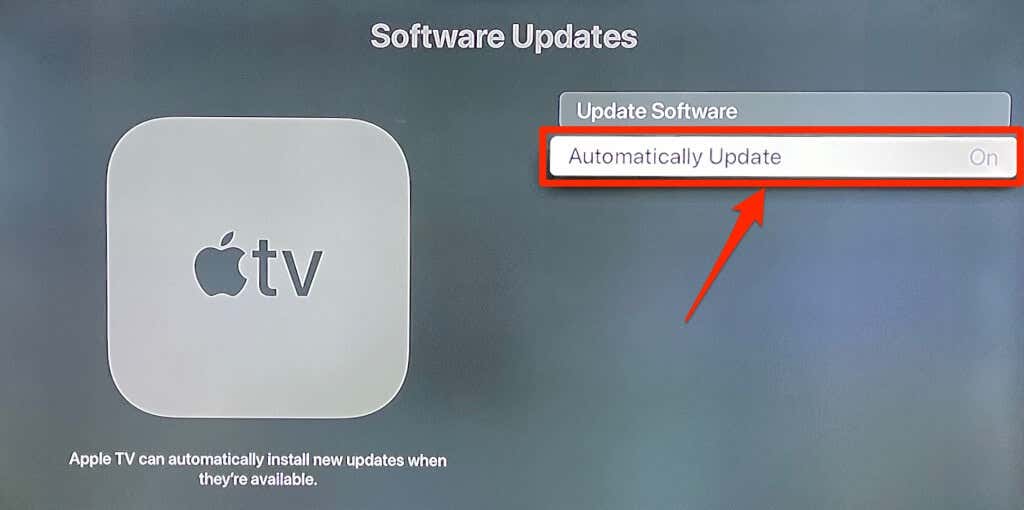
6. Přiblížení zobrazení a tučný text
Máte malou televizi? Nebo je vaše televizní obrazovka daleko od vaší pohovky nebo postele? Musíte často přimhouřit oči, abyste našli položky nebo dali smysl textům? V současné době neexistuje způsob, jak zvětšit velikost textu na Apple TV, ale zvýraznění textu tučným písmem by vám mělo pomoci lépe je vidět.
Přejděte do Nastavení >Přístupnost >Zobrazení a zapněte Tučný text .
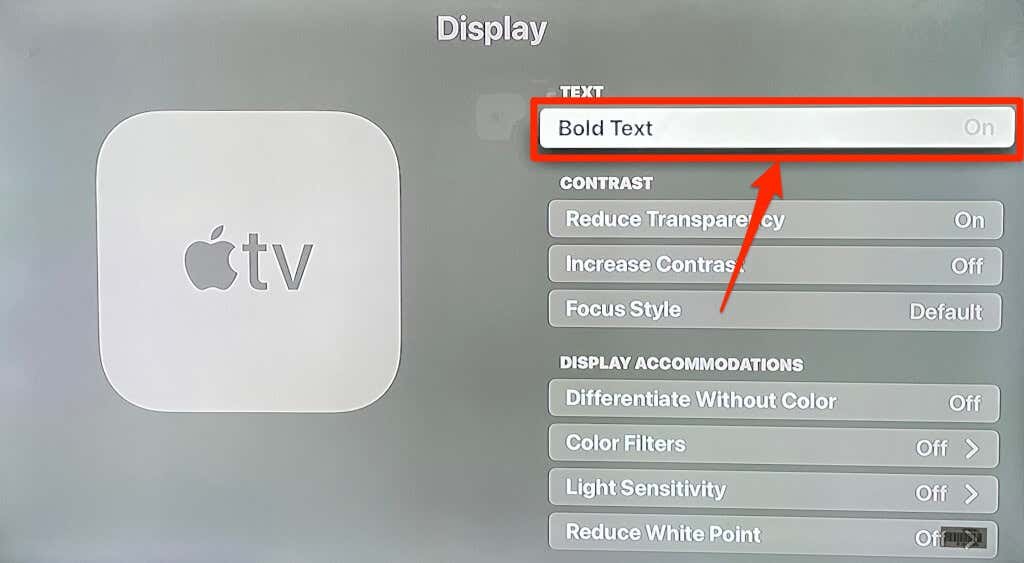
Pokud se vám stále nedaří zobrazovat texty, použijte nástroj tvOS Zoom ke zvětšení prvků na obrazovce podle svých preferencí.
Přejděte na Nastavení >Přístupnost >Přiblížení a zapněte Přiblížení .

Chcete-li zvětšit obsah na obrazovce, klepněte třikrát po sobě na Touch Surface nebo Clickpad na Apple TV Remote. Tím se přiblíží zvýrazněná položka na obrazovce. Opakujte trojité klepnutí pro oddálení.
Chcete-li upravit úroveň přiblížení, poklepejte a přesuňte dva prsty po dotykovém povrchu nebo Clickpadu.
7. Rychlé přepínání mezi aplikacemi
.Na Apple TV můžete přepínat a přecházet mezi aplikacemi, aniž byste museli navštívit domovskou obrazovku. Jednoduše dvakrát stiskněte tlačítko TV a spustí se zobrazení přepínání aplikací.
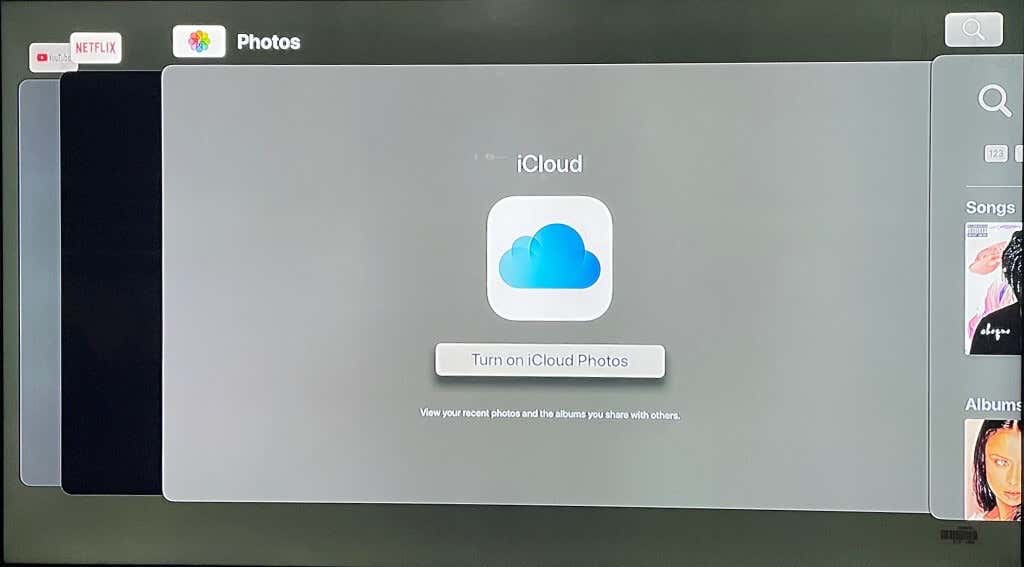
Pomocí touchpadu nebo směrových tlačítek na dálkovém ovladači přejděte doleva nebo doprava k aplikaci, kterou chcete otevřít. Aplikace můžete také vynutit zavřít ze zobrazení přepínání aplikací.
Přejděte na aplikaci, kterou chcete zavřít, a přejeďte prstem nahoru po Clickpadu nebo Touch Surface, dokud náhled aplikace přestane být na obrazovce. Stisknutím Zpět nebo tlačítka TV ukončíte zobrazení přepínání aplikací.
Nepřestávejte u toho
Chcete se dozvědět více o všech funkcích a nastaveních Apple TV 4K? Projděte si oficiální uživatelská příručka Apple TV. Je to dlouhý dokument, ale pokrývá základní a pokročilá nastavení, která potřebujete vědět.
.