Nepřipojuje se váš iPad k Wi-Fi? Často to způsobuje mnoho důvodů – například vadný modul Wi-Fi, nesprávná nastavení sítě a problémy na straně routeru. Dobrou zprávou je, že většinu času můžete problém vyřešit poměrně snadno.
Projděte si tedy seznam ukazatelů, které následují, a měli byste být schopni znovu nastavit iPad, aby se připojil k Wi-Fi jako obvykle.
Související: Podívejte se, co musíte udělat, když je vaše iPad se připojuje k Wi-Fi, ale ne k internetu.
1. Zakázat a povolit Wi-Fi
Vypnutí a opětovná aktivace modulu Wi-Fi na iPadu je nejrychlejší způsob, jak odstranit dočasné závady, které brání jeho správnému fungování.
1. Otevřete na iPadu aplikaci Nastavení .
2. Klepněte na možnost označenou Wi-Fi .
3. Vypněte přepínač vedle možnosti Wi-Fi .

4. Počkejte alespoň 10 sekund.
5. Zapněte přepínač Wi-Fi a v části Moje sítě nebo Sítě vyberte hotspot, ke kterému se chcete připojit.
2. Zapnutí/vypnutí režimu Letadlo
Zapnutí a vypnutí Režim Letadlo pomáhá restartovat všechna rádia související se sítí a je dalším rychlým způsobem, jak vyřešit, že se iPad nepřipojuje k chybě Wi-Fi.
1. Vyvolejte Ovládací centrum iPadu přejetím prstem dolů z pravého horního rohu obrazovky.
2. Klepnutím na ikonu Režim v letadle deaktivujete Wi-Fi, mobilní síť a Bluetooth.
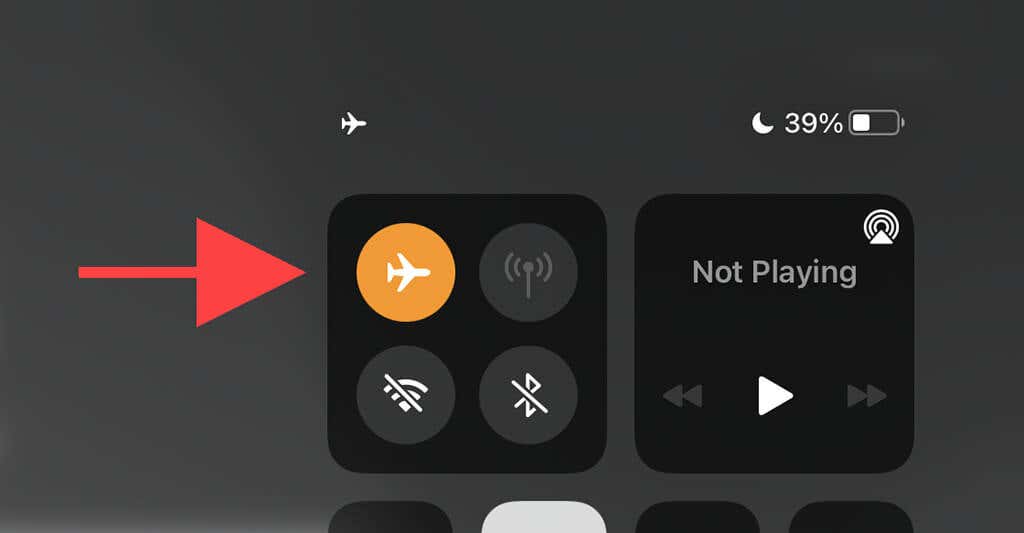
3. Počkejte až 10 sekund a znovu klepněte na ikonu Režim v letadle .
3. Zapomenout a znovu se připojit k síti
Pokud se váš iPad přestane připojovat k dříve uloženému hotspotu Wi-Fi, může pomoci smazání a opětovné připojení k síti.
1. Otevřete na iPadu aplikaci Nastavení a klepněte na Wi-Fi .
2. Vyhledejte síť v části Moje sítě a klepněte na ikonu Informace vedle ní.
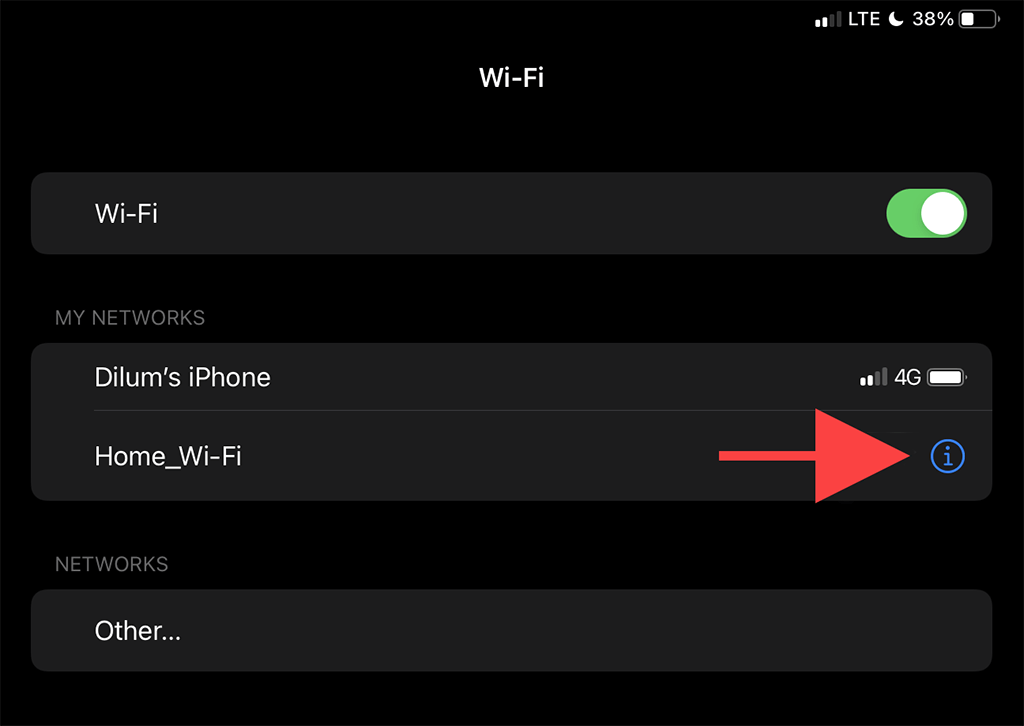
3. Klepněte na Zapomenout na tuto síť .
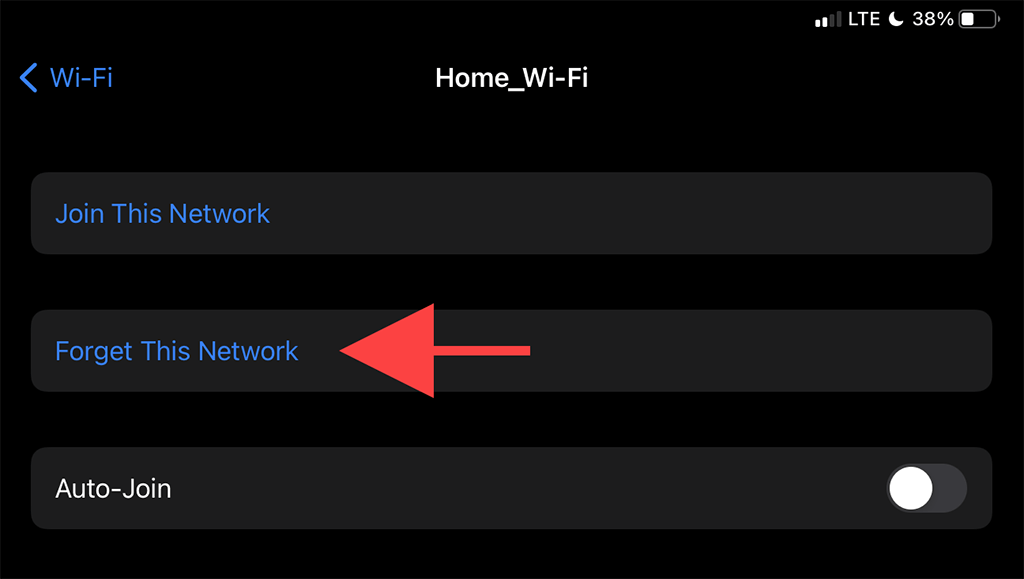
4. Vyberte síť Wi-Fi v části Sítě .
5. Zadejte heslo sítě a klepněte na Připojit se .
4. Restartujte iPad
.Restartování iPadu z vypnutého stavu také řeší problémy s připojením Wi-Fi. Pokud jste to ještě neudělali, zkuste to udělat nyní.
1. Otevřete na iPadu aplikaci Nastavení a přejděte na Obecné >Vypnout .
2. Přejeďte po ikoně Napájení a počkejte, dokud se iPad úplně nevypne.

3. Podržením tlačítka Nahoře restartujte zařízení.
5. Přibližte se k routeru
To je zřejmé, ale přiblížení k routeru je další oprava, která může váš iPad přimět k obnovení připojení Wi-Fi. Je-li to možné, zkuste umístit zařízení iPadOS přímo vedle routeru a zkontrolujte, zda je to rozdíl.

Pokud se vám to povedlo, možná budete chtít nastavit náhradní router jako Wi-Fi extender, abyste problém do budoucna zmírnili.
6. Restartujte router
Pokud je problém omezen pouze na konkrétní síť Wi-Fi, restartování směrovače (za předpokladu, že k němu máte přístup), může také pomoci vyřešit situaci, kdy se iPad nepřipojí k síti Wi-Fi.
Chcete-li to provést, jednoduše vypněte hlavní vypínač směrovače a počkejte 30 sekund. Poté jej znovu zapněte.

7. Aktualizujte iPadOS
Problémy související s Wi-Fi mohou také nastat kvůli chybné verzi systémového softwaru iPadu – iPadOS. Jediný způsob, jak to opravit, je aktualizovat. Můžete to udělat tak, že přejdete na Nastavení >Obecné >Systémový software .
Pokud nemáte žádné další Wi-Fi hotspoty, ke kterým se můžete připojit (nebo pokud se nemůžete připojit k žádné síti), musíte použít Mac nebo PC s aktivním připojením k internetu.
p>1. Otevřete na svém Macu aplikaci Finder. Pokud používáte počítač, musíte otevřít iTunes.
Poznámka: iTunes můžete do počítače nainstalovat pomocí Microsoft Store nebo webové stránky společnosti Apple.
2. Připojte svůj iPad k počítači přes USB. Pokud je to poprvé, odemkněte zařízení iPadOS a klepněte na Důvěřovat .
3. Vyberte svůj iPad ve Finderu nebo iTunes.
4. Vyberte tlačítko Zkontrolovat aktualizace .
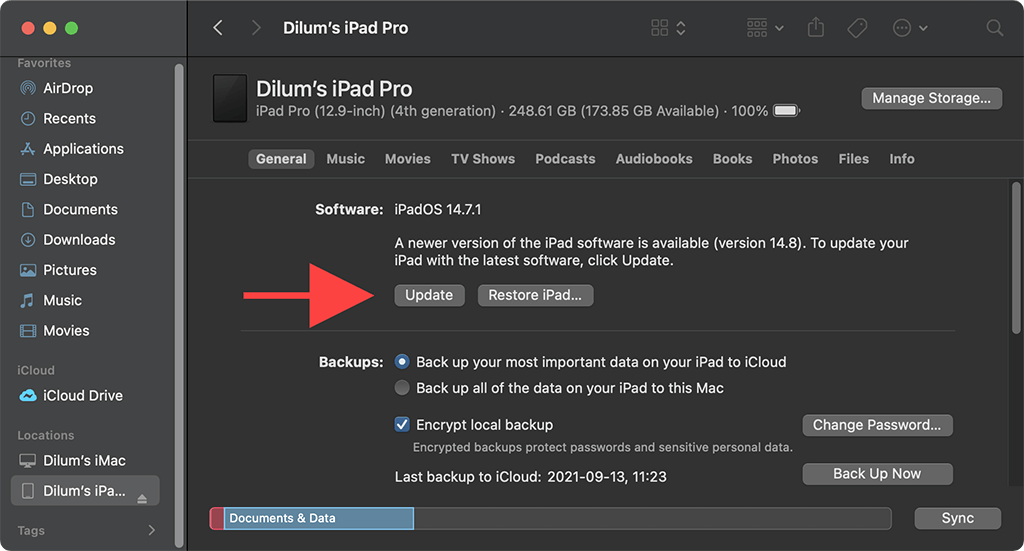
5. Chcete-li použít všechny čekající aktualizace, vyberte možnost Aktualizovat .
8. Změňte režim zabezpečení na routeru
.Značka bezpečnostní režim na vašem routeru může také ovlivnit schopnost iPadu připojit se k síti.
Pokud máte přístup k prohlížeči na počítači, zkuste přepnout na jinou úroveň šifrování (například z WPA2 na WPA nebo naopak) přes ovládací panel vašeho routeru a zkontrolujte, zda to pomůže.
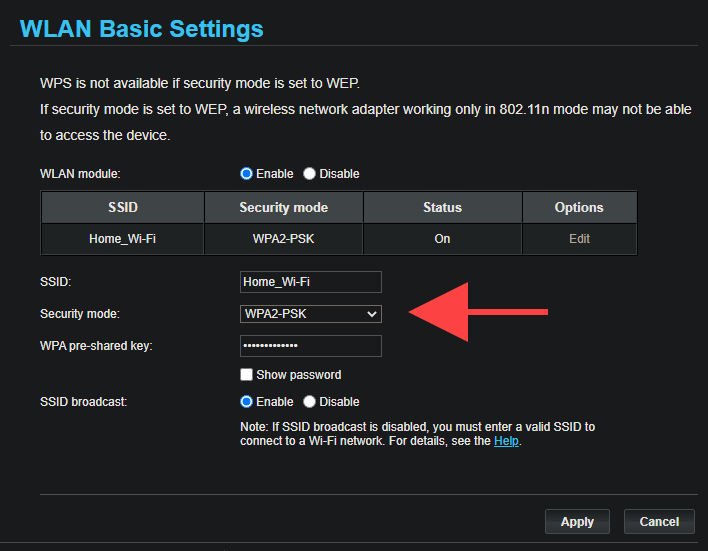
9. Obnovit nastavení sítě
Pokud stále dochází k problémům s připojením k jednomu nebo více hotspotům Wi-Fi, doporučujeme resetovat síťová nastavení iPadu. To obvykle vyřeší vážné základní problémy se síťovým připojením, ale postup resetování také vymaže všechny uložené Wi-Fi hotspoty.
1. Otevřete aplikaci Nastavení a přejděte na Obecné >Resetovat .
2. Klepněte na Obnovit nastavení sítě .
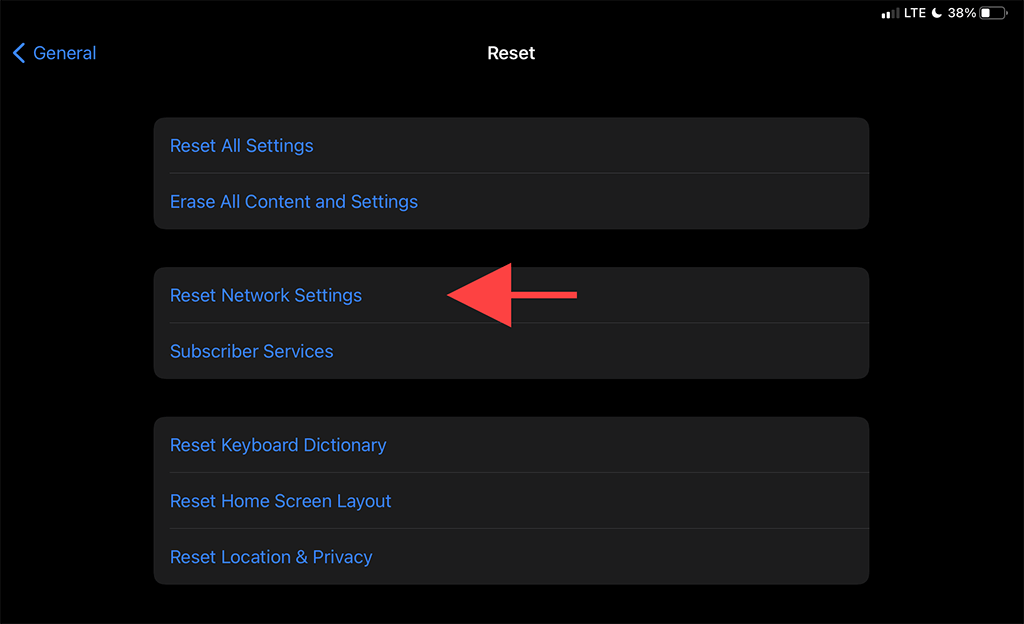
3. Zadejte přístupový kód zařízení a potvrďte klepnutím na Resetovat .
Jakmile váš iPad dokončí vracení nastavení sítě na výchozí hodnoty, zkuste se znovu připojit k Wi-Fi tak, že přejdete na Nastavení >Wi-Fi .
10. Resetujte router
Pokud resetování síťových nastavení iPadu nepomohlo, musíte místo toho obnovit výchozí nastavení routeru. Toho lze dosáhnout dvěma způsoby.
První metoda zahrnuje stisknutí fyzického přepínače Resetovat na routeru. Druhý způsob spočívá v obnovení výchozího nastavení prostřednictvím ovládacího panelu routeru. Podívejte se na naše průvodce resetováním routeru pro podrobnosti.

11. Obnovení všech nastavení
Poslední oprava zahrnuje resetování všech nastavení na vašem iPadu. Nejenže to obnoví všechny složité konfigurace sítě na výchozí hodnoty, ale tento postup také vrátí škodlivé změny z nesčetných dalších nastavení v iPadOS.
1. Otevřete na iPhonu aplikaci Nastavení a klepněte na Obecné >Resetovat .
2. Klepněte na Resetovat všechna nastavení .
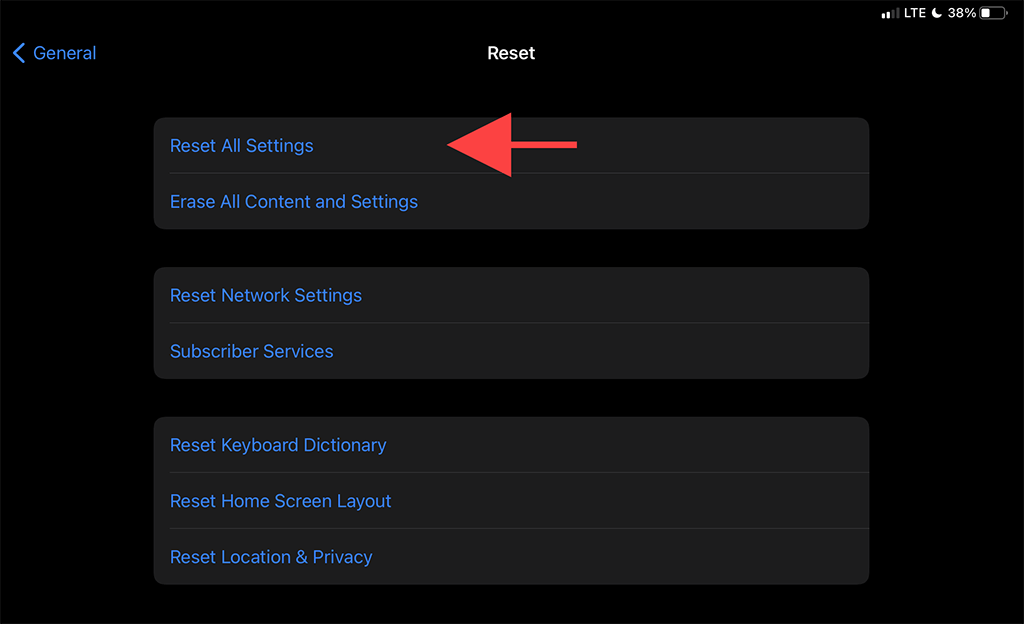
3. Zadejte heslo zařízení a heslo Čas u obrazovky. Poté potvrďte klepnutím na Resetovat .
Po dokončení resetování nastavení se váš iPad automaticky restartuje. Jakmile to dokončí, přejděte do Nastavení >Wi-Fi a zkontrolujte, zda můžete zařízení znovu připojit k síti Wi-Fi..
Vezměte to do Apple
Pokud žádná z výše uvedených oprav nepomohla a stále nemůžete iPad připojit k žádné síti Wi-Fi, pravděpodobně se díváte na vadný modul Wi-Fi na iPadu. Můžete zkusit obnovení továrního nastavení iPadu nebo přeinstalování firmwaru v režimu DFU, ale to může skončit tím, že vaše zařízení nebude použitelné, pokud se bude stále neúspěšně připojovat k Wi-Fi.
Nejlepší možností je vzít jej na nejbližší Apple obchod nebo Autorizovaný poskytovatel služeb Apple k opravě nebo výměně.