Problémy se zvukem na Netflixu mohou zničit váš zážitek ze streamování. Pokud sledujete film na Netflixu a zvuk Netflixu se zdá být nesynchronní - buď trochu napřed, nebo za vizuálem - ukážeme vám devět způsobů, jak problém vyřešit.
Pokrýváme opravy pro zařízení od chytrých telefonů po tablety, notebooky, streamovací zařízení a set-top boxy, jako je Fire TV a Apple TV.

1. Zkontrolujte připojení k internetu
Abyste si mohli na Netflixu užít optimální streamování, potřebujete vysokorychlostní připojení k internetu. Například 3 megabity za sekundu (3 Mb/s) jsou doporučená rychlost stahování z internetu pro streamování obsahu ve standardním rozlišení (SD) na Netflixu. Filmy s vysokým rozlišením (HD) a ultra vysokým rozlišením (UHD nebo 4K) vyžadují rychlost stahování alespoň 5 Mbps, respektive 25 Mbps.
Pokud je vaše internetové připojení slabé, pomalé nebo nestabilní, můžete všimněte si rozdílu mezi audio a video výstupem na vašem zařízení. Netflix může také během přehrávání videa vyhodit různé chybové kódy.
Naštěstí můžete rychlost připojení k internetu vyzkoušet z aplikace Netflix nebo z webového rozhraní. Otevřete Netflix, klepněte na ikonu profilu, vyberte Nastavení aplikacea klepněte na Test rychlosti internetu.
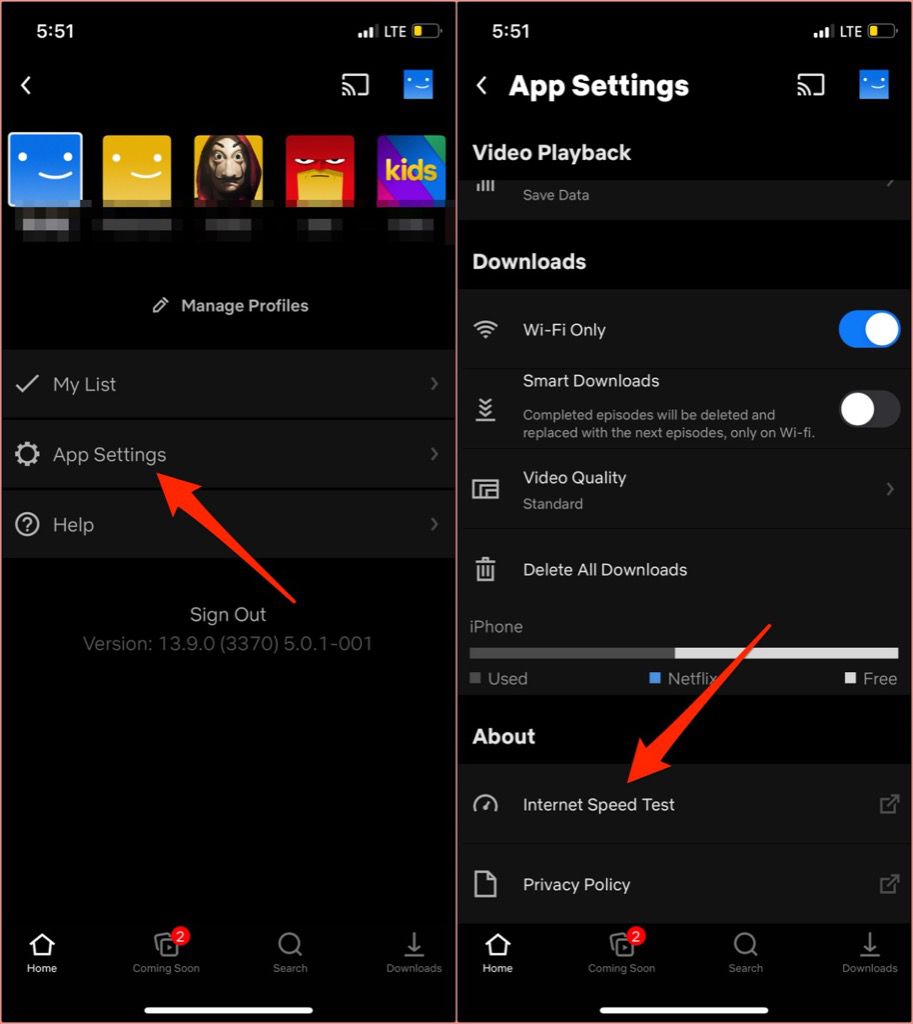
Spustí se karta prohlížeče a přesměruje vás na Fast.com, nástroj pro testování rychlosti Netflixu, který zobrazuje informace o vašem internetovém připojení. Rychlost na stránce s výsledky je aktuální rychlost stahování vašeho připojení. Kliknutím nebo klepnutím na Zobrazit informacezobrazíte další podrobnosti, jako je rychlost odesílání, latence připojení, umístění serveru atd.
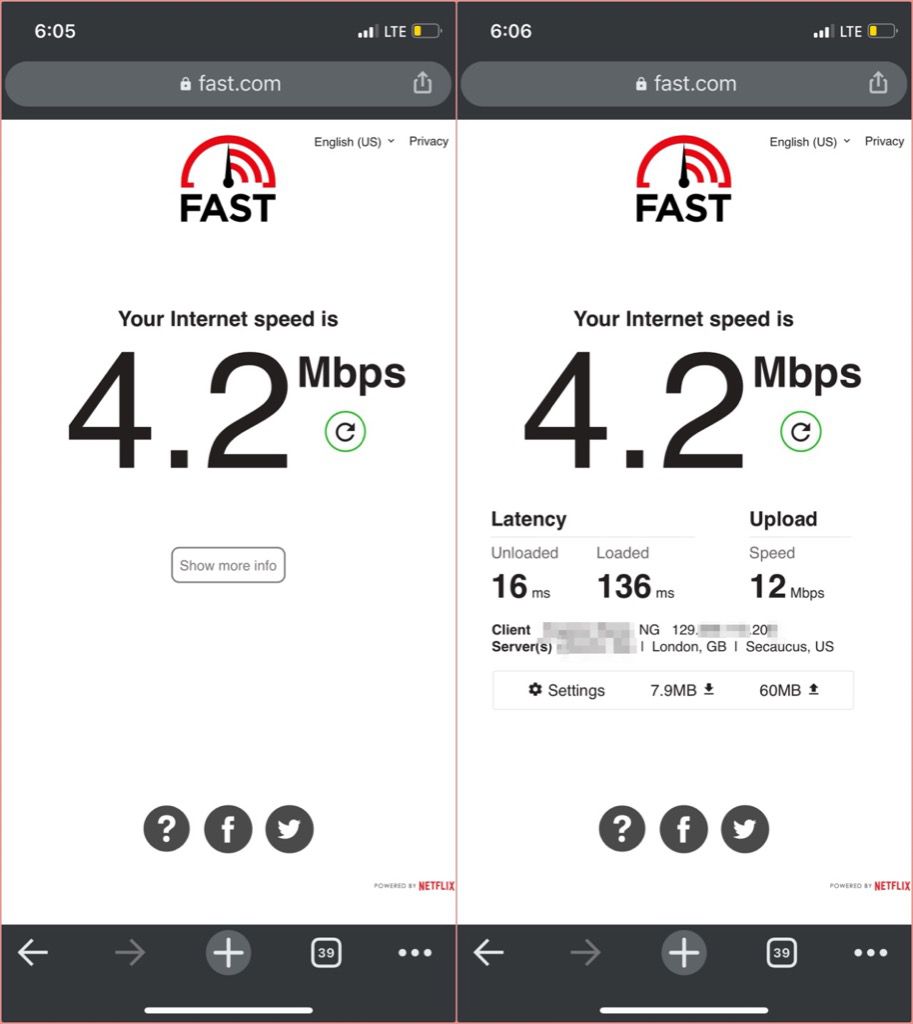
Pokud je rychlost stahování v síti výsledky testů jsou nižší než doporučení Netflixu, zavřete ve svém zařízení další aplikace a procesy náročné na data a zkuste streamovat obsah znovu. Pozastavení všech probíhajících stahování může například pomoci uvolnit šířku pásma sítě a uvolnit rychlost internetu.
Pokud máte připojení k Wi-Fi, může také urychlit připojení odpojení nepoužívaných nebo nerozpoznaných zařízení od sítě Rychlost. Pokud však připojení k internetu zůstává pomalé, restartujte bezdrátový směrovač a zkuste to znovu.
Chcete -li zrychlit mobilní připojení, deaktivujte tethering hotspotu, deaktivujte síť VPN nebo přepněte zařízení do režimu mimo letadlo. Pokud nic nefunguje, podívejte se na náš návod na zrychlení mobilních nebo mobilních datových připojení.
2. Vynutit zavření Netflix
Udělejte to, pokud je zvuk Netflixu v aplikaci Netflix na vašem smartphonu nebo tabletu synchronizován. Na iPhonech a iPadu poklepejte na tlačítko Domů nebo přejeďte prstem nahoru ze spodní části obrazovky a potažením nahoru po náhledu Netflix aplikaci zavřete.
Chcete-li Netflix v systému Android zavřít, přejděte na
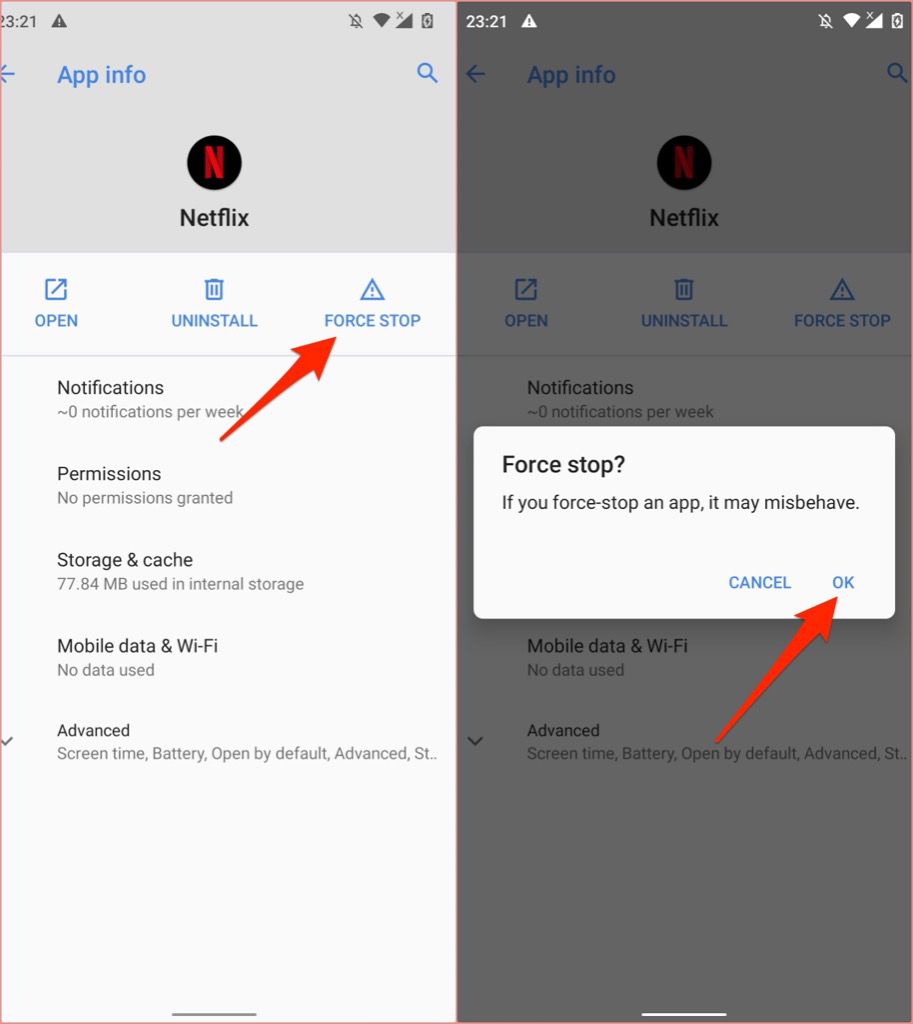
Chytré televize a streamovací zařízení používají různé techniky a kroky pro násilné ukončení aplikace. Podrobné pokyny k problémovým aplikacím pro násilné zavírání najdete v návodu k použití svého zařízení nebo na webových stránkách výrobce.
Pokud používáte zařízení Fire TV, přejděte na Nastavení>Aplikace>Spravovat nainstalované aplikace>Netflixa kliknutím na Vynutit zastaveníNetflix ukončíte.
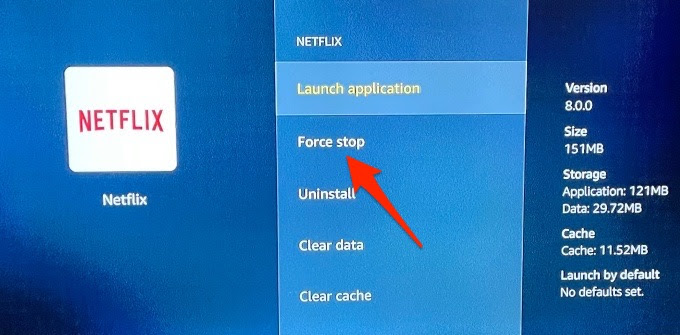
Stiskněte tlačítko Domů, znovu spusťte Netflix a ověřte, zda je zvuk aplikace nyní synchronizován s vizuálním výstupem.
Na Apple TV dvakrát stiskněte
3. Vymažte mezipaměť Netflix
K tomuto problému může dojít při streamování obsahu na Netflixu, pokud došlo k poškození dat mezipaměti aplikace ve vašem zařízení. Pokud máte tento problém na svém iPhonu nebo iPadu, pouhé zavření a opětovné otevření Netflixu vymaže mezipaměť aplikace a doufejme, že problém vyřeší.
Zde je postup, jak vymazat mezipaměť aplikace Netflix na zařízeních se systémem Android- smartphony, tablety nebo Chromebooky.
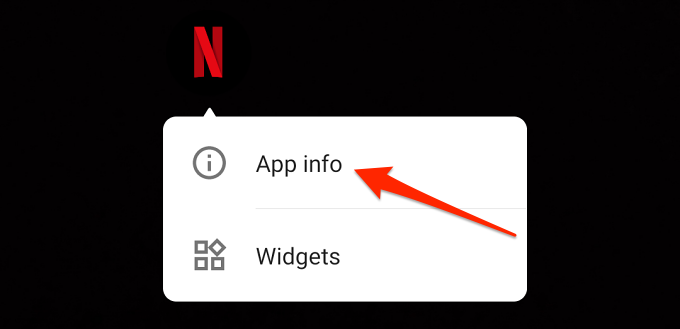
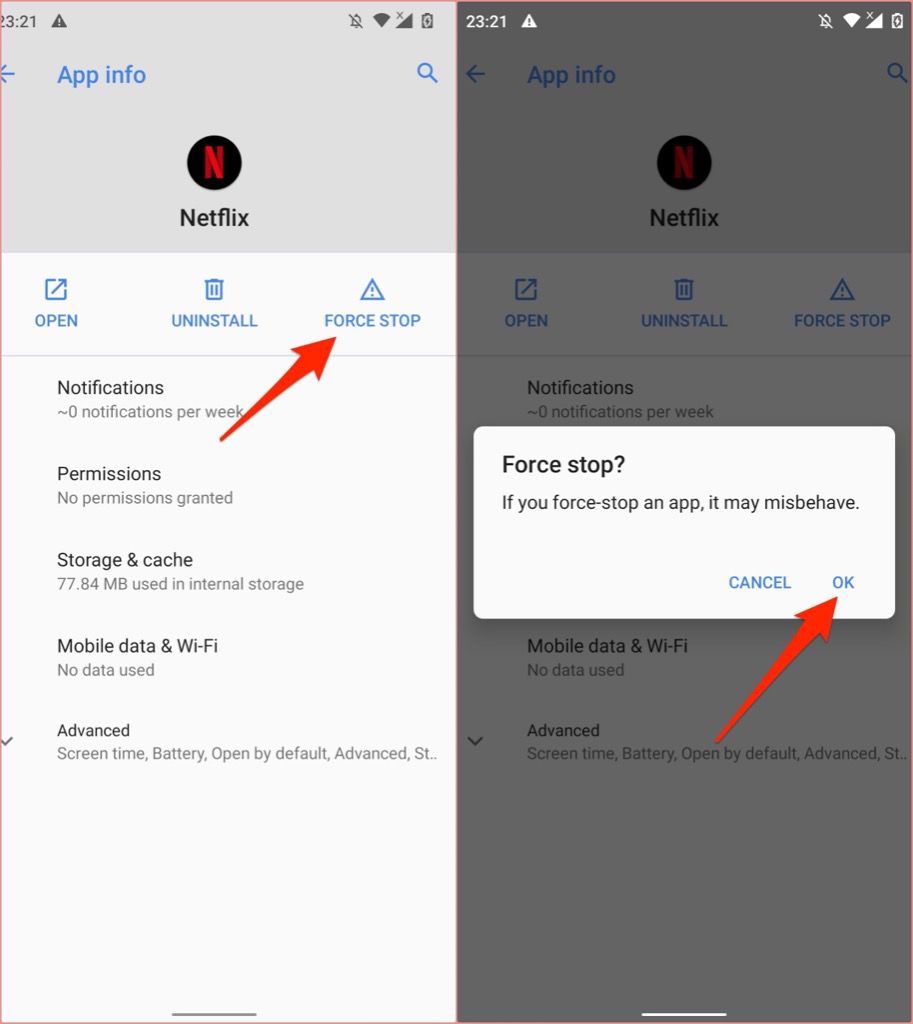
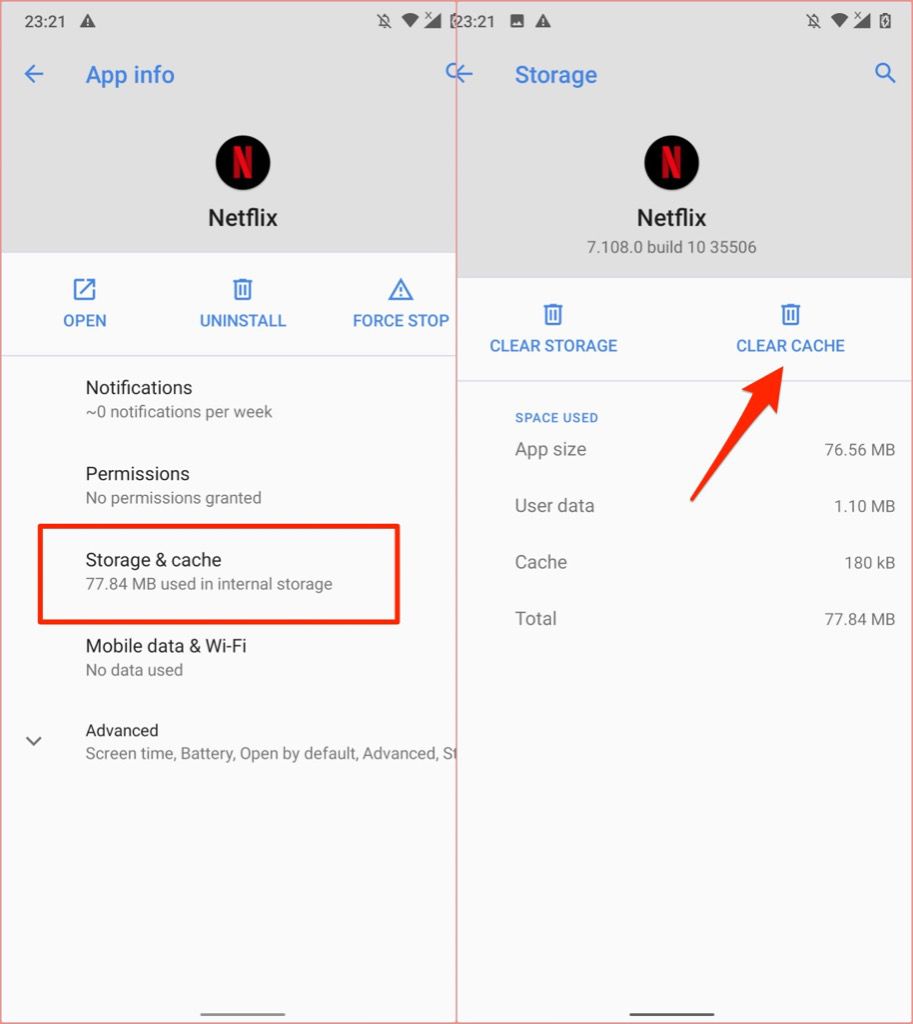
Znovu spusťte Netflix a zkontrolujte, zda vizuální a zvukové komponenty streamovaného obsahu jsou nyní synchronizovány.
Toto řešení je použitelné také pro chytré televize, set-top boxy, streamovací zařízení a hardwarové klíče. Zařízení Fire TV například také umožňují uživatelům vymazat data mezipaměti aplikace.
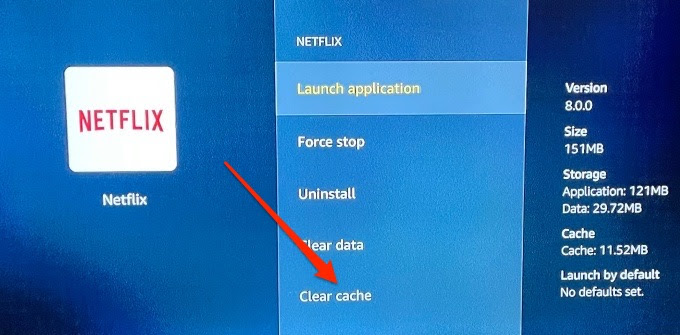
Informace o vymazání mezipaměti aplikace naleznete v návodu k použití nebo na webu výrobce. data.
4. Zakažte ve svém webovém prohlížeči rozšíření prohlížeče
Mnoho třetích stran rozšíření zlepšují zážitek z Netflixu. Netflix Party (nyní nazývaná Teleparty) je populární. Rozšíření pro Chrome vytváří zážitek z virtuálního kina tím, že vám umožní sledovat filmy a pořady se svými přáteli současně.
Tato rozšíření, pokud jsou zastaraná nebo zastaralá, mohou interferovat s přehráváním videa a způsobit výpadek zvuku Netflixu synchronizovat při streamování. Deaktivujte jakýkoli aktivní plugin Netflix a zkontrolujte, zda to unisono vrací zvukový a obrazový výstup Netflixu.
Vložte do adresního řádku prohlížeče Chrome chrome: // extensionsa stiskněte Zadejtea vypněte všechna rozšíření třetích stran související s Netflixem.

5. Aktualizujte a restartujte prohlížeč
Pokud problém přetrvává i po deaktivaci rozšíření Netflix, zavřete a znovu otevřete prohlížeč a zkuste to znovu. Musíte také zajistit, aby byl váš prohlížeč aktuální.
Chcete -li aktualizovat Google Chrome nebo Microsoft Edge, přejděte na Nastavení>O prohlížeči Chromenebo Nastavení>O společnosti Microsoft Edge, resp. V případě Mozilla Firefox přejděte na Nastavení>Obecné>Aktualizace Firefoxua klikněte na Zkontrolovat aktualizace.
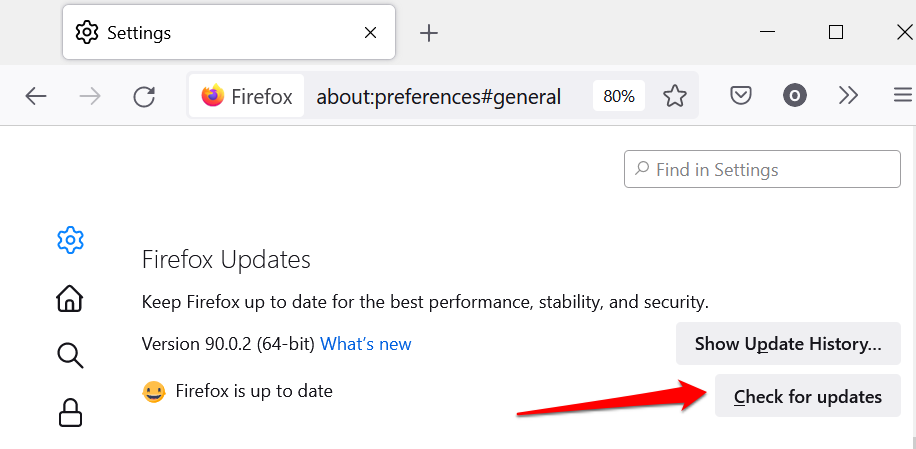
6. Aktualizujte Netflix
Aktualizace Netflix jsou dodávány s opravami chyb a vylepšeními výkonu. Pokud se zvuk aplikace Netflix v aplikaci neustále synchronizuje, přejděte do obchodu s aplikacemi svého zařízení a aktualizujte Netflix na nejnovější verzi.
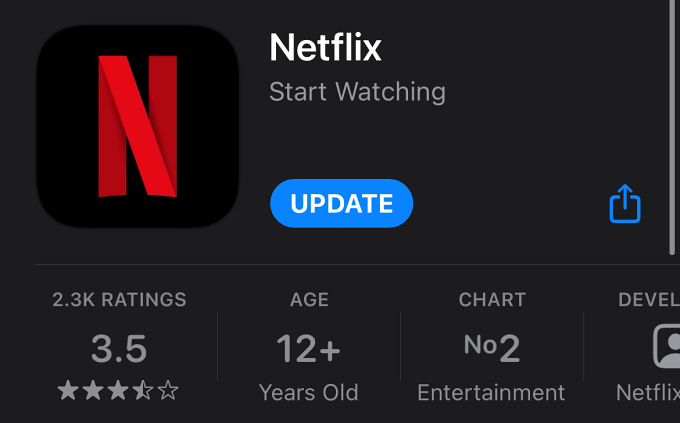
7. Aktualizujte zvukový ovladač svého zařízení
Pokud problémy se zpožděním zvuku ovlivňují všechny aplikace ve vašem počítači se systémem Windows, problém může vyřešit aktualizace zvukových ovladačů. Připojte počítač k internetu a postupujte podle následujících pokynů:
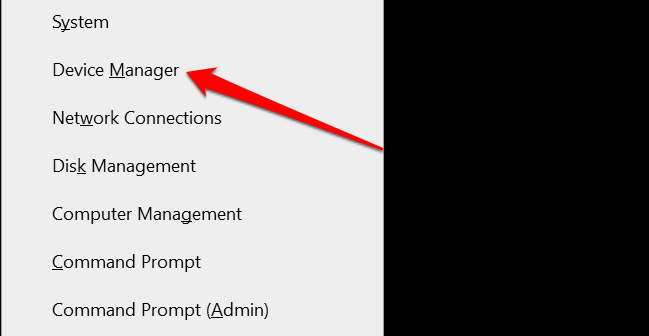
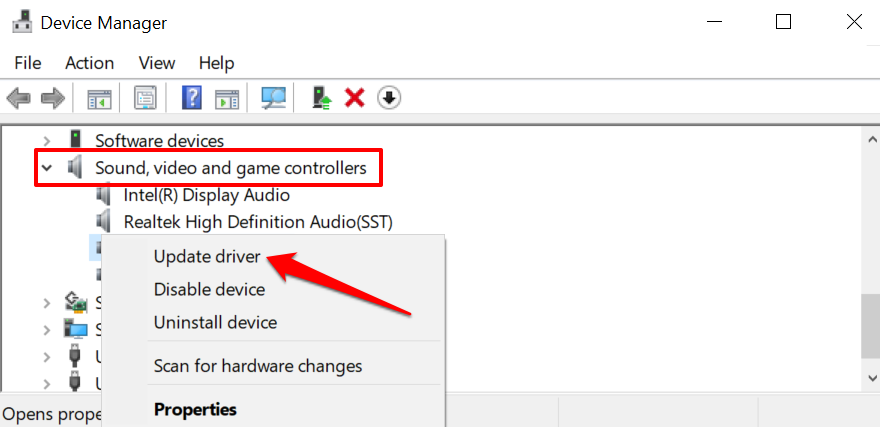
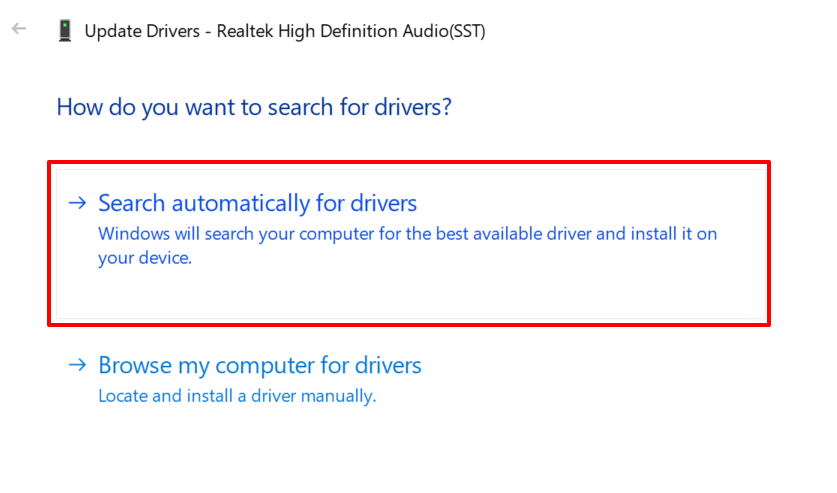
8. Aktualizujte svá zařízení
Udržovat vaše zařízení aktualizované je obvykle vždy dobré. Aktualizace systému Windows například může do vašeho zařízení nainstalovat nejnovější ovladače zvuku a opravit problémy se zpožděním zvuku. Instalace aktualizací operačního systému nebo firmwaru na streamovací zařízení, chytré telefony a chytré televize může také odstranit chyby způsobující problémy se zvukem.
Přejděte do nabídky nastavení svého zařízení a nainstalujte veškerý dostupný software nebo aktualizaci firmwaru.
9. Restartujte zařízení
Někdy restartování zařízení obnoví normální zvuk Netflixu. Vypněte zařízení, počkejte minutu nebo dvě a znovu jej zapněte.
Upozornit Netflix
Je možné, že problém je v souboru filmu. Pokud je tedy zpoždění zvuku specifické pro konkrétní film nebo televizní pořad, přejděte na Zobrazení stránky aktivity svého účtu a nahláste problém Netflixu.