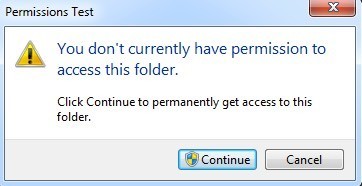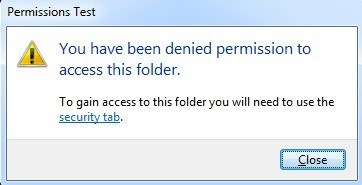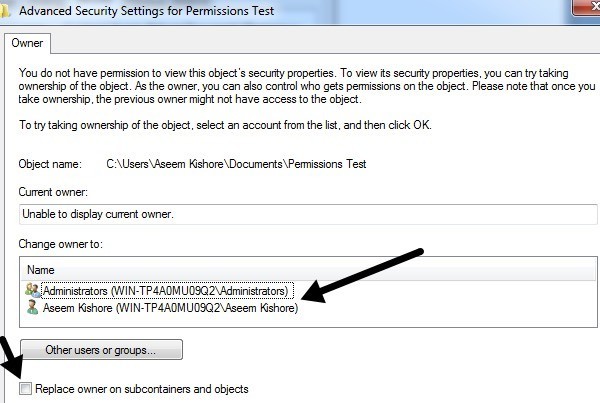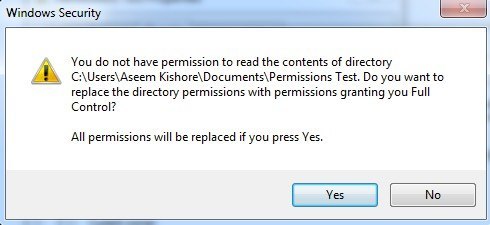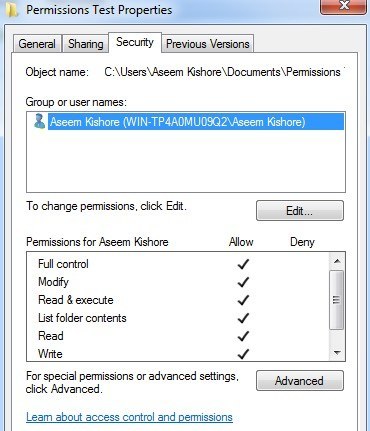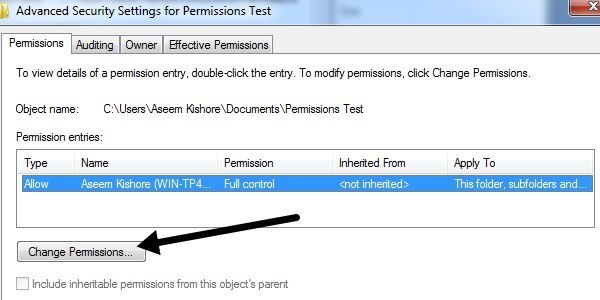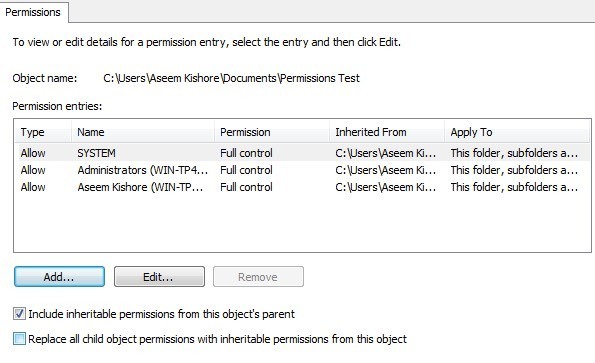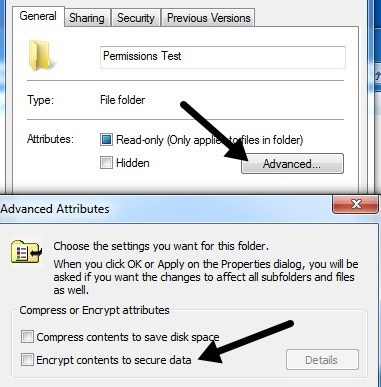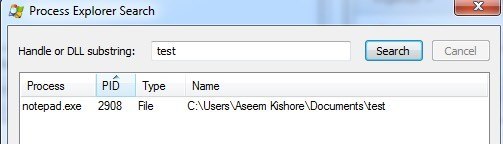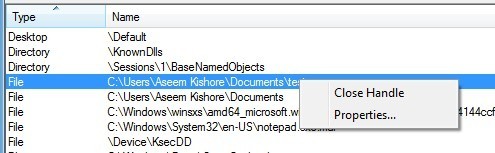Pokusíte se smazat soubor a získat chybu přístupu je odepřen? Nebo se pokoušíte zkopírovat nebo přesunout soubor nebo složku a dostanete zprávu uvádějící zdrojový soubor může být používán? Tento typ chyby může nastat z několika důvodů: nemáte vlastnictví souboru nebo složky, a proto nemůže provádět žádné akce na něm nebo operační systém nebo jiný program právě používá.
Obvykle můžete zjistěte, do jaké situace se podíváte, když se podíváte, co přesně se snažíte dělat. Pokud obdržíte Přístup byl odepřennebo Nemáte v současné době oprávnění k přístupu k této složce, pak se pravděpodobně díváte na problém s oprávněními. Pokud nejste správcem v počítači, pravděpodobně nebudete moci tento problém vyřešit, takže nejprve zkontrolujte, zda máte přístup k účtu správce.
Chyba přístupu je odepřen
Tato zvláštní chyba je obvykle způsobena oprávněním systému NTFS, ale může to být způsobeno také dalšími problémy, jako je poškozený uživatelský profil, šifrování v souboru nebo pokud je soubor používán. V další části se budeme bavit o chybách v souboru.
Chcete-li získat přístup k souboru nebo složce, musíte mít pro daný účet správná oprávnění. Než začnete pracovat, měli byste zkusit kliknout na tlačítko Pokračovat, které se automaticky zobrazí ve Windows 7 a Windows 8. Snažíte se poskytnout uživatelskému účtu oprávnění ke složce, pokud jste vlastníkem.
Pokud získáte bylo odmítnuto oprávnění k přístupu k této složcepo klepnutí na tlačítko Pokračovat, to znamená, že nejste vlastníkem a před změnou oprávnění budete muset nejprve převzít vlastnictví složky.
Vezměte si vlastnictví souborů a složek v systému Windows
Převzetí vlastnictví je bohužel poměrně proces, takže je nejlepší mít dostatek času a trpělivosti, než se pokusíte o to. Chcete-li začít, musíte kliknout pravým tlačítkem myši na soubor nebo složku, vybrat Vlastnostia pak přejít na kartu Zabezpečení.
2
Pokud nemáte přístup ke složce, uvidíte zprávu, ve které je uvedeno, že musíte být správcem a zobrazit vlastnosti zabezpečení. Pokračujte a klikněte na tlačítko Pokračovat. Zobrazí se další dialogové okno, kde získáte možnost změnit vlastníka.
vyberte uživatelský účet nebo správce. Osobně si vybírám vlastní účet, protože to je výchozí chování v systému Windows, když vytvoříte nový adresář / soubor. Nezapomeňte také zaškrtnout políčko Nahradit vlastníka v subkontejnerech a objektech. Klepněte na tlačítko OK a dostanete další zprávu, že nemáte oprávnění číst obsah, chcete nahradit oprávnění a udělit plnou kontrolu. Klikněte na Ano.
Nyní klikněte na tlačítko OK na všech zbývajících otevřených oknech. Nepokoušejte se měnit žádné jiné nastavení v tomto okamžiku. Nejprve musíte zavřít všechny otevřené dialogy a vrátit se na obrazovku Průzkumníka. Jakmile tam budete, znovu klikněte pravým tlačítkem na soubor / složku a zvolte Vlastnosti a přejděte na kartu Zabezpečení. Teď by to mělo vypadat trochu jinak.
V tomto okamžiku máte přístup k obsahu souboru nebo složky, ale je nejlepší obnovit oprávnění zcela. V tomto okamžiku jste právě přidali sebe a to je všechno. Pokud chcete použít výchozí oprávnění systému Windows, můžete postupovat podle následujících kroků. Klikněte na tlačítko Upřesnita klikněte na Změna oprávnění.
Odebrat a odstranit všechna aktuálně uvedená oprávnění. V tomto okamžiku by měl být pouze váš uživatelský účet. Jakmile je seznam prázdný, pokračujte a zaškrtněte políčko Zahrnout dědičná oprávnění z nadřazeného objektu. Poté klikněte na tlačítko Použíta ne na tlačítko OK.
včetně jednoho pro váš uživatelský účet. Výchozí oprávnění také obvykle zahrnují SYSTÉM a administrátory, takže je vhodné správně je resetovat tímto způsobem. Pokud má složka mnoho podadresářů se soubory, můžete zaškrtnout políčko Nahradit všechna oprávnění podřízeného objektu s dědičnými oprávněními z tohoto objektu. Zavřete všechny dialogy a měli byste být dobré jít!
Jak jsem již zmínil dříve, přístup je odepřen může být způsoben v některých případech jinými problémy. Zkorumpovaný uživatelský profil je jedním z těch zvláštních problémů, které jsem viděl více v doménových prostředích. Můžete vytvořit nový uživatelský profil a pokusit se o přístup k souboru nebo složce.
Dalším problémem je, zda je soubor šifrován. Můžete vždy zkusit zkontrolovat, zda je soubor šifrován nebo nikoli kliknutím pravým tlačítkem myši a výběrem možnosti Vlastnosti. Poté klikněte na kartu Upřesnitna kartě Obecnéa zrušte zaškrtnutí políčka Šifrovat obsah do zabezpečených dat.
Pokud někdo jiný šifroval soubor / složku, nebudete mít k němu přístup, dokud jej nebudete moci dešifrovat pomocí svého uživatelského účtu. Poslední problém, pokud je samotný soubor poškozen. V takovém případě budete muset hledat software, který může napomoci opravit poškozené soubory, ačkoli je to velmi vzácná příčina problému.
Chyba při použití nebo sdílení porušení
Všimněte si, že získání zprávy o odepření přístupu může být způsobeno narušení sdílení, takže pokud výše uvedená metoda nefunguje, zkuste následující postup.
Můžete stáhnout a nainstalovat bezplatný program s názvem Průzkumník procesu od společnosti Microsoft. Můžete jej použít k zjištění, které procesy uzamknou soubor. Po rozbalení klikněte pravým tlačítkem na spustitelný soubor a spusťte program příkazem Spustit jako správce. Pak se nemusíte bát o všechny bláznivé barvy a tyče, prostě přejděte nahoru a klikněte na Najíta pak na Find Handle nebo DLL.
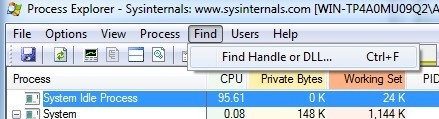
Nyní zadejte název daného souboru do pole a zadejte vyhledávání. Nemusíte zadávat úplný název souboru; pouze část z něj bude pracovat většinu času.
Měli byste získat seznam procesů, které mají v současné době zámky v souboru. V mém případě Notepad.exe uzamknul můj testovací dokument. Nyní vyberte položku v poli a zavřete vyhledávací pole. Měli byste se vrátit na hlavní obrazovku prohlížeče procesů. V dolní části by měl být zvýrazněn řádek a měla by být cesta k souboru, který jste vybrali ve vyhledávacím poli.
Klepněte pravým tlačítkem na tento řádek a vyberte možnost Zavřít popis. Pokud ve vyhledávacím poli existuje více než jeden proces, budete muset opakovat stejný postup pro každý proces. V tomto okamžiku byste měli být schopni odstranit nebo upravit soubor podle libosti. Program je velmi užitečný, když se dostanete k těmto typům chybových zpráv:
Program je velmi lehký a vůbec nevyužívá mnoho zdrojů. Může vám také říci spoustu dalších informací o procesech Windows, ale to je pro další příspěvek. Jak jsem řekl výše, pokud vám někdo popřel ručně přístup, nebudete moci do této složky nebo souboru dostat, pokud vám neudělíte oprávnění správce! Máte jakékoli dotazy, pošlete komentář. Užijte si!