Mnoho věcí, které můžete provést v aplikaci Microsoft Word můžete provádět také v Dokumentech Google. Můžete vkládat tabulky, vkládat obrázky a dokonce vytvářet kresby. Jedna věc, kterou nemůžete udělat nativně, je vytvořit ohraničení v Dokumentech Google. Konkrétně neexistuje možnost vytvořit obrys stránky.
Existuje však několik jednoduchých řešení, jak ohraničit stránku v Dokumentech Google. K tomu musíte jen přeskočit několik obručí. V tomto článku se dozvíte všechny možnosti, které jsou k dispozici.
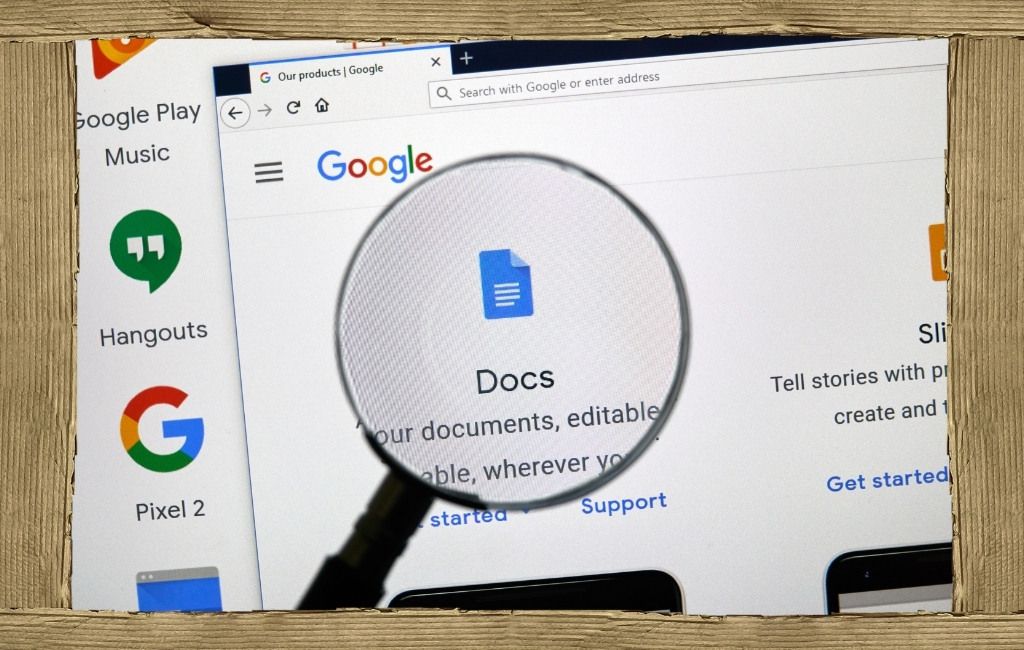
Jak přidat ohraničení stránky v Dokumentech Google
Existuje několik způsobů, jak vytvořit ohraničení kolem vašich stránek v Dokumentech Google. To vše jsou metody k vytvoření ohraničení kolem jedné stránky. Pokud tedy chcete mít ohraničení pro všechny stránky, budete muset možnost, kterou zvolíte, zopakovat pro všechny.
1. Vytvořit tabulku s jednou buňkou
Nejjednodušší způsob, jak vytvořit ohraničení kolem stránky Dokumentů Google, je použít tabulku s jednou buňkou s ohraničením. Protože můžete do buňky vyplnit text stejně jako na stránce, bude vypadat jako stránka s okrajem.
Vyberte nabídku Vložita vyberte Tabulkaa poté vyberte tabulku 1 × 1.
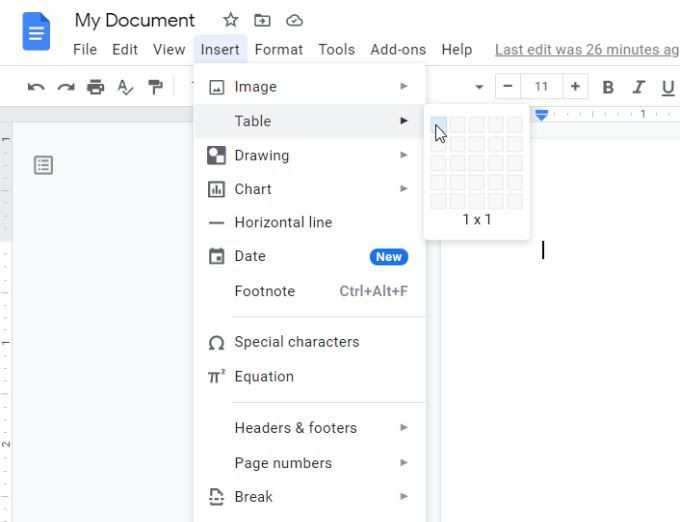
Tím se do dokumentu vloží tabulka. Protože se jedná pouze o jednobuněčnou tabulku, zobrazí se v dokumentu jako pole.
Vyberte libovolnou stranu tabulky a upravte výšku a šířku tabulky tak, aby obklopovala celou stránku.
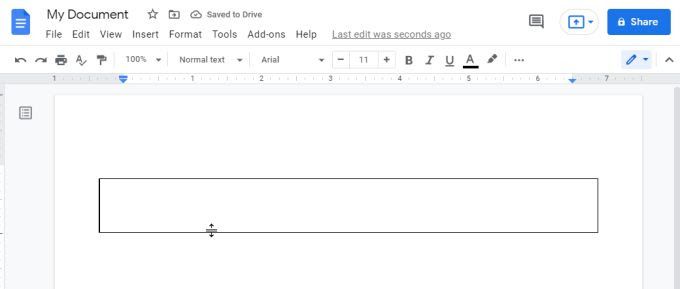
Až budete hotovi , vaše tabulka bude tvořit ohraničení stránky. Do tohoto pole můžete psát kamkoli a psát stejně, jako kdybyste psali na samotnou stránku.
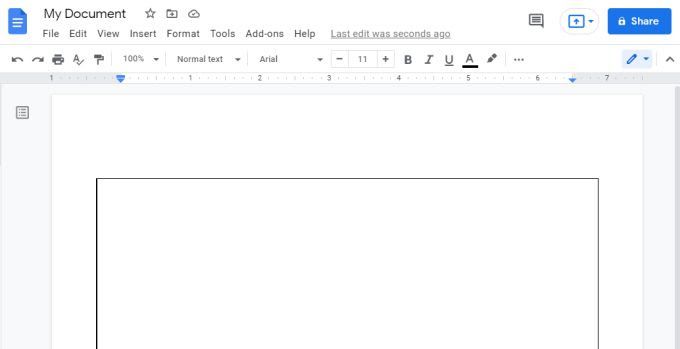
Barvu textu, zarovnání a vše ostatní můžete formátovat přesně v stejnými způsoby. To znamená, že neztratíte nic tím, že použijete jednobuněčnou tabulku k vytvoření ohraničení stránky v Dokumentech Google.
Pokud se vám nelíbí vzhled ohraničení tabulky nebo se zobrazoval bez něj, stačí výběrem samotného okraje tabulky změníte jeho vzhled. Na pásu karet se zobrazí nabídka formátování. Pomocí ikony formátu (pero) změňte barvu ohraničení.
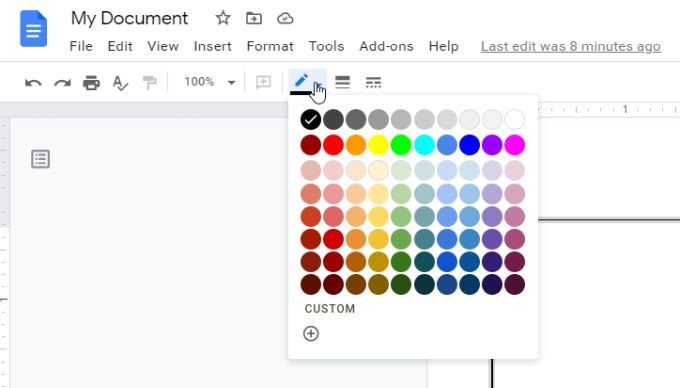
Vpravo od toho uvidíte ikony pro změnu tloušťky ohraničení a stylu ohraničení (jako tečkovaná čára místo plné).
2. Vložení výkresu - rámečku nebo textového pole
Pokud se vám nelíbí možnost tabulky, můžete v Dokumentech Google vytvořit ohraničení stránky jiným způsobem. Můžete vložit kresbu a poté vytvořit buď pravidelné pole nebo textové pole, které vytvoří ohraničení.
1. Vyberte nabídku Vložit, vyberte Kreslenía poté vyberte Nové.
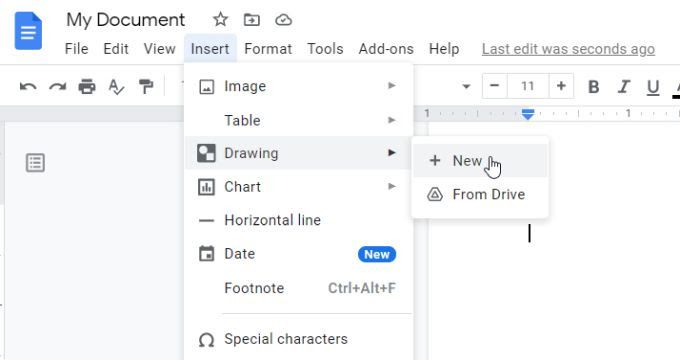
2 . V nabídce vyberte ikonu obrazců, vyberte Tvarya poté vyberte ikonu obdélníku vložte tvar obdélníku do dokumentu.
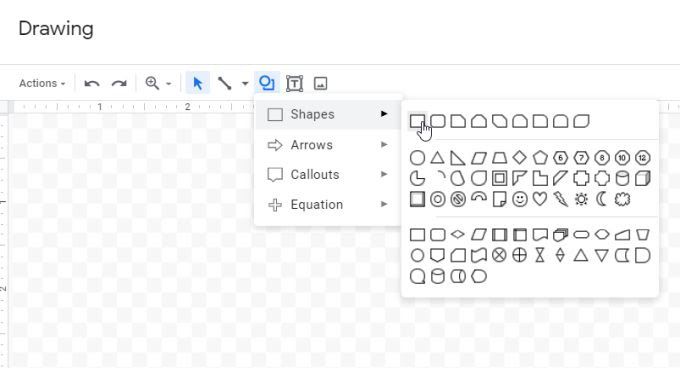
3. Tím se do kreslicího nástroje vloží obdélník. Pokud chcete, můžete zde změnit velikost (přetažením okrajů), nebo stačí vybrat Uložit a zavřít, protože stejně budete mít možnost změnit velikost v dokumentu.
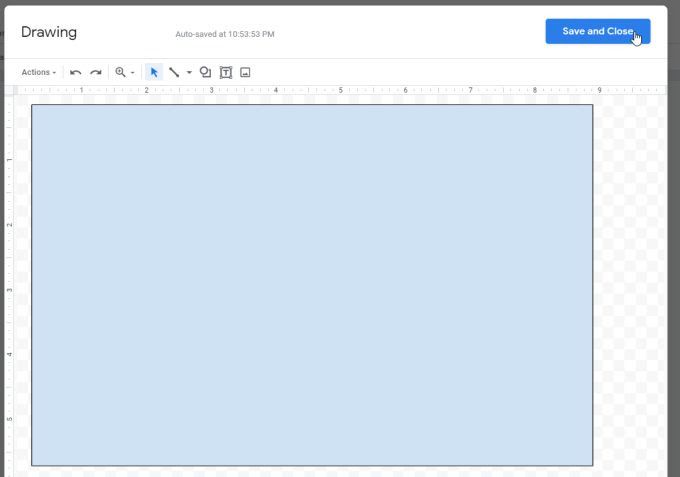
4. Nyní uvidíte obdélník v dokumentu Google Docs. Znovu můžete změnit velikost tohoto tvaru stejným způsobem, jakým jste to udělali u stolu. Stačí vybrat obdélník a přetažením libovolné strany změnit jeho velikost na okraj dokumentu.
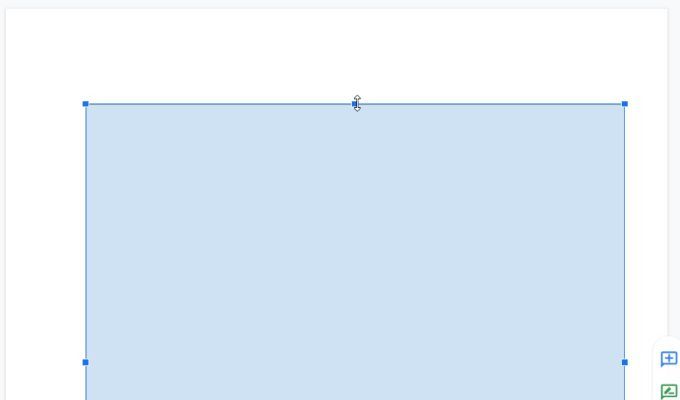
5. Hranice pozadí dokumentu bude modrá. Pokud tedy dáváte přednost bílé nebo jiné barvě, stačí vybrat obdélník a dole kliknout na tlačítko Upravit.
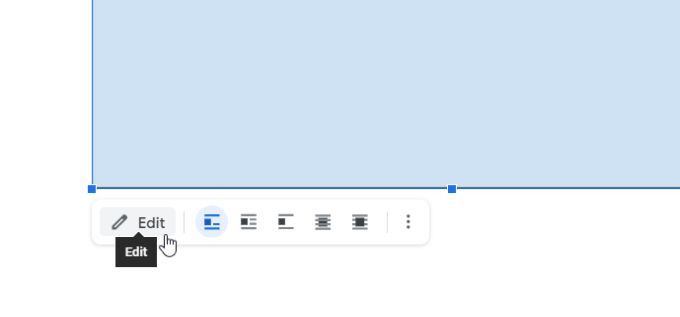
6. Tím se znovu otevře nástroj pro kreslení, kde najdete panel nástrojů pro úpravy. Zde můžete změnit barvu výplně, barvu ohraničení, tloušťku čáry ohraničení a styl ohraničení.
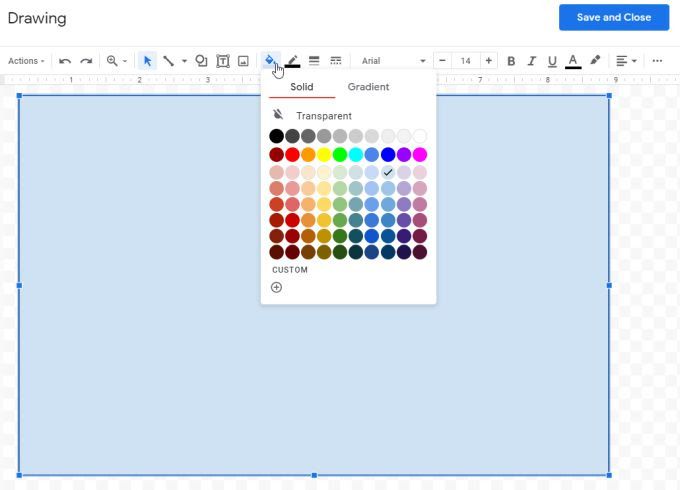
Stačí vybrat Uložit a zavřítznovu, aby se tyto změny zobrazily na obdélníku, který je v dokumentu.
Poznámka: Do dokumentu můžete také vložit místo pravidelného tvaru obrazové pole. Oba však v zásadě fungují stejně, protože do obou můžete začít psát text. Ve výchozím nastavení se zobrazí textové pole bez ohraničení, takže pokud ho chcete přidat, budete ho muset upravit.
3. Vložení obrázku jako ohraničení stránky
Konečný přístup, který máte k dispozici pro vytvoření ohraničení stránky v Dokumentech Google, je vložení ohraničujícího obrázku z webu. To vám dává možnost použít poněkud kreativnější ohraničení a je to užitečné zejména v případě, že vytváříte pozvánky nebo jiný dokument, který by mohl použít pěkný obrázek ohraničení.
1. Vyberte nabídku Vložit, vyberte Obrázeka poté vyberte Hledat na webu.
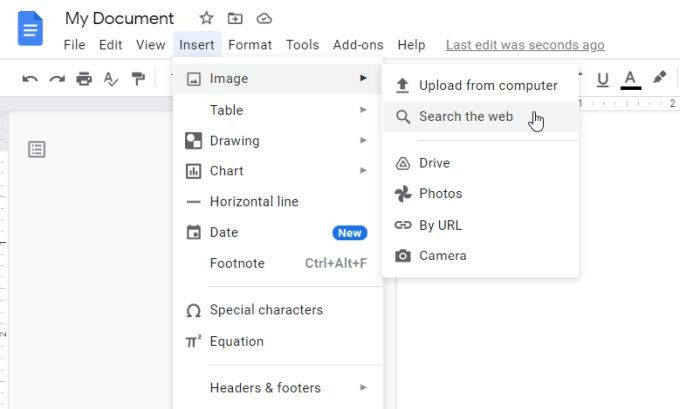
2. Prohledat internet Pro ohraničení můžete z Dokumentů Google zadat „ohraničení“ nebo něco podobného do tohoto vyhledávacího pole.
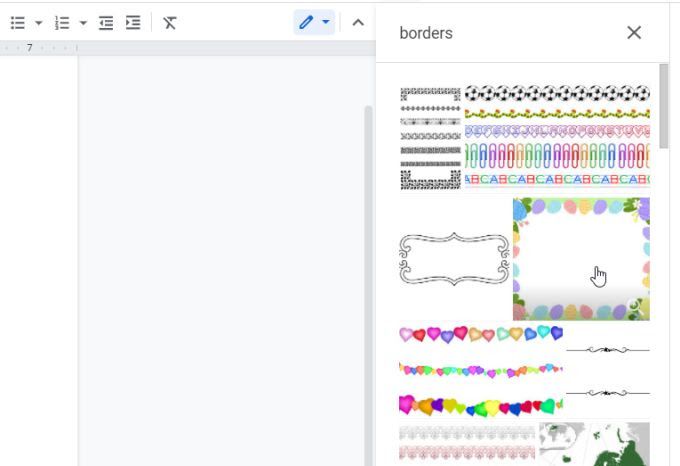
3. Procházejte obrázky a vyberte ten, který chcete použít. Po výběru klikněte na Vložitv dolní části seznamu.
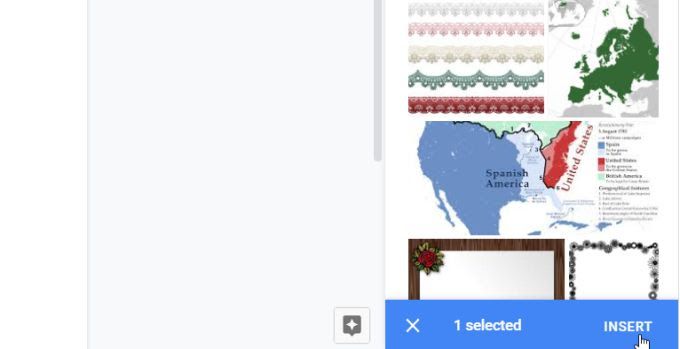
4. Tím se do dokumentu vloží ohraničení obrázku. Změňte velikost ohraničení obrázku výběrem a přetažením libovolné strany ohraničení na okraj dokumentu.

5. Jelikož se jedná o obrázek, nebudete moci v něm pouze vybrat kdekoli a začít psát text. Chcete -li do něj vložit text, budete muset tento okrajový obrázek přesunout za veškerý text. Chcete -li to provést, vyberte obrázek a v dolní části obrázku vyberte ikonu Za textem.
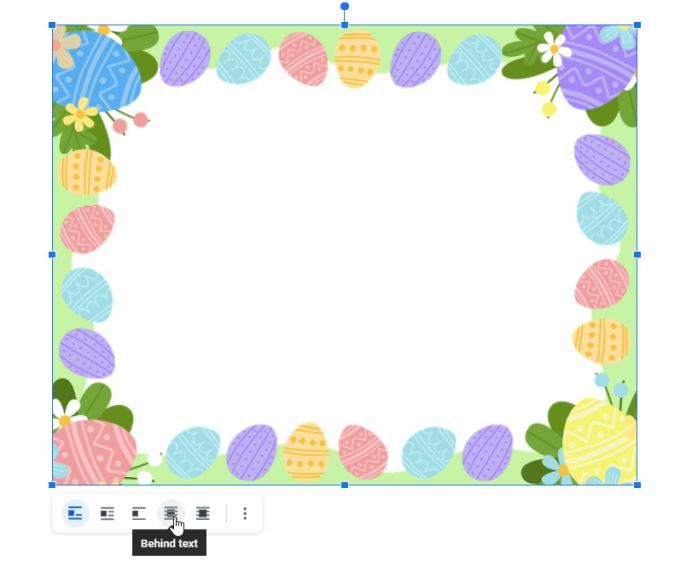
6. Tím se obrázek umístí jako vrstva za veškerý text v dokumentu. Nyní můžete začít psát uvnitř ohraničení obrázku.
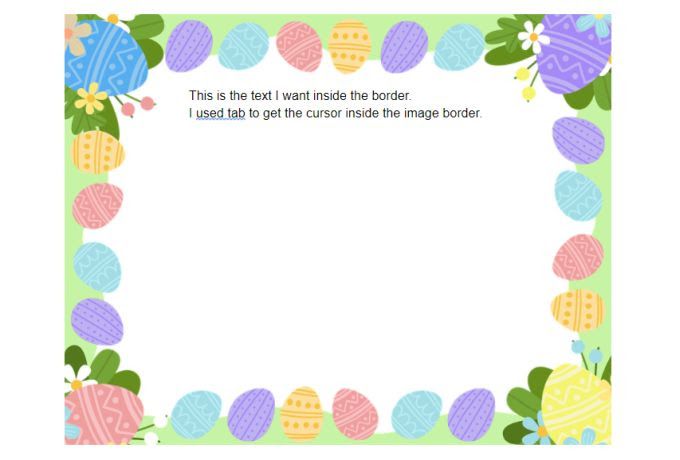
Možná budete muset několikrát použít klávesu tab na klávesnici, abyste do ohraničení umístili začátek každého textového řádku sám. Je to však malá cena, kterou můžete zaplatit, takže můžete kolem dokumentu použít kreativní ohraničení obrázku.
3 způsoby, jak vytvořit ohraničení v Dokumentech Google
Jakýkoli ze tří způsobů vytváření ohraničení popsaných výše bude fungovat dobře, ale ten, který si vyberete, opravdu závisí na výsledku, který hledáte. Pokud chcete rychlé a snadné řešení, buď tabulka nebo kresba budou fungovat dobře. Oba vám umožňují formátovat text stejně snadno jako bez ohraničení.
Pokud však hledáte něco kreativnějšího, nejlepší bude ohraničení obrázku, protože můžete použít obrázek na webu nebo vlastní.