Chcete pořizovat snímky obrazovky videí YouTube na svém PC, Macu, Androidu nebo iPhonu? Provedeme vás několika metodami, které vám s tím pomohou.
Existuje mnoho případů, které vyžadují pořízení snímků obrazovky videí YouTube. Můžete například chtít zachytit ten dokonalý okamžik z populárního videa pro sociální média, uložit si úchvatné scenérie, které použijete jako tapetu počítače, uložit složité pokyny a diagramy v obrazovém formátu offline a tak dále.
YouTube neposkytuje vestavěnou metodu, která by svým divákům umožňovala pořizovat snímky obrazovky. Místo toho je zde několik alternativních způsobů, jak pořizovat snímky obrazovky z YouTube videí na stolních počítačích a mobilních zařízeních.
1. Použijte rozšíření YouTube Screenshot
Pokud sledujete YouTube na počítači PC nebo Mac, nejpohodlnějším způsobem, jak pořídit snímky obrazovky z videa, je využít rozšíření prohlížeče vytvořená speciálně pro tento účel.
Google Chrome a Microsoft Edge
V prohlížečích Google Chrome a Microsoft Edge můžete snadno pořizovat snímky obrazovky videí YouTube pomocí příhodně pojmenovaného rozšíření Screenshot YouTube. Existují další podobné doplňky prohlížeče, ale je nejoblíbenější s nejvyšším hodnocením a ten, který funguje nejlépe.
Stačí navštívit stránku Screenshot YouTube na Internetový obchod Chrome nebo Obchod s doplňky Edge a vybrat Přidat doChrome/Získat>Přidat rozšíření.
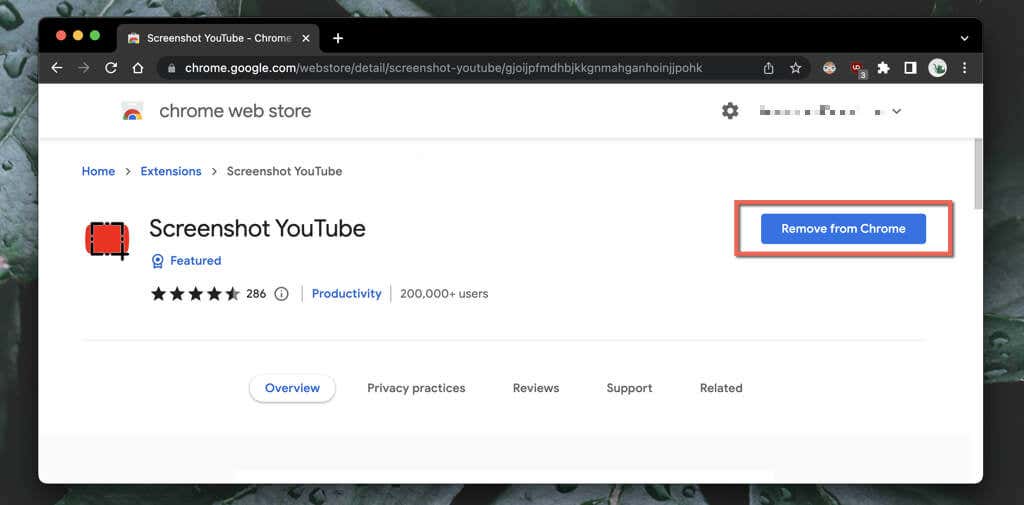
Potom začněte přehrávat video na YouTube (znovu načtěte stránku, pokud jste ji měli otevřenou), a okamžitě uvidíte tlačítko Snímek obrazovkyv pravé dolní části podokna videa. Vyberte jej, chcete-li pořídit snímek obrazovky všeho, co vidíte na obrazovce, a obrázek se zobrazí ve složce Stažené souboryvašeho počítače.
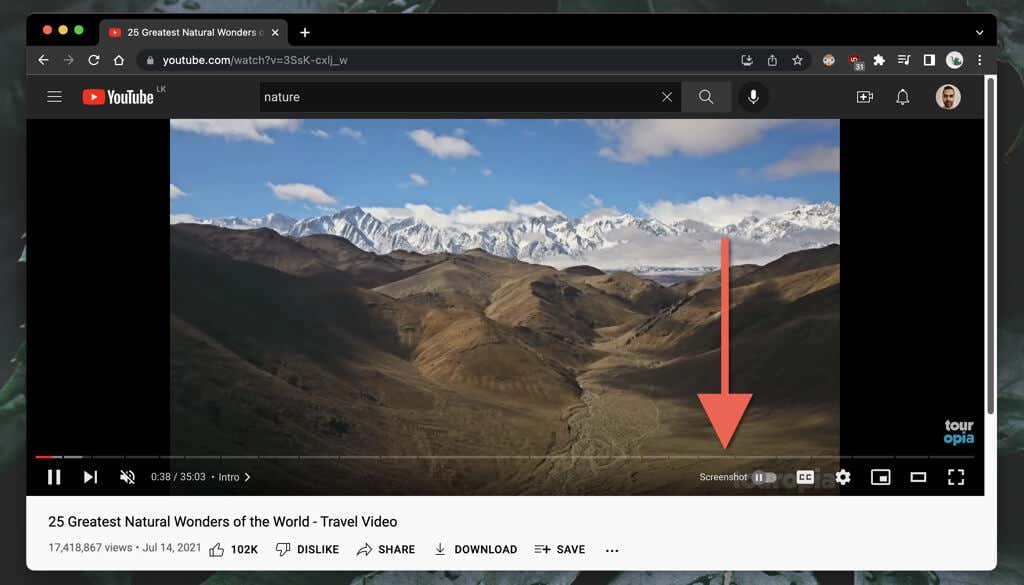
Nemějte obavy – Screenshot YouTube nezachytí ovládací prvky přehrávání, okolní přechody ani černé pruhy (pokud video není v Poměr stran 16:9 ). Rozšíření také zkopíruje obrazovku do schránky vašeho počítače, což znamená, že ji můžete okamžitě vložit jinam.
Pokud na kvalitě obrazu záleží, musíte zvýšit rozlišení videa (vyberte Nastavení>Kvalita) a přejít do režimu celé obrazovky (vyberte Celá obrazovka)..
Můžete si také přizpůsobit, jak funguje rozšíření Screenshot YouTube. Vyberte ikonu Screenshot YouTubev nabídce Rozšíření (v pravém horním rohu okna prohlížeče), vyberte Možnosti/Možnosti rozšířenía poté:
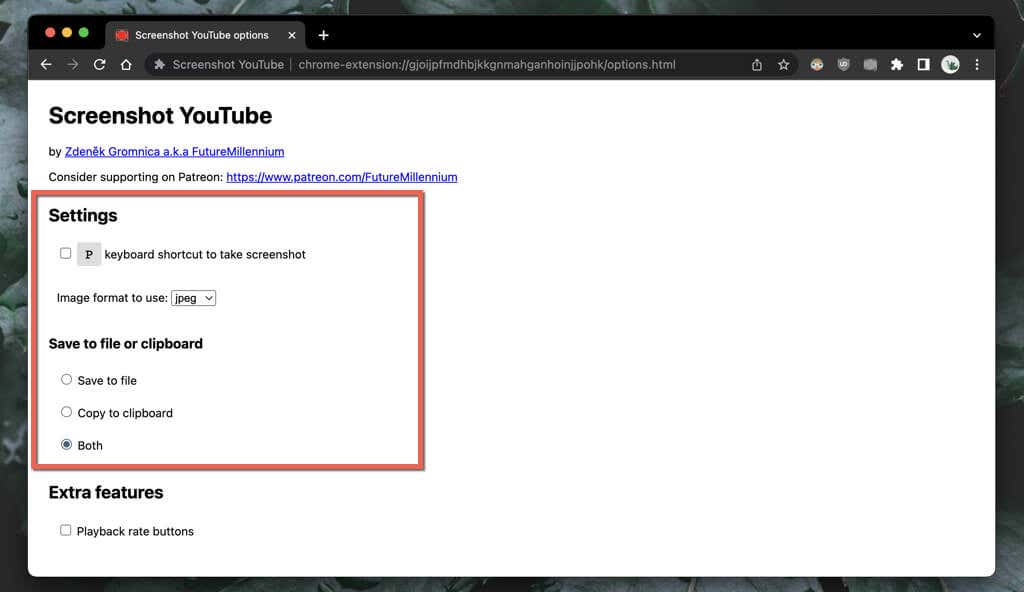
Mozilla Firefox
Používáte ke sledování YouTube prohlížeč Mozilla Firefox? Nainstalujte si rozšíření YouTube Screenshot Button pomocí Obchod s doplňky prohlížeče Firefox a vše by mělo být připraveno.
Spusťte přehrávání videa na YouTube a kliknutím na tlačítko Snímek obrazovkyv dolní části podokna videa pořiďte okamžitý snímek obrazovky toho, co vidíte. Zvyšte kvalitu videa a přejděte do režimu celé obrazovky, abyste získali lépe vypadající snímek obrazovky.
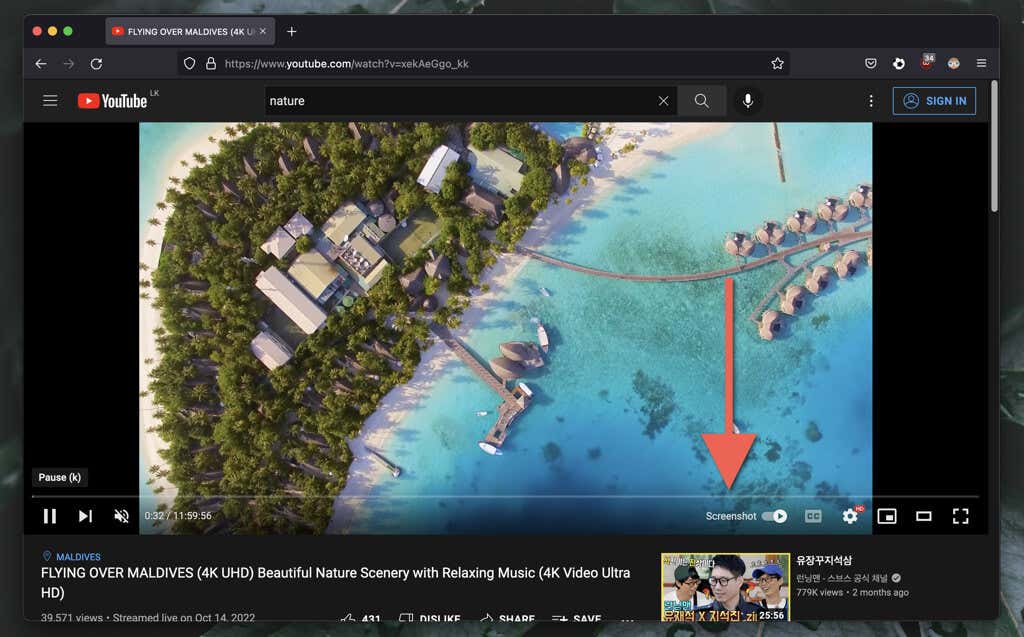
Doplněk YouTube Screenshot Button umožňuje přepínat mezi formáty PNG a JPG pro uložené snímky obrazovky. Otevřete nabídku Firefoxua vyberte Doplňky a motivy. Poté vyberte ikonu Další(tři tečky) vedle položky Snímek obrazovky YouTube, vyberte Možnosti/Předvolbya nastavte Formát snímku obrazovkyna PNGnebo JPEG.
Další webové prohlížeče pro PC a Mac
Pokud jste pomocí alternativního prohlížeče Chromium jako Opera nebo Brave, neměli byste mít problém pořizovat snímky obrazovky YouTube pomocí doplňku Screenshot YouTube z Internetového obchodu Chrome. Pokud jste to ještě nevěděli, rozšíření Chrome jsou kompatibilní s dalšími prohlížeči založenými na Chromiu.
Opera má také rozšíření s názvem Screenshot YouTube Video v Obchod s doplňky Opery. Pokud dáváte přednost pouze nativním doplňkům prohlížeče, můžete se na to podívat.
Pokud však používáte Safari na Macu, neexistují žádná vyhrazená rozšíření schopná pořizovat snímky obrazovky YouTube. Pokud v systému macOS potřebujete pravidelně pořizovat správné snímky obrazovky, nainstalujte si Google Chrome, jiný prohlížeč založený na Chromiu nebo Mozilla Firefox..
2. Navštivte webovou stránku YouTube-Screenshot
Dalším způsobem, jak pořizovat snímky obrazovky na stolních zařízeních, je použít web s názvem Snímek obrazovky YouTube. Musíte zkopírovat adresu videa YouTube, vybrat požadovaný snímek a stáhnout jej. Kvalita obrazu je omezena na rozlišení 1280×720.

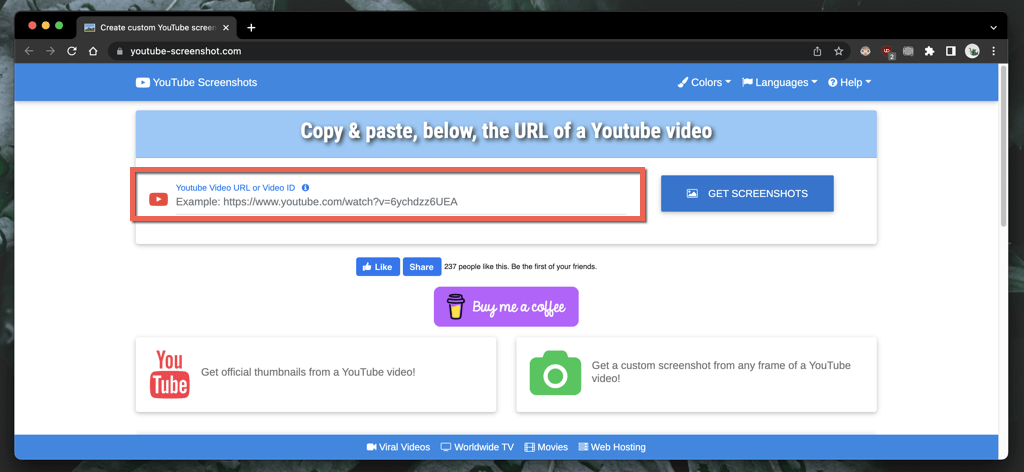
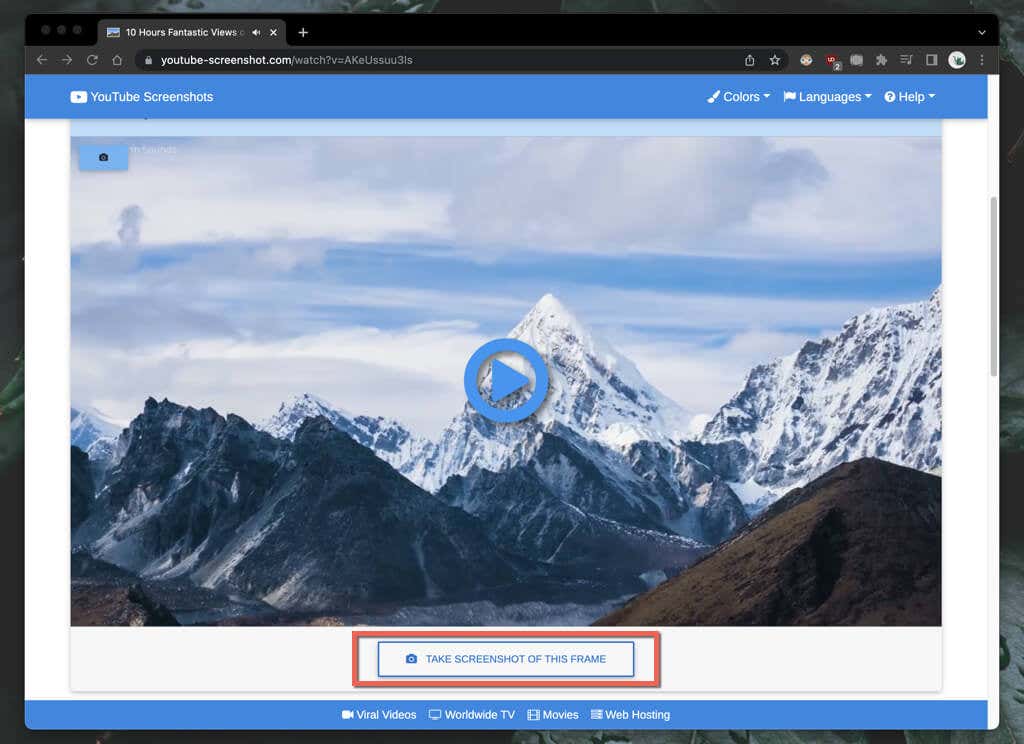
Pokud si chcete stáhnout miniaturu videa, přejděte dolů do sekce Oficiální snímky obrazovky, určete kvalitu snímku obrazovky a uložte obrázek na plochu (klikněte pravým tlačítkem a vyberteUložit obrázek jako) nebo mobil (dlouze stiskněte a vyberte Uložit).
Další webová stránka, která nabízí podobnou funkci, kterou byste mohli chtít zkontrolovat, je YouTubeScreenshot.com. Znovu vložte adresu URL YouTube nebo ID videa a měli byste být schopni rychle stáhnout snímky obrazovky jakéhokoli snímku.
3. Použijte nástroje Native Screenshot Tools
Vždy je možné pořizovat snímky obrazovky YouTube pomocí nativních funkcí snímání obrazovky na vašem PC, Mac, Android nebo iPhone. Nejsou vždy praktické, protože často musíte následně oříznout spoustu nepodstatných oblastí, jako jsou okolní černé pruhy a ovládací prvky přehrávání.
Pokud na tom nezáleží, zde je návod, jak rychle pořídit snímek obrazovky pomocí nativních ovládacích prvků přehrávání na vašem počítači nebo mobilním zařízení. Ale než začnete:
Windows a macOS
Android a iOS
Nezapomeňte požádat o povolení uživatele, který nahrál video
Plánujete použít snímky obrazovky YouTube z videí, která nevlastníte, pro online publikování? I když to téměř vždy spadá pod Fair Use, přesto je dobré požádat o svolení uživatele, který video nahrál, a udělit uznání kanálu YouTube, pokud se rozhodnete pokračovat.
.