Adobe Lightroom je program pro správu a úpravu fotografií, který obsahuje sadu výkonných nástrojů pro manipulaci s obrázky. Je určen pro začínající nebo profesionální fotografy a umožňuje vám organizovat fotografie, následně je zpracovávat a exportovat do libovolného formátu.
Tento výukový program pro Lightroom se dozvíte, co potřebujete vědět, abyste mohli začít s Adobe Lightroom pro začátečníky.
Lightroom Creative Cloud vs. Lightroom Classic
Existují dvě verze Lightroom: Lightroom Kreativní mrak (nyní pouze Lightroom) a Lightroom Classic.
Lightroom je cloudová verze pro počítače, mobilní zařízení a web. Lightroom Classic je verze pro stolní počítače zaměřená na místní úložiště a má komplexnější funkce.
Vzhledem k tomu, že mnoho ovládacích prvků je u obou aplikací podobných, tento výukový program se zaměří na funkcemi bohatší Adobe Lightroom Classic.
Pojďme se tedy ponořit do toho, jak používat Lightroom.
Jak importovat fotografie
Když poprvé otevřete Lightroom, budete požádáni o vytvoření katalogu Lightroom. Vyberte umístění na místním disku (to bude rychlejší než externí disk).
Jakmile to dokončíte, existuje několik způsobů, jak můžete importovat fotografie v závislosti na vašem pracovním postupu:
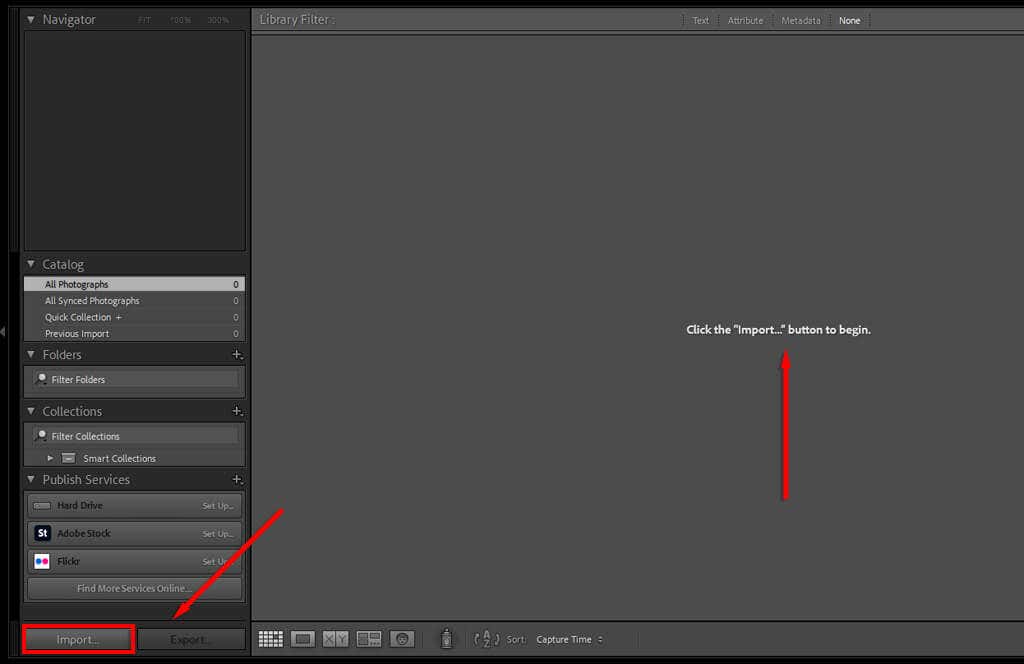
Tip pro profesionály:Do Lightroom můžete importovat většinu typů souborů (například JPEG, PNG nebo RAW ). Pokud však používáte digitální fotoaparát, doporučujeme používat soubory RAW, protože zachovávají největší detaily a umožňují provádět hloubkové úpravy.
Jak organizovat a spravovat fotografie
Jakmile své fotografie importujete, můžete je začít organizovat. Pro správu fotografií neexistuje žádné pevné pravidlo, takže záleží na vašich preferencích. Lightroom však umožňuje přidávat k fotografiím klíčová slova a další metadata, abyste je mohli snadno třídit a přistupovat k nim..
Přidání klíčových slov k fotkám:

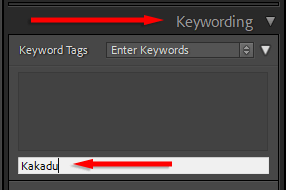
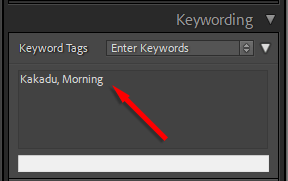
Lightroom také umožňuje přidávat a upravovat metadata fotografií. V rozbalovací nabídce Metadatamůžete k fotce přidat název, popisek, informace o autorských právech, jméno autora a hodnocení. Tyto informace jsou uloženy v souboru fotografie.
Jak třídit a vyřazovat fotografie
Pokud jste právě byli na nedávné cestě, je pravděpodobné, že máte tisíce fotek a stovky téměř duplikátů. To je v pořádku – Lightroom má vše, co potřebujete, abyste protřídili a vyřadili ty, které se vám nelíbí.
Zde je několik tipů, jak „vyřadit“ fotografie:
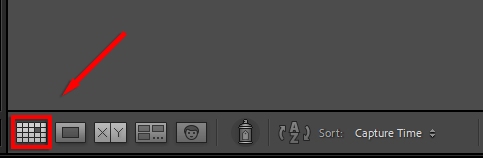
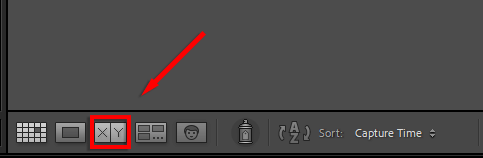
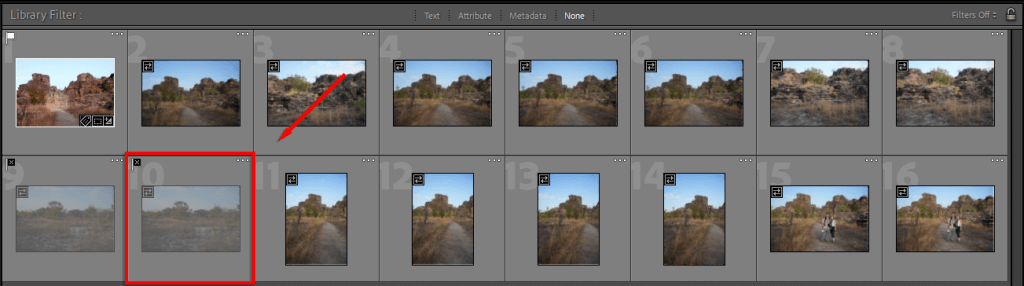
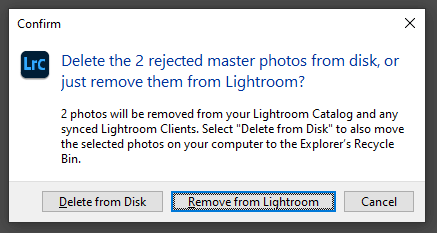
Jak upravit fotografie
Nyní, když jste seřadili své fotografie a rozhodli se, které z nich jsou správci, je čas přeměnit je na obrázky profesionální kvality. V této části se budeme zabývat hlavními nástroji pro úpravy v pořadí, v jakém se zobrazují na kartě Vývoj..
Úvod do vývojového modulu
Lightroom poskytuje poměrně velkou sadu nástrojů pro vytváření obrázků, a pokud jste jej ještě nikdy nepoužili, možná vás zajímá, na co se díváte.
Zde je rychlý přehled:

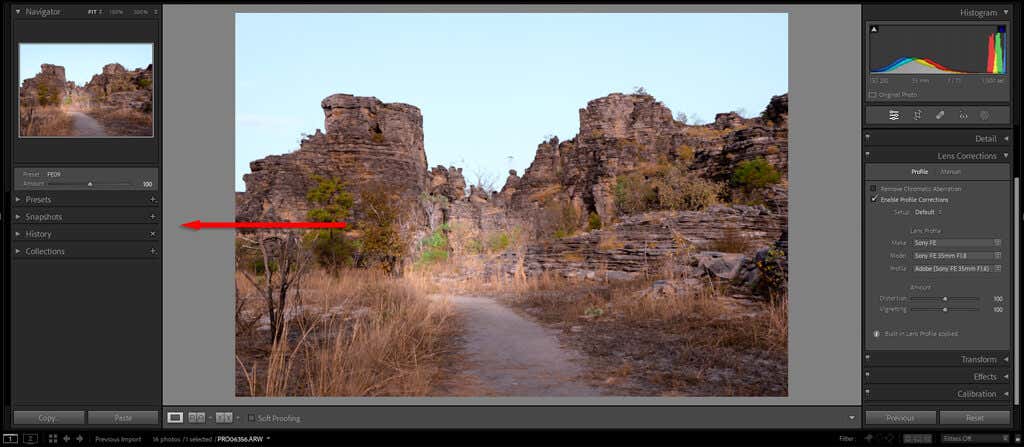
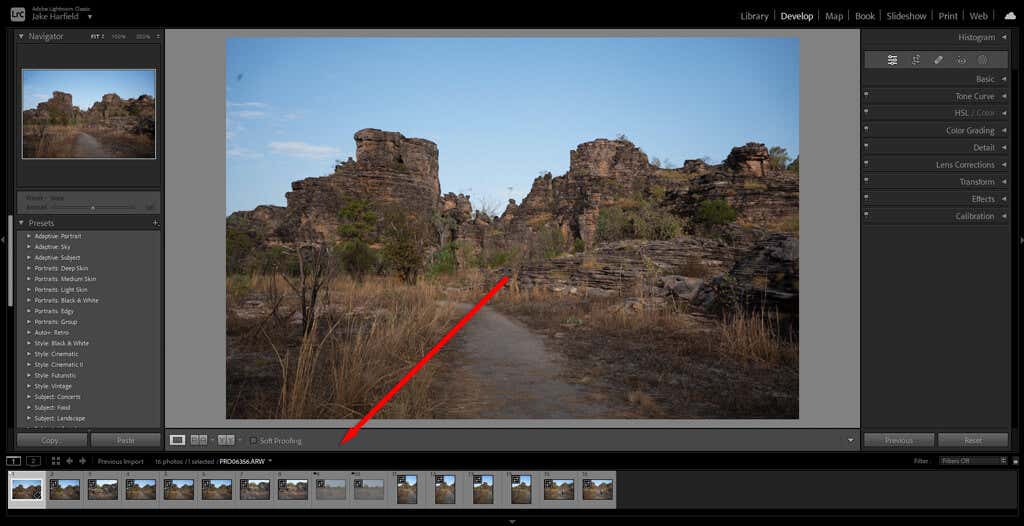
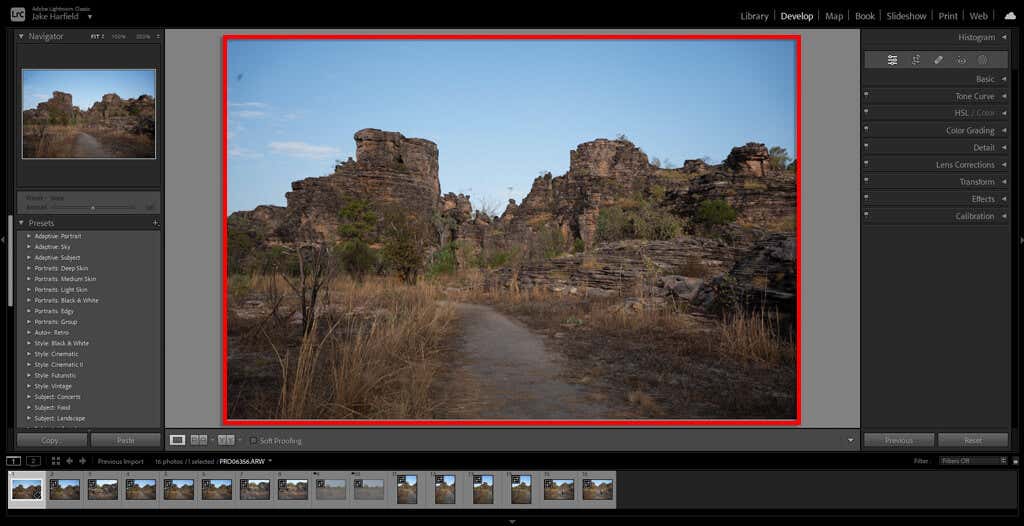
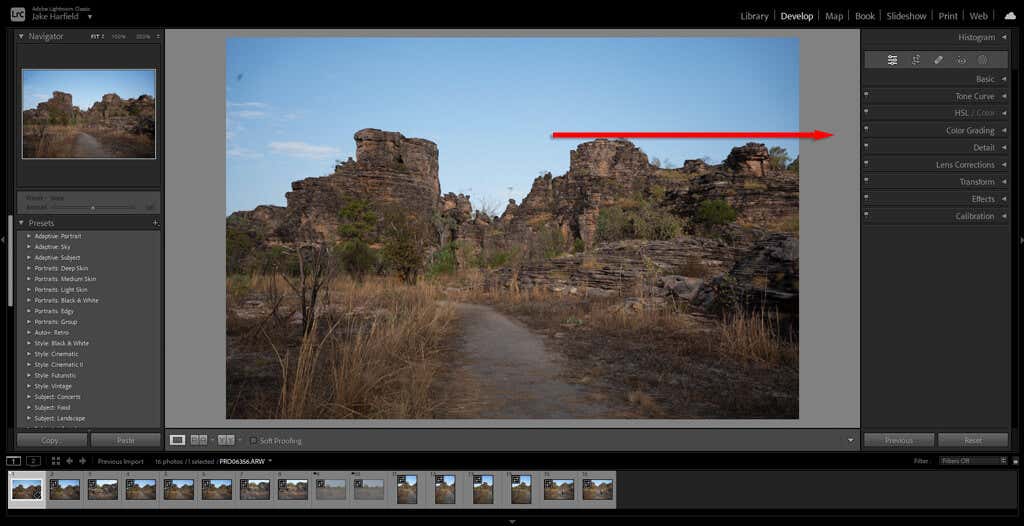
Jak používat předvolby Lightroom
Předvolby jsou nejrychlejším způsobem úpravy fotografie v Lightroom. Podobně jako u filtrů v aplikacích sociálních médií, jako je Instagram, vám předvolby umožňují použít na fotku řadu nastavení jedním kliknutím.
Lightroom nabízí mnoho předvoleb navržených pro různé žánry fotografie, od historických efektů, přes vylepšení fotografií krajiny až po černobílé styly.
Chcete-li zobrazit náhled předvolby, umístěte na ni kurzor v nabídce Předvolby. Poté jednoduše vyberte předvolbu, kterou chcete použít.
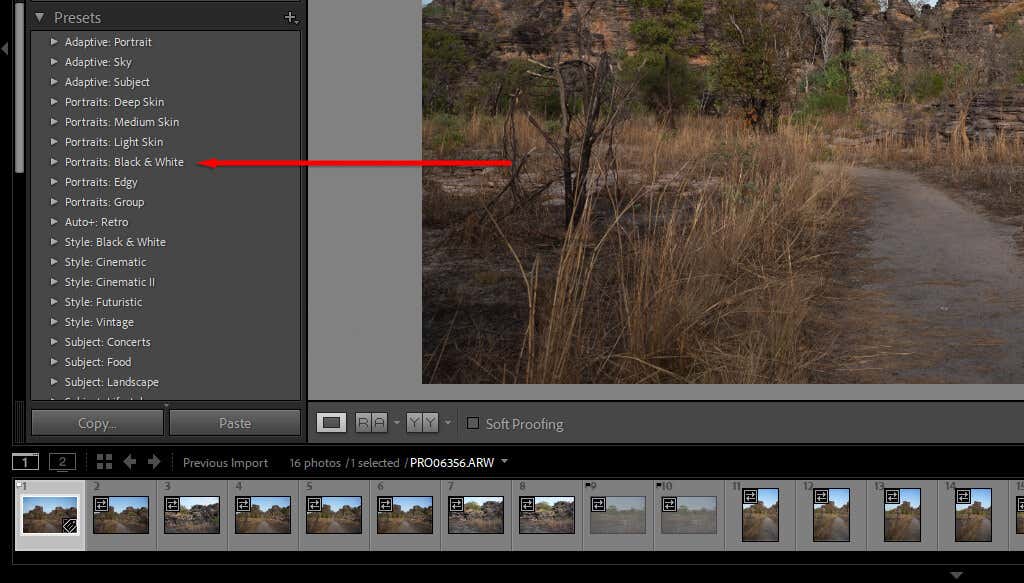
Jak oříznout a upravit perspektivu
Oříznutí umožňuje upravit obrázek na nejlepší možnou kompozici. Při ořezávání vám Lightroom umožňuje otočit obrázek, abyste zdokonalili perspektivu (například budete možná muset zarovnat obrázek s horizontem)..
Chcete-li obrázek oříznout a upravit perspektivu, postupujte takto:
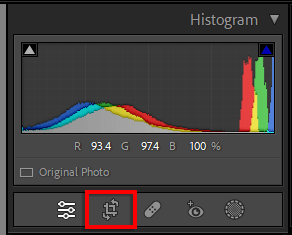
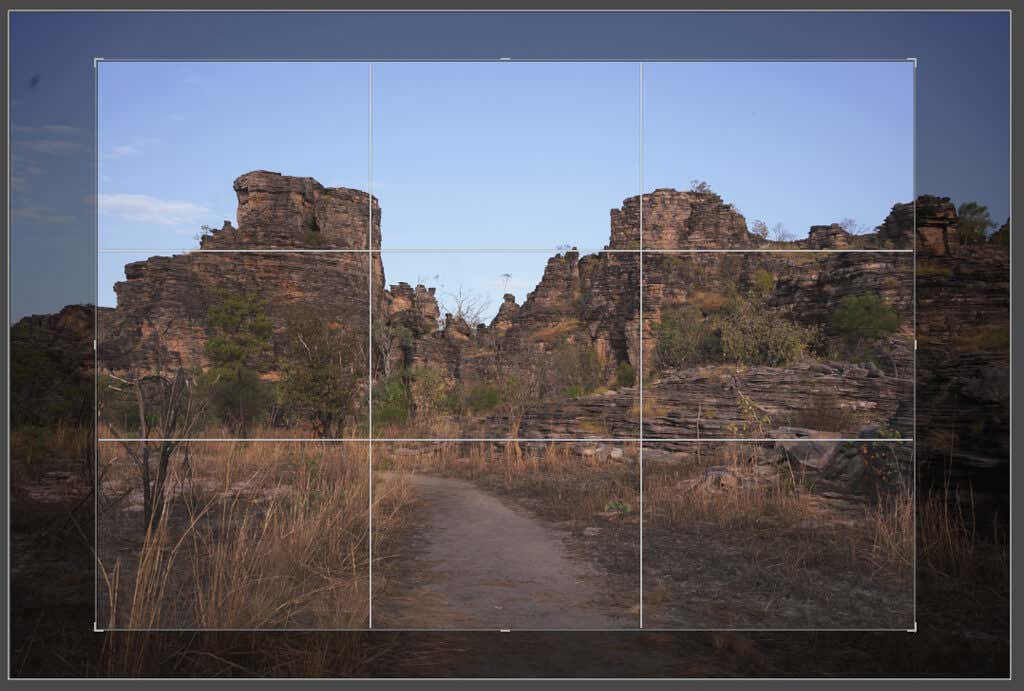
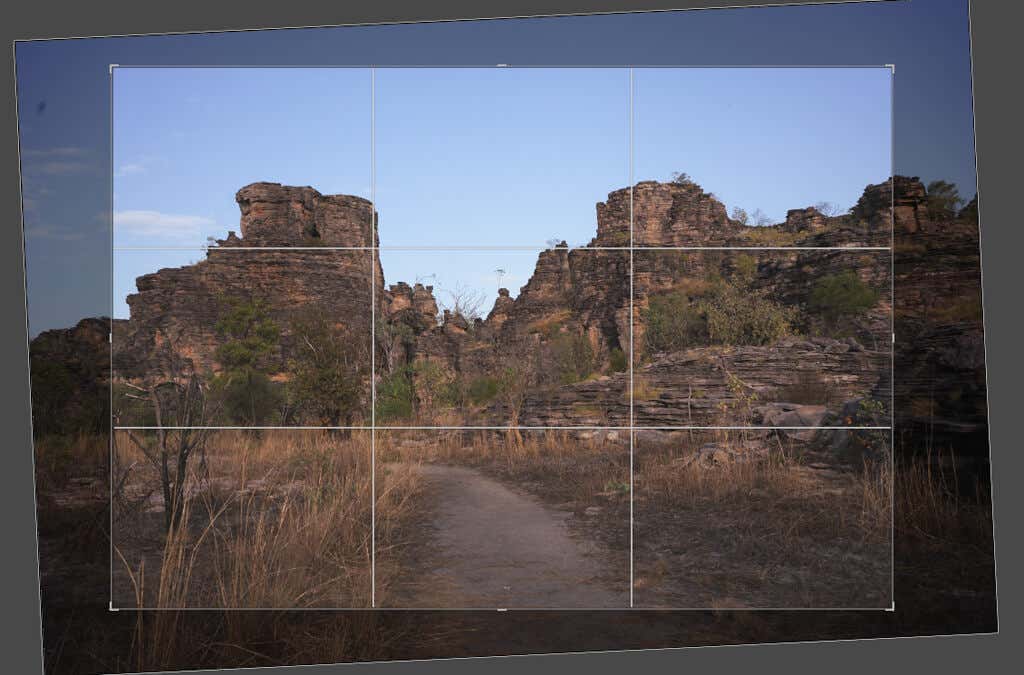
Tip pro profesionály:Na panelu oříznutí si můžete vybrat poměr stran. Tím zajistíte, že překryvná vrstva oříznutí bude odpovídat určitému poměru stran (například 2:3), takže vaše obrázky zůstanou konzistentní.
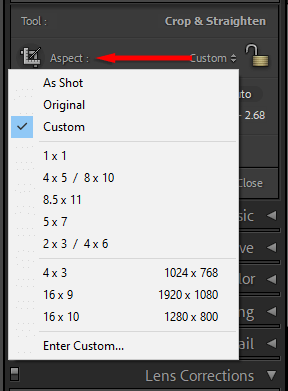
Jak používat základní panel
Jakkoli jsou předvolby dobré, ne vždy odvedou skvělou práci. Někdy je zapotřebí jemného dotyku — zde přichází na řadu základní panel.
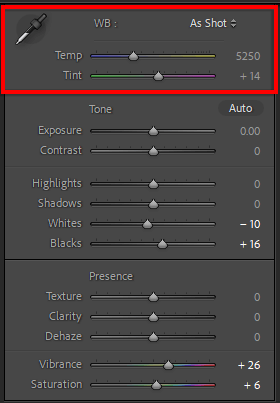
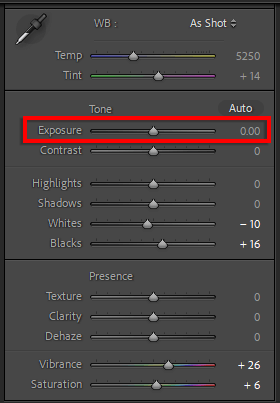
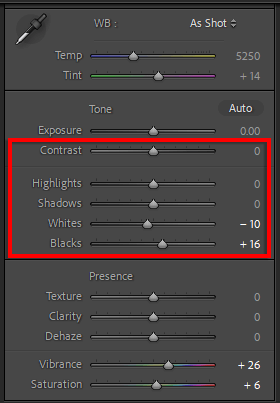
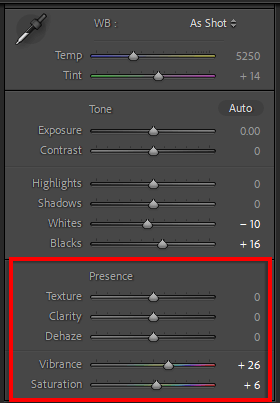
Tip pro profesionály:Při nastavování expozice zapněte ořezávání stínů a světel stisknutím trojúhelníkův každém rohu histogramu. Když je toto nastavení zapnuté, pokud příliš zvýšíte nebo snížíte expozici (tzv. „oříznutí“, kdy ztratíte detaily ve snímku), zvýrazní tyto oblasti červeně.
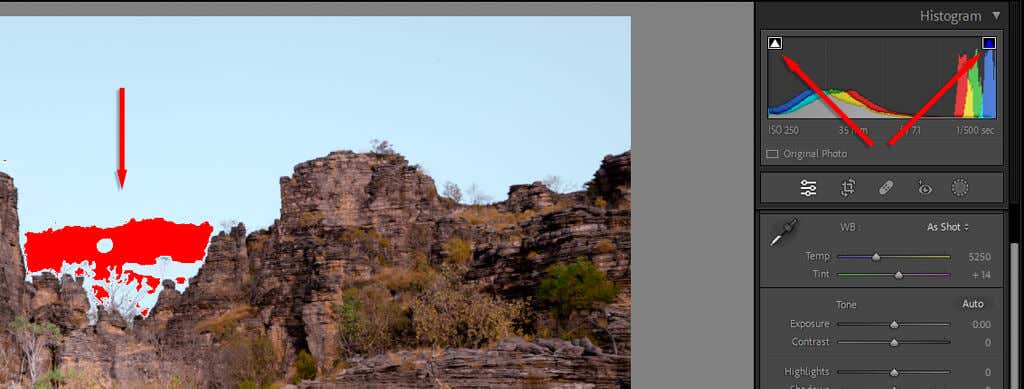
Úprava tónových křivek
Tónové křivky představují pokročilejší způsob, jak změnit tónové hodnoty fotografií. Pokud najedete na každou část tónové křivky, uvidíte, které části vašich obrázků to ovlivňuje – stíny, tmy, světla nebo světla. Výběr a přetažení této části křivky zvýší nebo sníží hodnotu pro tyto tóny.
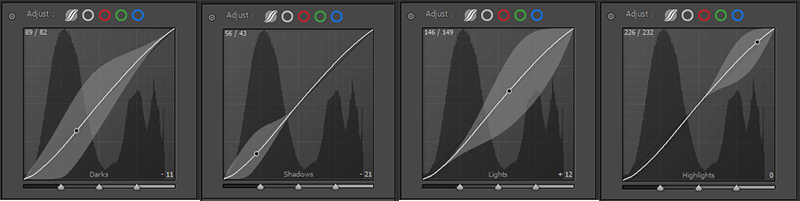
I když existuje mnoho možných variací pro vaši tónovou křivku, nejběžněji používanou konformací je pravděpodobně základní S křivka. To zvyšuje kontrast vašeho obrázku a vede k příjemnějšímu vzhledu.
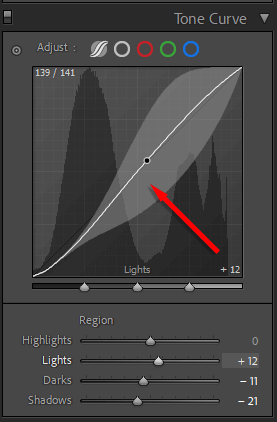
Tip pro profesionály:Chcete-li přidat „vybledlý“ vzhled, který má mnoho moderních obrázků, jednoduše přidejte bod na spodní konec křivky a zvětšete bod, kde se čára setkává s levým okrajem , Jak je ukázáno níže. Tím se zvýší černý bod, takže je vyšší než skutečná černá.
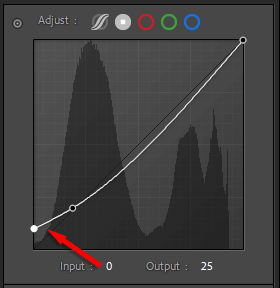
Jak použít úpravy barev
Chcete-li použít korekci barev, přejděte do modulu HSL/Color. Zde uvidíte seznam barev se třemi sloupci: Hue, Saturation a Luminance. Odstínovlivňuje skutečnou barvu. Můžete například změnit žlutou, aby byla mnohem oranžovější. Sytostovlivňuje intenzitu barvy. Konečně Luminancemění jas barvy.
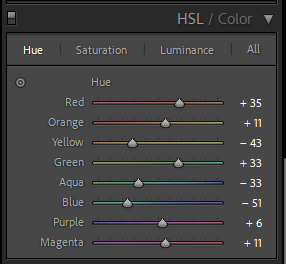
Můžete také použít kartu Třídění barev. Zde budete mít tři barevná kolečka, která lze použít k přidání konkrétních odstínů do středních tónů, světel a stínů. Vyberte a přetáhněte středový bod směrem k určité barvě. Čím dále k okraji kola půjdete, tím sytější bude barva.
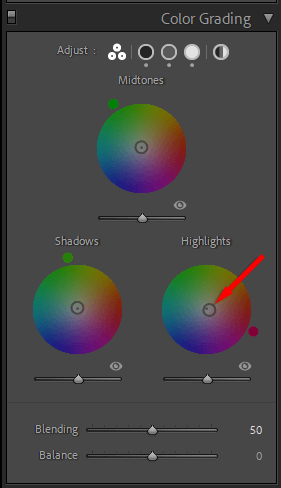
Tip pro profesionály:Když použijete předvolby, karty HSL a Color Grading se aktualizují o změněné hodnoty. Může to být skvělý způsob, jak se podrobněji naučit třídění barev. Jednoduše si vyberte předvolbu, která se vám líbí, a poté prostudujte posuvníky. Když budete s těmito hodnotami experimentovat, získáte představu o tom, co funguje a co ne..
Jak použít redukci šumu a doostření
Další v řadě je karta Podrobnosti. Tato část vám umožňuje přidat do snímků doostření a redukci šumu, pokud to potřebují.
Nástroj Sharpening Tool obsahuje čtyři posuvníky:
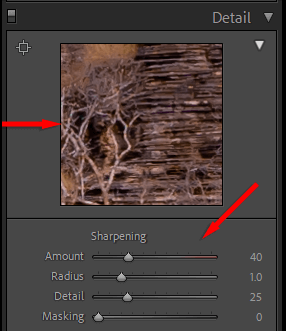
Poznámka:Obrázek zobrazený v části Podrobnosti je zvětšený náhled, který ukazuje, jak budou změny na obrázku vypadat.
Nástroj redukce šumu je velmi podobný. Než vysvětlíme nastavení, nezapomeňte, že existují dva typy šumu – jasový a barevný šum. Luminance je černobílé zrno, které vidíte na obrázcích se šumem, zatímco barevný šum je, když získáte vícebarevné pixely.
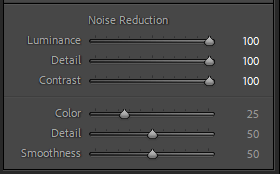
Většinou budou výchozí hodnoty v pořádku. Lightroom také aplikuje redukci barevného šumu na obrázky RAW při importu.
Tip pro profesionály:Pomocí štětce úprav můžete použít efekty pouze na jednu oblast obrázku. Chcete-li tak učinit, vyberte ikonu Maskování, poté vyberte Vytvořit novou maskua vyberte Štětec. Vyberte a přetáhněte štětec přes fotografii. Úpravy, které použijete v tomto režimu, ovlivní pouze tuto oblast..
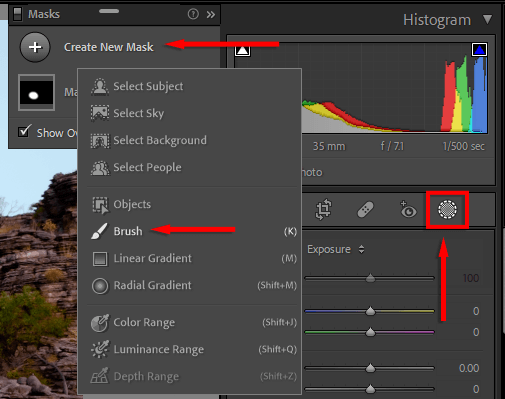
Jak přidat korekce objektivu
Když pořídíte fotografii digitálním fotoaparátem, soubor uloží informace o použitém objektivu. Mnoho objektivů není opticky dokonalých, což znamená, že přímé linie mohou být zkreslené a na vašich fotografiích vypadat podivně.
V modulu Korekce objektivuklikněte na možnost Povolit korekce profilua ujistěte se, že je v rozbalovacích nabídkách vybrána značka a model vašeho objektivu. Váš obrázek bude automaticky opraven, aby se přiblížil skutečnosti.
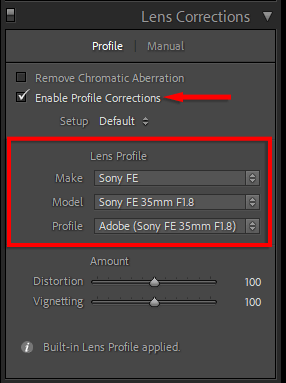
Jak exportovat obrázky
Už jste skoro hotovi. Posledním krokem je export upravené fotografie jako samostatného souboru obrázku. Toto neovlivní původní soubor, protože bude uložen samostatně.
Export obrázku:


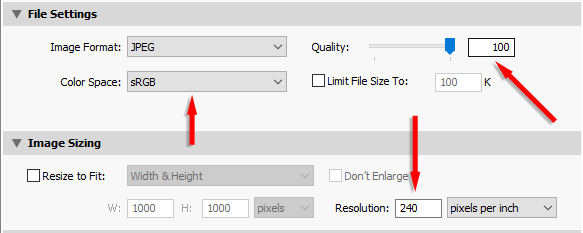
Začněte se základy v Lightroom
Pokud jde o digitální fotografii, software pro úpravu fotografií je nutností. Lightroom je výkonný program s mnoha funkcemi, které vám mohou pomoci posunout vaše základní úpravy na další úroveň. Chcete-li své úpravy posunout ještě dále, zvažte také přidání Adobe Photoshop do pracovního postupu.
S touto příručkou pro začátečníky byste měli být na dobré cestě upravovat své fotografie jako profesionální fotograf.
.