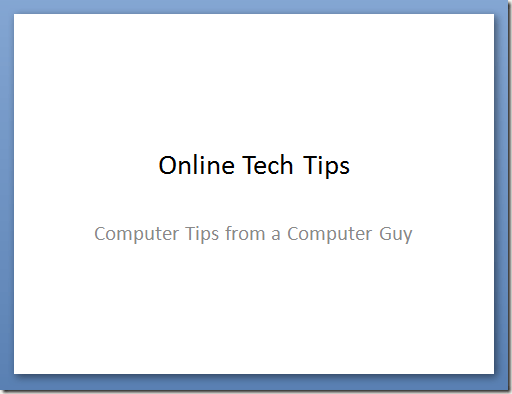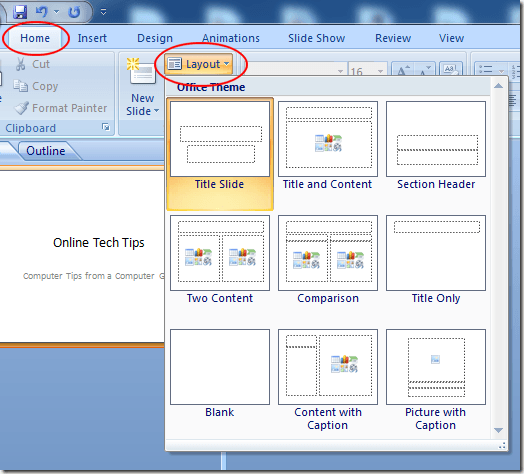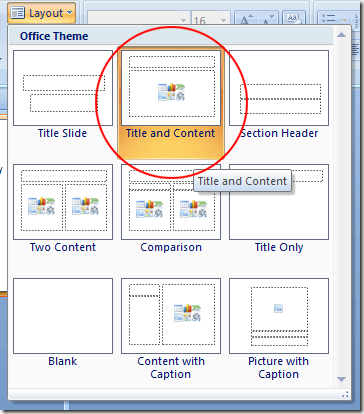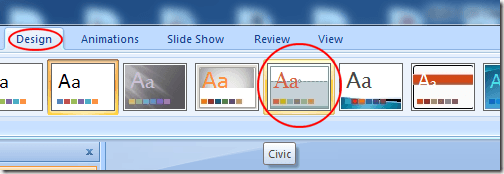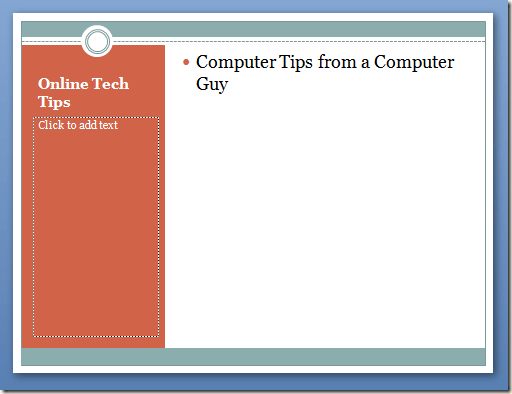V rámci vzdělávacích a podnikových nastavení je aplikace PowerPoint nejvyšší jako elektronická prezentace prezentace číslo jedna. Ve skutečnosti se aplikace od sady Office společnosti Microsoft často používají instruktoři, studenti a obchodní pracovníci, že je obvyklé, aby se opakovaně zobrazovaly stejné rozvržení z prezentace až po prezentaci. Naštěstí můžete jednoduše změnit rozložení libovolného snímku v prezentaci aplikace PowerPoint s několika kliknutími myši.
Změna rozvržení snímku aplikace PowerPoint
Předpokládejme, že máte PowerPoint snímek, který vypadá jako ten, který je uveden níže. Všimněte si, že na prezentaci nebylo dosud použito žádné téma a snímek neobsahuje nic jiného než titul a titulky.
Předpokládejme, snímek má jiné rozložení, ale nechcete ručně přesouvat objekty kolem stránky. Pokud tak učiníte, může trvat dlouhou dobu, než se objekty postaví správně. Klikněte na kartu Domovská stránkana Ribbona vyhledejte sekci Ribbons názvem Prezentace. Nakonec klikněte na tlačítko s označením Layout.
rozložení Názevje automaticky používáno aplikací PowerPoint. Chcete-li změnit rozvržení snímku, klikněte na rozložení označené Název a obsah.
věci při změně rozvržení snímku aplikace PowerPoint z Názevna Název a obsah. Nejprve se v rozložení Název a obsah<titulky Názevpřevede na Obsah. není v posledně uvedeném rozvržení titulky, aplikace PowerPoint změní označení na nejbližší typ dostupný v aktuálním uspořádání. To je důležité, protože ukazuje, že aplikace PowerPoint neodstraní žádný obsah snímku jednoduše proto, že změníte rozložení. Může se však měnit označení obsahu.
Pokud chcete, přejděte zpět do nabídky Rozvržení a hrajte si s změnou rozvržení na různé typy. Vzhledem k tomu, že aplikace PowerPoint poskytuje vizuální znázornění rozvržení v nabídce, vždy máte obecnou představu o tom, jak bude vypadat snímek.
Rozložení a motivy PowerPoint
můžete okamžitě změnit rozložení snímku bez nutnosti pohybu objektů kolem sebe. Změny rozvržení však skutečně svítí v aplikaci PowerPoint při prvním použití motivu. Klikněte na kartu Návrhna Ribbona vyhledejte sekci Ribbons názvem Témata. Jen pro naše účely zde vybíráme téma označené Civic.
Všimněte si, že aplikace PowerPoint okamžitě změní téma aktuálního snímku. Nyní klikněte na tlačítko Rozvrženína kartě Domovská stránkaa nyní vyberte rozložení s názvem Obsah s popisem. Všimněte si, že motiv Občanskésnímku je automaticky začleněn do rozvržení. Barvy a základní vlastnosti motivu jsou všechny přítomny ve snímku, i když jste změnili rozložení.
Totéž platí, zkuste bez ohledu na zvolené rozložení. Téma bude vždy zůstat pravdivé bez ohledu na to, které rozvržení chcete použít pro aktuální snímek. Pomocí motivu a různých rozvržení můžete prezentaci učinit v kratším čase a učinit to více vizuálně atraktivní.
Někdy mohou být pohybující se objekty v prezentaci v aplikaci PowerPoint nudné, zvláště když se snažíte všechno líčit aby vypadal profesionálně. Spíše než bojovat s prezentací ve své prezentaci, vyberte téma a poté použijte vestavěné rozvržení aplikace PowerPoint, abyste vytvořili profesionálně vypadající prezentaci.
Ve skutečnosti pomocí vestavěných rozvržení zjistíte, že vytváření prezentace je rychlejší a umožňuje vám trávit více času na obsahu snímku a méně času tím, že to vypadá správně.