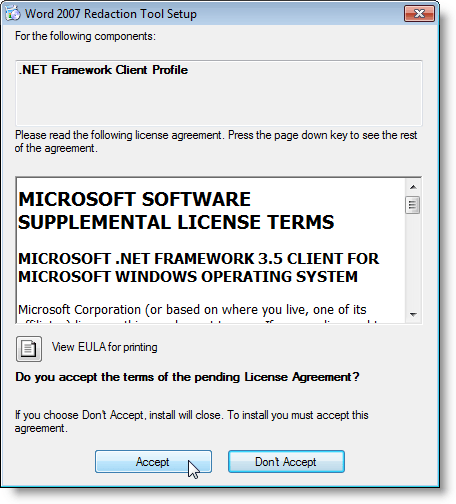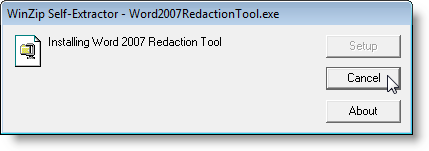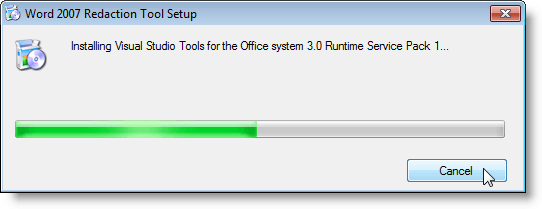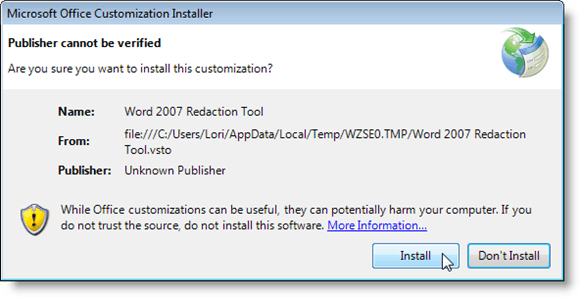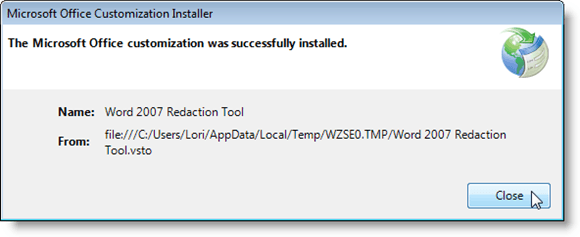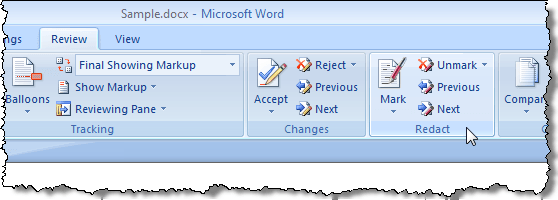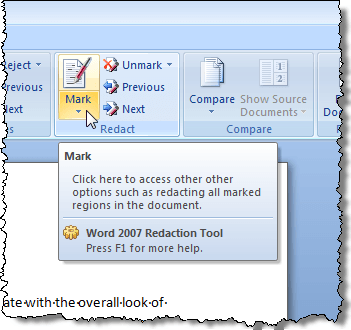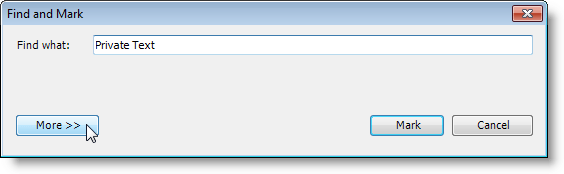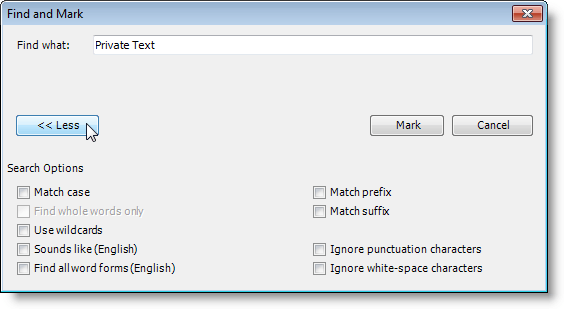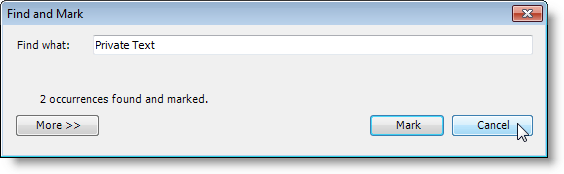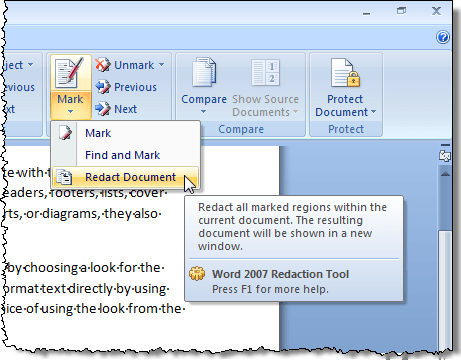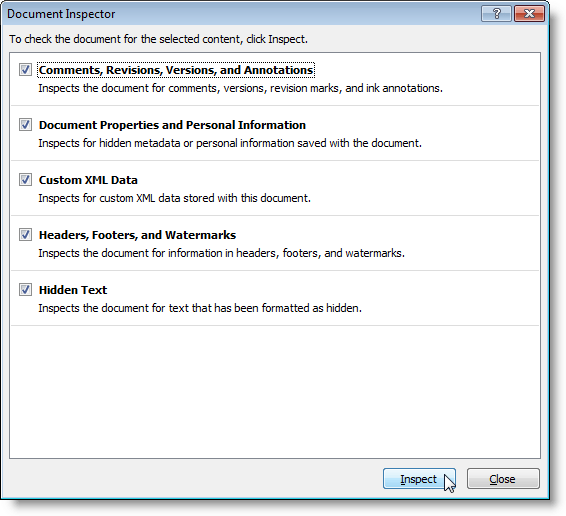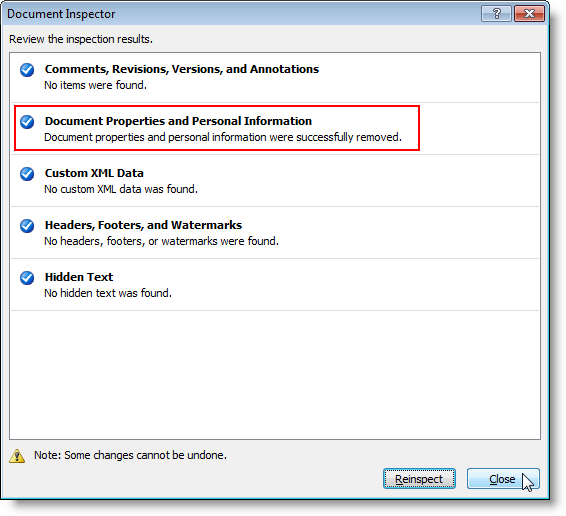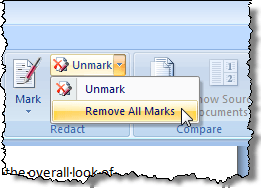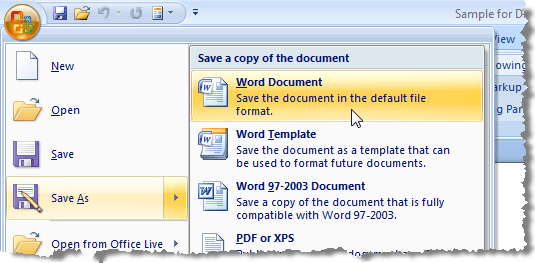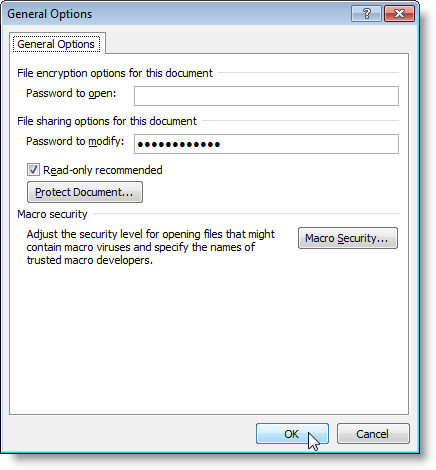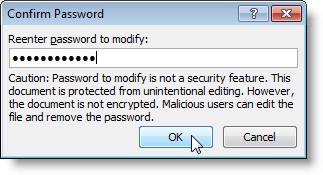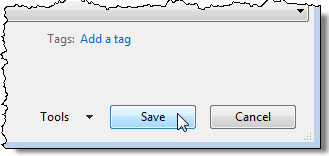Při sdílení dokumentu aplikace Word 2007 bude pravděpodobně nutné odstranit nebo skrýt důvěrné informace. Data můžete vyhledat a ručně ji odstranit, ale může to být náchylné k chybám a časově náročné. Pokud často potřebujete skrýt důvěrná data v aplikaci Word 2007, je zdarma doplněk aplikace Word 2007 nazvaný Redakční nástroj aplikace Word 2007, který lze snadno skrýt v dokumentech aplikace Word 2007 a mnohem efektivněji.
Upravený text se objeví v nové kopii původního dokumentu jako pevná černá lišta. Text pod čárou je přeměněn na svislé čáry (|||||), což zabraňuje stažení obsahu z redakce za žádných okolností, i když strana, s níž sdílíte dokument, zobrazuje upravený dokument v textovém editoru, jako je Poznámkový blok.
Stáhněte si Nástroj pro redigování aplikace Word 2007/2010
http://redaction.codeplex.com/releases/view/32251.
Není však nutné je instalovat samostatně. Pokud některý z těchto položek není nainstalován ve vašem systému, instalační program Redakční nástroj aplikace Word 2007je stáhne a nainstaluje automaticky. Instalace těchto dvou položek může způsobit restart.
Chcete-li nainstalovat doplněk, poklepejte na soubor .exe, který jste stáhli. Přečtěte si licenční smlouvu pro profil klienta .NET Frameworka pokračujte klepnutím na tlačítko Přijmout.
Přečtěte si licenční ujednání Nástroje Visual Studio pro Officea pokračujte klepnutím na tlačítko Přijmout.
2Otevře se WinZip Self-Extractora automaticky spustí instalační proces.
>Nástrojejsou nainstalovány.
Zobrazí se dotaz nainstalovat toto přizpůsobení. Chcete-li pokračovat, klikněte na tlačítko Nainstalovat.
Po dokončení instalace se zobrazí dialogové okno. Klikněte na Zavřít.
POZNÁMKA:Pokud se v tomto okamžiku vyskytne chyba, spusťte znovu stažený instalační soubor. Při instalaci doplňku jsme dostali chybu. Spuštění instalace zase fungovalo.
Jakmile nainstalujete Redakční nástroj aplikace Word>
Chcete-li vytvořit nebo vymazat, soukromého textu v dokumentu, musíte nejprve označit text, který chcete upravit. Chcete-li to provést, zvýrazněte požadovaný text a klikněte na tlačítko Označit.
text na více místech v dokumentu, klikněte na šipku na tlačítku Označita v rozbalovací nabídce vyberte možnost Najít a označit.
Zobrazí se dialogové okno Najít a označit. Do textového pole Najít cozadejte text, který chcete najít. Chcete-li zobrazit další možnosti, klikněte na tlačítko Další.
Možnosti hledánítlačítka v dialogovém okně a tlačítko Dalšíse stávají tlačítkem Méně. Vyberte požadované možnosti. Chcete-li další možnosti znovu skrýt, klikněte na tlačítko Méně. Klepnutím na tlačítko Označitnajděte a označte zadaný text.
V dialogovém okně se zobrazí počet výskytů zadaného textu byly nalezeny a označeny. Chcete-li zavřít dialogové okno, klikněte na tlačítko Zrušit.
Označený text se ve vašem dokumentu zvýrazní. / p>
Pokud je nějaký text, který jste označili jako nevyžádanou, můžete tento označený text vybrat a zvolit Zrušte zaškrtnutí políčka Odznačit
Chcete-li se přesouvat mezi značkami redakce v dokumentu pro závěrečnou kontrolu, použijte tlačítka Dalšía Předchozí./ p>
Jakmile jste si jisti, že máte celý text označený, který chcete upravit, vyberte v rozevírací nabídce Označitmožnost Upravit dokumenttext
Nová redakční verze dokumentu je vytvořena s označeným textem nahrazeným černou pruhem. Po dokončení procesu se zobrazí dialogové okno s žádostí o spuštění Inspektoru dokumentů, aby se před distribucí zkontrolovala a odstranila všechna skrytá metadata v dokumentu. Kliknutím na tlačítko Kontrolaspusťte kontrolu nebo kliknutím na tlačítko Zavřítpřeskočte inspekci.
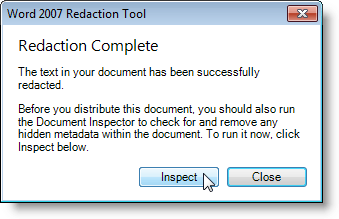 Zobrazí se dialogové okno Inspektor dokumentu. V dialogovém okně jsou uvedeny různé typy metadat se zaškrtávacím políčkem vedle každé položky. Zaškrtněte políčka pro položky, které chcete zkontrolovat pro metadata. Klepnutím na tlačítko Kontrolaspusťte kontrolu. Chcete-li v tomto okamžiku zavřít dialogové okno bez provedení kontroly, klikněte na Zavřít.
Zobrazí se dialogové okno Inspektor dokumentu. V dialogovém okně jsou uvedeny různé typy metadat se zaškrtávacím políčkem vedle každé položky. Zaškrtněte políčka pro položky, které chcete zkontrolovat pro metadata. Klepnutím na tlačítko Kontrolaspusťte kontrolu. Chcete-li v tomto okamžiku zavřít dialogové okno bez provedení kontroly, klikněte na Zavřít.
se zobrazí v dialogovém okně Inspektor dokumentu. Pokud byla nalezena některá metadata, zobrazí se vlevo od nalezené položky vykřičník. Chcete-li odstranit metadata z dokumentu, klepněte na tlačítko Odebrat vševpravo od položky.
POZNÁMKA/ strong>poznámky ve spodní části dialogového okna, že některé změny nelze vrátit zpět. Před kliknutím na tlačítko Odebrat všemusíte odstranit metadata.informuje o provedených změnách. Klikněte na Zavřít.
V novém dokumentu jsou černé pruhy vloženy do celého soukromého textu, / p>
Nezapomeňte, že černé značky nelze odstranit z textu v novém dokumentu. Ujistěte se, že soubor uložíte jiným názvem než originálním a sdílíte nový dokument, nikoli originál. Můžete se vrátit k původnímu dokumentu a v případě potřeby vybrat Odstranit všechny značkyv nabídce Odznačita v případě potřeby vymazat označený text.
Chcete-li dále zabezpečit redakční dokument, můžete jej chránit před změnami při jeho ukládání jako nového dokumentu. Umožňuje vám distribuovat dokument, který nelze změnit.
Chcete-li to provést, vyberte možnost Uložit jako | Wordv nabídce Office.
>, zadejte nový název redigované kopie dokumentu v poli Název souboru. Klikněte na tlačítko Nástrojev dolní části a v rozbalovací nabídce vyberte možnost Obecné možnosti.
>V dialogovém okně Obecné možnostizadejte heslo do pole Upravit hesloa vyberte možnost Doporučené pouze pro čtenív případě potřeby. Klikněte na OK.
Zobrazí se dialogové okno Potvrdit heslo. Zadejte své heslo znovu a klikněte na tlačítko OK.
Zpět na Uložit jako <>dialog. Klepnutím na tlačítko Uložituložte nový upravený a bezpečný dokument.
Redakční nástroja chráníte dokument před úpravou, můžete chránit své důvěrné informace a zachovat si dokument, když ho musíte distribuovat. Redakční nástrojfunguje stejně dobře v aplikaci Word 2010. Enjoy!