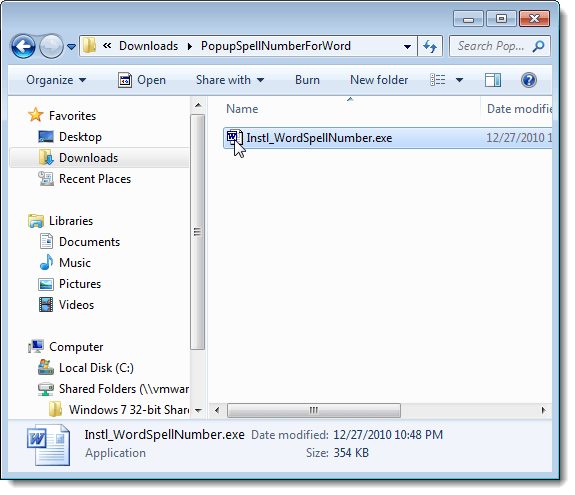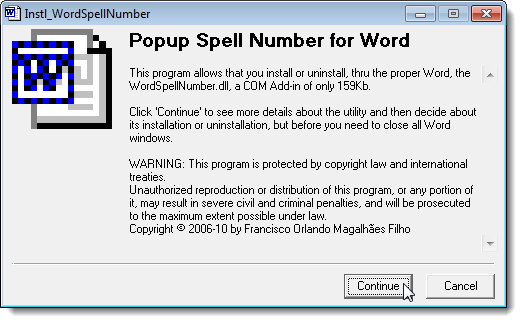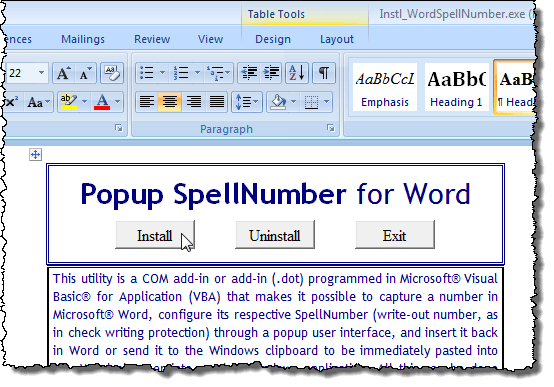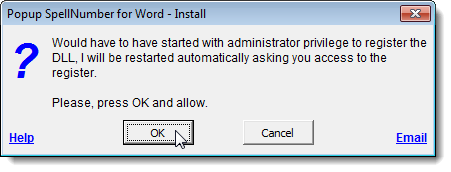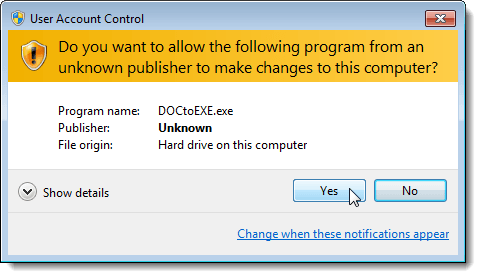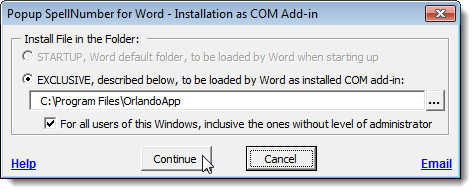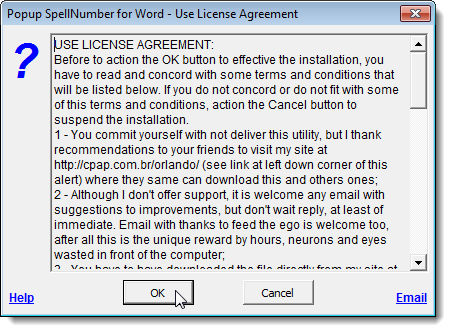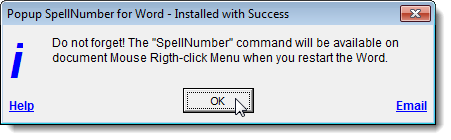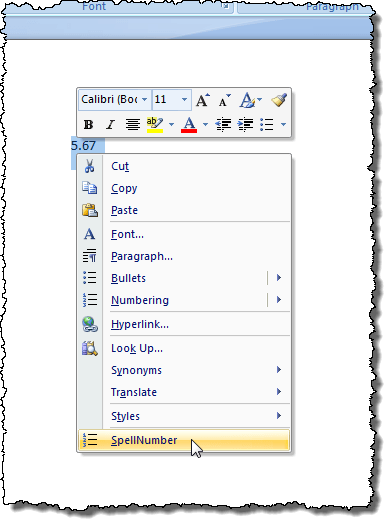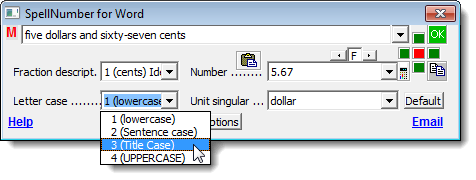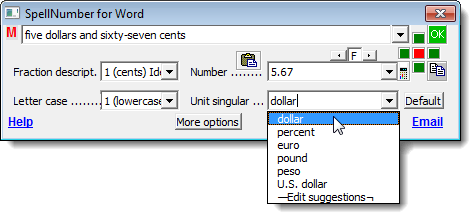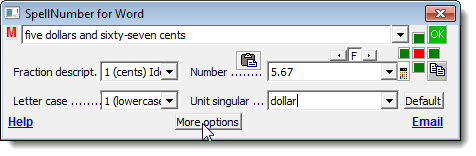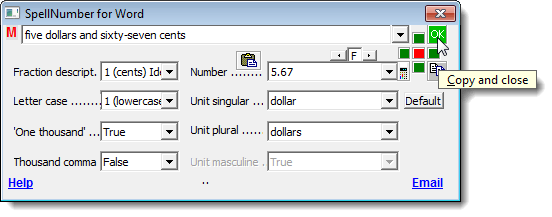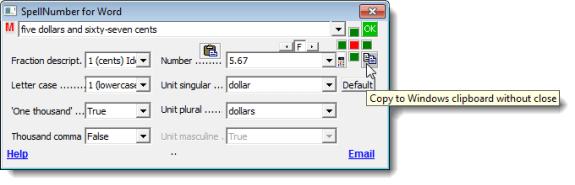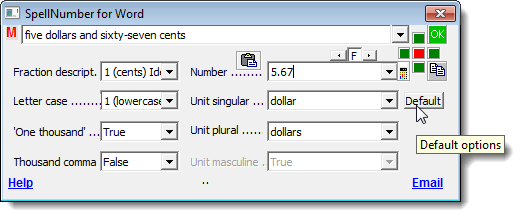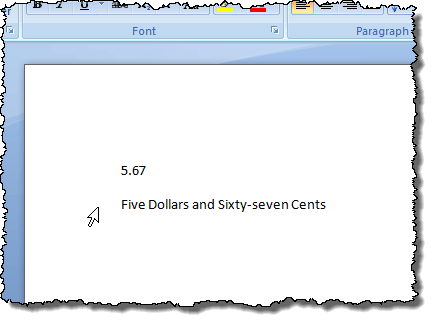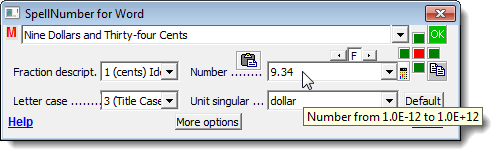Používáte-li v dokumentech Word mnoho čísel a chcete je rychle vypsat, existuje doplněk pro aplikaci Word, který vám to umožní snadno.
verze tohoto doplňku aplikace Excel, který se instaluje a pracuje stejně jako verze aplikace Word. Tento příspěvek vám ukáže, jak nainstalovat a používat verzi pro aplikaci Word, ale mohou být použity na verzi pro aplikaci Excel.
Oba verze byly testovány v aplikaci Microsoft Word pro Windows verze 2000, 2002 (XP) , 2003, 2007 a 2010.
Stáhněte si Popup SpellNumber pro Word
http://cpap.com.br/orlando/WordSpellNumberMore.asp?IdC=OMKtPlc. >
Chcete-li nainstalovat Popup SpellNumber pro aplikaci Word, poklepejte na soubor .exe, který jste stáhli.
zobrazí se dialogové okno. Klikněte na Pokračovat.
Otevře se dokument aplikace Word obsahující popis doplňků a tlačítek pro instalaci a odinstalování doplňku a ukončení instalace. Klikněte na Instalovat.
Poznámka:>
Instalovanýsoubor, který jste si stáhli v případě, že se rozhodnete odinstalovat doplněk v budoucnu. strong>zobrazí se dialogové okno. Toto dialogové okno vás v podstatě varuje, že musíte nainstalovat doplňky pro správce a že se zobrazí dialogové okno Kontrola uživatelských účtů. Klikněte na OK.
Dialogové okno Řízení uživatelských účtůNastavení Řízení uživatelských účtůje nastaveno na požadovanou úroveň. Další informace o změně nastavení Řízení uživatelských účtů najdete v našem příspěvku Windows 7 - Jak konfigurovat UAC (Řízení uživatelských účtů). Chcete-li pokračovat, klepněte na tlačítko Ano.
Instalace jako doplněk COM strong>zobrazí se dialogové okno. Přijali jsme výchozí umístění pro instalaci a rozhodli jsme se ji nainstalovat pro všechny uživatele. Klikněte na tlačítko Pokračovat.
Zobrazí se Licenční smlouva. Přečtěte si to a klikněte na OKa pokračujte.
Po dokončení instalace Installed with Úspěšnost. Říká vám, jak přistupovat k doplňku SpellNumberv aplikaci Word. Klikněte na OK.
Otevřete slovo a zadejte desítkové číslo, například . Zvýrazněte číslo a klikněte pravým tlačítkem na výběr. V rozbalovací nabídce vyberte SpellNumber.
Zobrazí se dialogové okno SpellNumber for Word. Existuje několik možností, jak přizpůsobit vypsané číslo. Například pomocí rozevíracího seznamu Letter casespecifikujte, jak budou slova v čísle vypsána velká, pokud vůbec.
Pomocí rozevíracího seznamu Jednotlivá jednotkamůžete určit, jak bude jednotka vypsána, číslo má reprezentovat. Chcete-li přidat další možnosti, vyberte možnost Upravit návrhy.
/ strong>, zobrazí se dialogové okno Upravit návrhy. Do pole pro úpravu přidat další možnosti, oddělující jednotlivé možnosti středníkem (;). Alespoň je požadována možnost "procent" plus jedna další volba.
tlačítko Další možnosti.
do rozevíracího seznamu Jednotlivá jednotka, který vám umožní určit, jak by měla být zapsána množná jednotka pro zadanou částku. Chcete-li napisovat "tisíc" za 1000, spíše než "tisíc", vyberte Truez rozevíracího seznamu "Jedna tisíc". >
Chcete-li vložit čárky mezi tisíce, stovky tisíc atd., vyberte Truez Tisíce čárky
Chcete-li zkopírovat vypsané číslo do schránky a zavřít SpellNumber for Word , klikněte na zelené tlačítko OK.
do schránky bez zavření dialogového okna. Chcete-li to provést, klepněte na tlačítko Kopírovat do schránky Windows bez zavření. Vypadá to jako typické tlačítko Kopírovat.
Chcete-li obnovit výchozí nastavení,
Červené čtvercové tlačítko a čtyři zelené čtvercové tlačítka kolem něj umožňují určit, kde ve vztahu k aktuálnímu výběru dokumentu ve vašem dokumentu, který chcete vložit vložené číslo. Červené tlačítko nahradí vybraný text v dokumentu. Zelené knoflíky reprezentují příslušné pozice kolem vybraného textu.
Rozhodli jsme se použít Věc titulu-out číslo pomocí rozevíracího seznamu Letter casea vložte jej pod vybraný text kliknutím na zelené tlačítko pod červeným tlačítkem.
Můžete také otevřít dialogové okno SpellNumber for Wordbez nutnosti volby textu a zadat číslo, které chcete napravit, přímo do úpravy Číslobox. Pak můžete vybrat nastavení a zkopírovat číslo, jak je popsáno výše.
Můžete použít SpellNumber for Wordzkopírujte vypsané číslo do schránky a vložte jej do libovolné jiné aplikace systému Windows, která přijímá text pomocí tlačítka Kopírovat do schránky schránky bez zavřenídiskutované dříve v tomto příspěvku.
Zapamatujte si , mohou být kroky v tomto příspěvku použity také na SpellNumber pro Excel.
Lori Kaufman