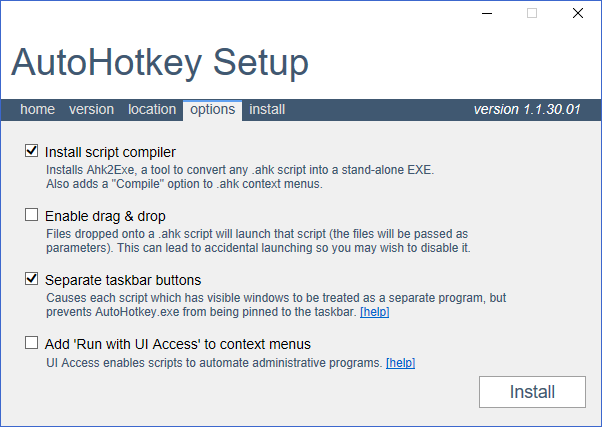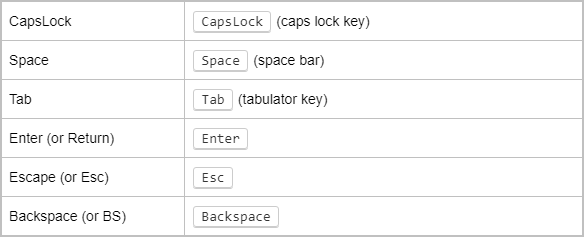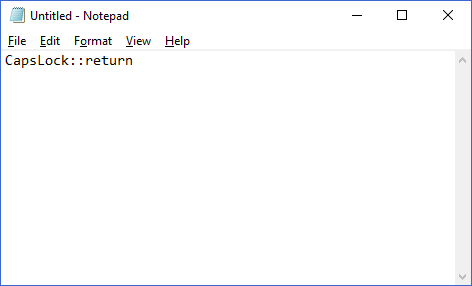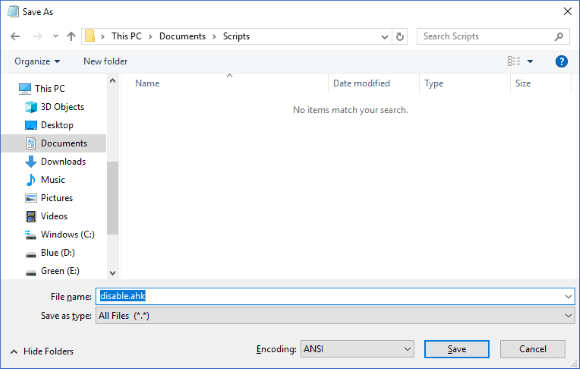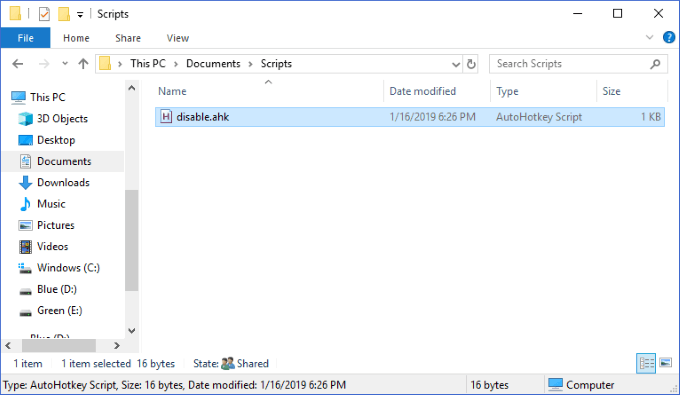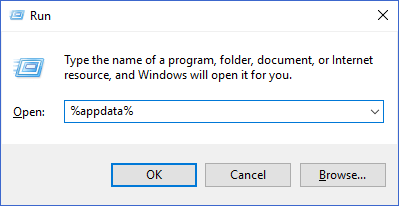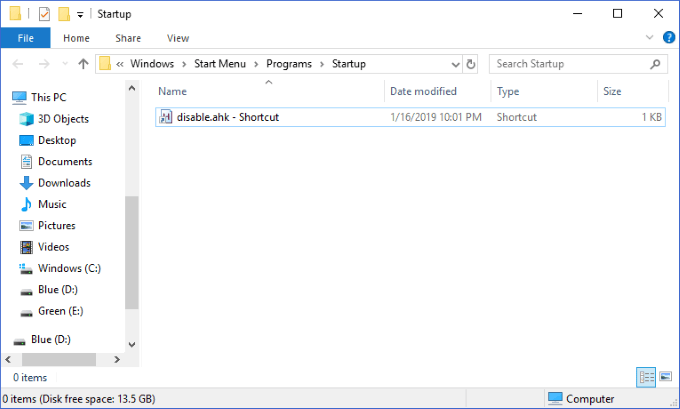Když jste na klávesnici, není příliš mnoho věcí tak frustrujících, jako když omylem zasáhnete rušivý klíč. Například klávesa Windows může způsobit, že některé celoobrazovkové aplikace se minimalizují.
Stisknutím klávesy Alt můžete někdy úplně poté zablokovat všechny klíčové vstupy. Pokud tyto klíče omylem náhodně stisknete, aniž byste to věděli, může to způsobit velké potíže a zmatek.
Mnoho obvyklých řešení, která umožňují zakázat klíčové vstupy v systému Windows, jsou nyní zastaralé. Například Simple Disable Key již není freeware. SharpKeys ani KeyTweak nejsou oficiálně podporovány nejnovějšími verzemi systému Windows. Co tedy uděláte, když nemáte možnosti? Stavíte si vlastní!
Přesto se nemusíte zastrašit - je to velmi snadné. V tomto článku vám ukážeme, jak můžete zakázat libovolný klíč pomocí bezplatné aplikace systému Windows s názvem AutoHotKey. Nejlepší na tom je, že to nevyžaduje žádné komplikované konfigurace nebo restartování.
Stáhnout a nainstalovat AutoHotKey
Prvním krokem k deaktivaci vstupu klávesnice na vašem počítači se systémem Windows je stáhnout program s názvem AutoHotKey . Odkaz na nejnovější verzi bude v horní části stránky v modrém tlačítku. Po stažení AutoHotKey spusťte instalační program.
In_content_1 všechny: [300 x 250] / dfp: [640 x 360]->Pokračujte v instalačních výzvách pomocí výchozích možností uvedených výše. Po dokončení instalace je můžete úplně zavřít. Zatím nemusíme AutoHotKey spouštět.
Vytvoření skriptu AutoHotKey
Nyní, když jste si stáhli AutoHotKey, je důležité pochopit, co to dělá. AutoHotKey vám umožní vytvořit si vlastní skripty, které bude kompilovat a spouštět. Myslete na AutoHotKey jako na zjednodušený programovací jazyk, který se zaměřuje konkrétně na automatizaci a vytváření Klávesové zkratky Windows .
Naučit se programovací jazyk je těžké, ale jsme tady zjednodušit, jak můžete pomocí pravomocí AutoHotKey zakázat vstup kteréhokoli z kláves klávesnice.
Vyberte své klávesy
Prvním krokem je vybrat, které klávesy chcete zakázat. Přejděte na webovou stránku dokumentace AutoHotKey a vyhledejte seznam všech podporovaných klíčů .
z tohoto příkladu chceme deaktivovat klávesu Caps Lock. Na této stránce můžete vidět, že AutoHotKey odkazuje na klíč jako „CapsLock“. V levém sloupci jsou uvedena referenční jména a v pravém sloupci je uvedeno, s jakou klávesou odpovídá.
Otevřete textový editor
Dále otevřete libovolný textový editor. Může to být dokonce Poznámkový blok, který použijeme. Do prázdného dokumentu zadejte referenční název klíče a poté „:: návrat“.
Zde vypadá příklad našeho Caps Lock:
Věříte, že je to jediný řádek kódu, který potřebujete k deaktivaci klíče? Pokud se rozhodnete, že chcete zakázat více než jeden, můžete opakovat tento stejný liniový řádek na novém řádku pro každý další klíč.
Uložit skript
Další krokem je uložení skriptu, aby mohl být spuštěn. Budete chtít vybrat trvalé místo, pravděpodobně ne na ploše, protože vám ukážu, jak tento skript spustit při spuštění později.
V tomto příkladu jsme v našich dokumentech vybrali složku „Skripty“. Jakmile vyberete umístění, které chcete uložit, změňte nastavení „Uložit jako typ“ na „Všechny soubory“. Poté zadejte požadovaný název souboru a nezapomeňte připojit příponu „.ahk“. To je velmi důležité.
Uložení souboru jako AHK umožní vašemu systému vědět, že má být kompilován a spuštěn pomocí AutoHotKey.
Spuštění skriptu AutoHotKey
Po uložení souboru AHK přejděte do místa, kde je uložen, v Průzkumník Windows . Měli byste vidět, že ikona souboru je list papíru, na kterém je „H“, což znamená, že je spojeno s AutoHotKey.
Double- klepněte na soubor. Možná si nevšimnete, že se něco stane, ale na systémové liště na hlavním panelu by se měla objevit ikona AutoHotKey.
Může se skrýt podle času vidíte to, takže budete muset kliknout na ikonu šipky nahoru a v takovém případě zobrazit skryté ikony na hlavním panelu .
Nyní zkuste použít klíč, který jste deaktivovali. Funguje to? Pokud ne, klíč jste úspěšně deaktivovali! Pokud ano, možná jste udělali něco špatného. Přečtěte si pokyny pečlivě a zkuste to znovu.
Ovládání skriptu AutoHotKey
Kliknutím pravým tlačítkem myši na ikonu AutoHotKey na hlavním panelu hlavního panelu se zobrazí následující nabídka:
Dvě důležité možnosti, kterých se vyplatí dotknout, jsou „Znovu načíst tento skript“ a „Pozastavit klávesové zkratky“.
Může přijít čas když budete chtít upravovat skript AutoHotKey, zatímco bude aktivně spuštěn. Možná chcete například přidat další klíč, který chcete blokovat. Po uložení změn do souboru AHK vyberte možnost „Znovu načíst tento skript“. Umožní vám načíst změny skriptu, aniž byste museli soubor zavřít a znovu otevřít.
Pokud byste někdy chtěli zastavit funkci AutoHotKey v blokování jakýchkoli kláves, vyberte možnost „Pozastavit klávesové zkratky“. volba. Ikona panelu AutoHotKey se změní z „H“ na „S“, což znamená, že klávesové zkratky jsou blokovány. Chcete-li znovu povolit všechny klávesové zkratky, opakujte tuto stejnou akci znovu.
Spuštění skriptu při spuštění
Nyní, když máte spuštěný skript, můžete se rozhodnout, že je to tak důležité, že chcete, aby se automaticky spouštělo se systémem Windows. Je to snadné.
Stisknutím kláves Windows + Rzobrazte výzvu Spustit okno. V něm zadejte „% appdata%“ a stiskněte klávesu Enter. Tím se dostanete do složky „Roaming“ uvnitř „AppData“.
Zde projděte následující složky: Microsoft>Windows>Nabídka Start>Programy>Spuštění. V jiné nabídce Průzkumníka Windows přejděte do složky, ve které je uložen skript AutoHotKey. Klikněte na něj pravým tlačítkem myši a klikněte na „Vytvořit zástupce“. Tím se vytvoří zástupce pro soubor ve stejné složce.
Tuto zkratku přetáhněte do složky „Spuštění“.
Tímto způsobem přidáte skript do svého spuštění, abyste mohli provádět úpravy původního umístění souboru a ne vždy procházet celou cestu do této složky. Pokud provádíte časté úpravy, je to velký spořič času.
To je vše. S jedním jednoduchým řádkem ve skriptu AutoHotKey můžete zakázat jakýkoli standardní klíč na klávesnici a ušetřit se tak hodinám bolesti hlavy. Nekupujte na webu pro jednoduché a bezplatné řešení tohoto problému, postupujte podle tohoto průvodce a udělejte si ho sami!