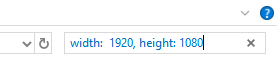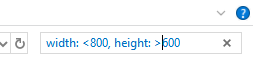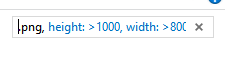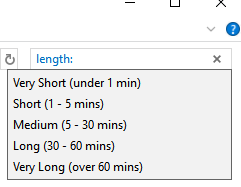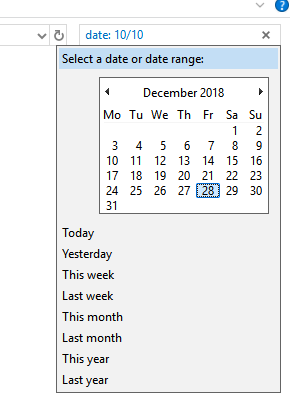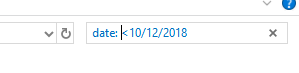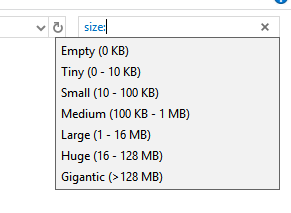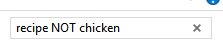V počítači jste někdy ztratili soubor a nemůžete ho sledovat? S tipy pro vyhledávání v tomto článku budete moci najít konkrétní soubory v Průzkumníku souborů systému Windows, i když si nepamatujete přesné jméno nebo umístění.
Další informace o souboru víte hledáte lepší. Parametry vyhledávání, jako je velikost souboru, datum vytvoření, typ souboru a další, budete moci použít pomocí níže uvedených tipů.
Pro informaci, než začneme, všechny tipy uvedené v tomto článku bude používat vyhledávací funkci nalezenou v pravém horním rohu Průzkumníka souborů systému Windows.
Doufejme, že v době, kdy jste si přečetli všechny tipy v tomto článku, najdete řešení pro sledování vašich souborů.
Také se podívejte na můj další příspěvek na prohledávání Windows pomocí nástrojů třetích stran nebo pomocí příkazového řádku. Aby všechna níže uvedená vyhledávání fungovala rychleji, měli byste mít v systému Windows indexování vyhledávání povoleno.
In_content_1 all: [300x250] / dfp: [640x360]->Vyhledání obrázků pomocí parametrů
Nejprve se podívejme na možnosti, které máte k dispozici ke sledování konkrétních obrázků. Níže máme řadu tipů exkluzivních pro obrázky ve vašem počítači.
Pokud znáte rozměry obrázku, můžete zadat šířka: x, výška: x.Jednoduše nahraďte „x“ přesnými rozměry.
Pokud neznáte přesné rozměry, ale víte, je to v rámci určitého limitu můžete místo toho použít následující parametry vyhledávání:
Jednoduše nahraďte „x“ hledaným rozlišením. Můžete kombinovat oba parametry výšky a šířky.
Pokud znáte typ souboru, můžete také filtrovat vyhledávání podle přípony souboru. Například můžete do vyhledávacího řádku napsat 'type: .png'a zobrazit pouze obrázky .png.
Takže, pokud víte, že jste vytvořili obrázek s výškou více než 1000 a šířkou více než 800 a víte, že se jedná o soubor .png, můžete provést vyhledávání jako na obrázku níže.
Obecné tipy pro vyhledávání souborů pro vyhledávání souborů v systému Windows 10
Dále se podíváme na řadu obecných tipů pro vyhledávání souborů, které můžete použít pro vyhledávání souborů ve Windows 10. Tyto tipy budou užitečné pro všechny soubory, včetně obrázků, takže je můžete použít i ve spojení s výše uvedenými tipy pro konkrétní obrázky.
Pro nalezení konkrétního typu souboru jednoduše použijte 'type: ', za ním následuje přípona souboru. Například můžete najít soubory .docx hledáním ‘type: .docx’.
Následující příkazy můžete také použít k nalezení konkrétních typů souborů, bez ohledu na jejich příponu souboru:
Pokud znáte část názvu souboru, můžete použít 'name : 'příkaz, následovaný jakoukoli frází, písmeny nebo slovy. Například můžete použít „name: resume“ pro vrácení všech souborů s „resume“ v názvu souboru.
Pro příkaz s exkluzivním videem můžete použít vyhledávací příkaz 'length:'následovaný jedním z následujících slov k nalezení videa se specifickou délkou:
Chcete-li vyhledat soubory podle data, začněte do vyhledávacího pole zadáním 'date:'a následným datem v den / měsíc / rok nebo měsíc / den / rok, v závislosti na nastavení času a data.
Když poprvé začnete psát datum, získáte možnost použít kalendář k vyhledávání pro konkrétní datum, nebo můžete použít rychlé vyhledávání dnes, včera, tento týden, minulý týden, tento měsíc, la měsíc, tento rok a minulý rok.
Můžete také použít '<' nebo '>' k vyhledání souborů vytvořených před nebo po konkrétních datech, resp. Příklad je uveden níže.
Pokud znáte hrubou velikost souboru, můžete použít 'size:'příkaz k odfiltrování výsledků. Pro určité velikosti můžete použít následující rychlé příkazy:
Použití těchto příkazů je skvělé pro menší soubory, ale pro soubory větší než 128 MB , měli byste použít rozsah vyhledávání. Pokud například víte, že soubor je mezi 200 MB a 300 MB, můžete použít příkaz: 'size: 500 MB - 800 MB'.Tímto se zobrazí pouze soubory, které jsou v tomto rozsahu.
Děkujeme, že jste se seznámili s našimi pokročilými tipy pro vyhledávání souborů v Průzkumníkovi Windows. Nezapomeňte, že můžete kombinovat jakoukoli kombinaci těchto vyhledávacích filtrů do jediného vyhledávání.
Pokud například hledáte soubor .png, který je široký přes 1000 pixelů a víte, že byl vytvořen před 20. února 2018 můžete použít tento příkaz: 'type: .png, width:>1000, date: <20/02/2018'
Neexistuje žádné omezení, kolik parametrů vyhledávání můžete použít v jednom vyhledávání, takže kombinací více ušetříte spoustu času při hledání souboru. Z vyhledávání můžete také vyloučit určitá slova.
Například, pokud hledáte dokument receptury, který jste uložili, o kterém víte, že obsahuje slovo recept, ale nechcete kuřecí recept, můžete použít příkaz 'recept NOT chicken '.
Tím by se vrátily všechny soubory se jménem recept na slovo, ale vyloučily se všechny soubory se jménem kuře ve jménu. Pro konkrétní vyhledávání stačí nahradit slova na obou stranách booleovského výrazu „NOT“.
Ukázalo se, že tipy v tomto článku jsou užitečné ? Doufáme, že ano. Pokud potřebujete pomoc s použitím těchto tipů pro vyhledávání, dejte nám vědět a my vám rádi pomůžeme. Užijte si to!