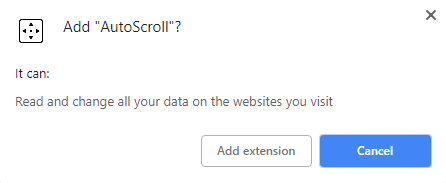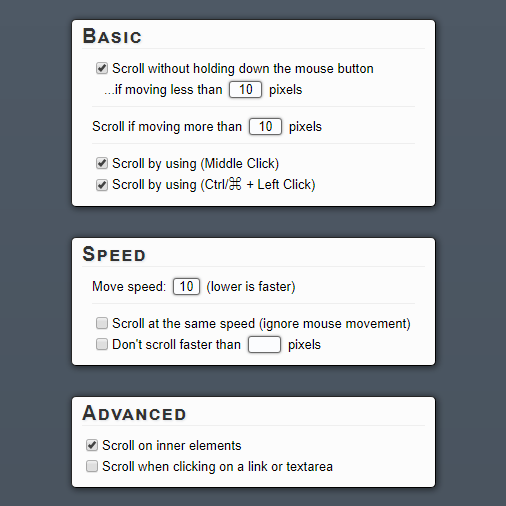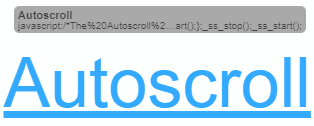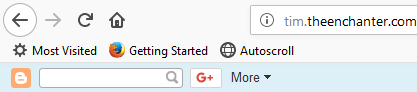Automatizace je jedním z největších klíčů k maximalizaci vaší produktivity. Přemýšlejte o tom, jak by byla každodenní práce na stole pečlivá, kdyby neexistovaly jednoduché zkratky jako Ctrl + A, vyberte celý text nebo Ctrl + LMB (klepnutí levým tlačítkem) pro otevření odkazu na nové kartě.
Moderní prohlížeče dobře zvládnou základy klávesových zkratek, jako je skákání mezi kartami, změna úrovně přiblížení, zastavení načítání stránky a další. Automatické posouvání je však do značné míry přehlíženo, přestože je velmi užitečné.
Pokud máte externí myš a používáte systém Windows, existuje velká šance, že budete moci kliknout prostředním tlačítkem. Kliknutí prostředním tlačítkem na oblast webové stránky ve většině moderních prohlížečů změní váš kurzor na vícesměrný nitkový kříž. Když přesunete myš ve směru od počátečního bodu tohoto nitkového kříže, stránka se začne automaticky posouvat.
Nicméně víte, že uživatelé se systémem Mac a Linux tuto funkci vůbec nenabízejí? Některé webové stránky mohou také explicitně blokovat automatické posouvání. Je také možné, že používáte Windows, ale nemáte myš s možností prostředního kliknutí, nebo trackpad vašeho notebooku nepodporuje kliknutí třemi prsty. V těchto případech máte štěstí - nebo jste?
Naštěstí pro vás existuje několik řešení. Dva nejlepší, které jsem našel, přicházejí ve formě rozšíření, které je k dispozici pro Chrome, a bookmarklet, kompatibilní s každým moderním prohlížečem s podporou JavaScriptu a panel záložek .
In_content_1 vše: [300x250] / dfp: [640x360]->Google Chrome:Používejte rozšíření AutoScroll
Pokud používáte Chrome, je mnohem snazší použít rozšíření vytvořené speciálně pro prohlížeč, aby toho bylo dosaženo. . Zjistili jsme, že žádné jiné rozšíření pro Chrome není tak dobré jako Automatické rolování , pokud jde o napodobování funkce automatického posouvání prostředního kliknutí Windows.
Chcete-li nainstalovat AutoScroll, přejděte na stránku rozšíření a klikněte na tlačítko Přidat do Chrome. Po dokončení by se na liště rozšíření, které je napravo od lišty s adresou, měla zobrazit vícesměrný kříž.
Aby rozšíření fungovalo správně, je třeba Chrome restartovat. Můžete to udělat buď ručním zavřením a opětovným otevřením prohlížeče, nebo pokud si přejete zachovat své karty, můžete do adresního řádku napsat „chrome: // restart“ a stisknout Enter.
Po restartování prohlížeče Chrome klikněte pravým tlačítkem myši na ikonu rozšíření AutoScroll a vyberte možnost Možnosti.
Všechny zde uvedené možnosti jsou samy vysvětlující kromě těch v tabulce Základní. Tyto možnosti umožňují nastavit rozsah pixelů, které musí kurzor zůstat uvnitř, aby se aktivovalo automatické posouvání.
Jediné počáteční změny, které zde doporučujeme provést, jsou případné deaktivace jedné ze dvou spodních možností v tabulce Základní. Pokud již používáte zkratky MMB (prostřední klepnutí) nebo Ctrl + LMB (klepnutí levým tlačítkem) pro jiné věci, můžete některou z nich zakázat, abyste předešli konfliktům.
Poté vyzkoušejte, jak se AutoScroll cítí tím, že přejdete na web s posouvatelným obsahem - doporučuji Help Desk Geek . Stisknutím MMB nebo Ctrl + LMB zjistíte, zda rozšíření funguje. Pak byste měli pod kurzorem vidět obousměrný kříž. Přestože se vizuálně zobrazuje pouze směrem nahoru a dolů, můžete se také posouvat doleva, doprava a jakýmkoli způsobem šikmo.
Další prohlížeče:Použijte záložku Autoscroll
Pokud Google Chrome nepoužíváte, nebo dokonce používáte-li a raději používáte bookmarklet, existuje pro vás solidní řešení. Vše, co potřebujete, je, aby váš prohlížeč podporoval JavaScript a měl lištu záložek. To zahrnuje mimo jiné Chrome, Firefox, Opera, Safari a Internet Explorer.
Záložky autoscroll vyvinul Tim Harper v 2008 a stále funguje dodnes. Chcete-li jej použít, jednoduše aktivujte lištu záložek prohlížeče, která je obvykle pod adresním řádkem, klikněte a podržte na velkém odkazu „Autoscroll“ na stránce a přetáhněte jej nahoru do lišty záložek.
Pokud máte potíže s hledáním místa pro aktivaci lišty záložek, klikněte pravým tlačítkem na oblast adresního řádku uživatelského rozhraní vašeho prohlížeče. Měla by se vám zobrazit možnost, jak ji tam povolit, i když v některých prohlížečích může být označena jako panel oblíbených položek.
Pokud se provádí správně, na liště záložek byste měli vidět novou záložku, která zní „Autoscroll“. Níže je uvedeno, jak se zobrazuje v prohlížeči Firefox, ale mělo by to vypadat podobně v každém moderním webovém prohlížeči.
Tato malá záložka je výkonná. Chcete-li zajistit, aby fungoval ve vašem aktuálním prohlížeči, klikněte na kteroukoli posouvatelnou webovou stránku. Výchozí rychlost je velmi pomalá, ale měli byste si ji všimnout, že se posouvá dolů. Pomocí následujících klávesové zkratky můžete během procházení procházet bookmarklet Autoscroll:
Obě tato řešení by vám měla poskytnout všechny nástroje, které potřebujete, aby se při čtení automaticky procházely. , dosáhnete dna „nekonečně“ rolovací webové stránky a na jakékoli jiné účely, pro které potřebujete automatické rolování. Užijte si to!