Chromebooky nejsou tak rychlé jako notebooky. Ale rychle se naběhnou, nabízejí lepší výdrž baterie a vykonávají úkoly efektivně. Výkon Chromebooku se však po delším používání zhoršuje.
Obvykle k tomu dochází, když Chromebook přetížíte nad rámec jeho hardwarových možností. V tomto článku vás provedeme sedmi způsoby, jak Chromebook zrychlit. Zdůrazníme také faktory odpovědné za zpomalení výkonu vašeho Chromebooku.

1. Zavřete nepoužívané karty prohlížeče
Pokud máte ve svém webovém prohlížeči otevřeno příliš mnoho webových stránek (zejména Google Chrome), může to mít vliv na rychlost a výkon Chromebooku. Chcete-li to opravit, zavřete webové stránky nebo okna prohlížeče, která již nepotřebujete. U webových stránek, které v tuto chvíli nepotřebujete, je jejich ukládání do záložek lepší alternativou k jejich ponechání otevřené.
Chcete-li přidat webovou stránku do záložek v prohlížeči Chrome, klikněte na ikonu hvězdičkyna pravém okraji adresního řádku prohlížeče a vyberte možnost Hotovo. Tím se stránka přidá do záložky vašeho prohlížeče.
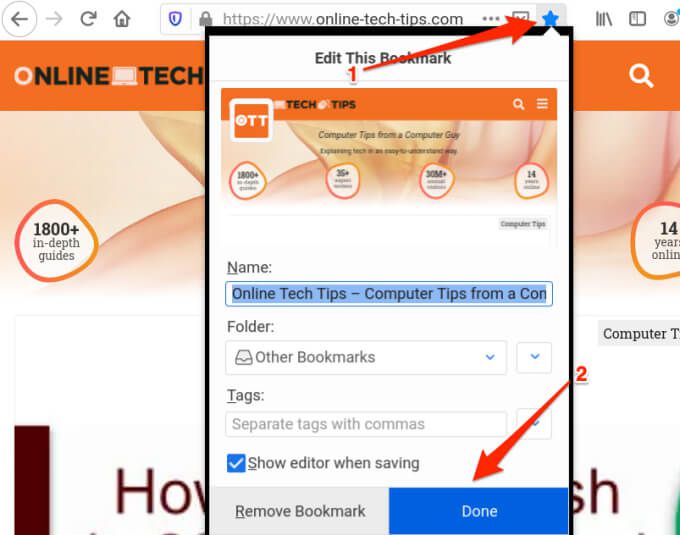
Chcete-li stránku otevřít jako záložku, klikněte na ikonu nabídkyv prohlížeči Chrome a vyberte možnost Záložka a vyberte webovou stránku. Tím se stránka otevře na nové kartě prohlížeče.
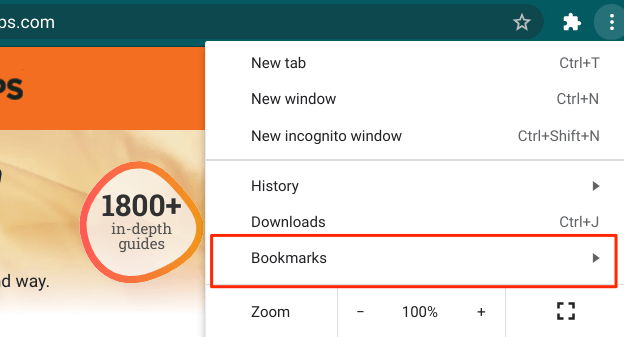
Ještě jedna věc - důrazně doporučujeme přečíst si tuto průvodce, jak Chrome používat méně náročné na zdroje. Chromebook bude určitě fungovat rychleji, pokud můžete snížit úroveň systémových prostředků, které váš prohlížeč spotřebovává.
2. Zakázat nebo odstranit nepoužívaná rozšíření
Ačkoli rozšíření přidávají do vašeho prohlížeče další funkce, někdy spotřebovávají nadměrné systémové prostředky a zpomalují váš prohlížeč a zařízení. Projděte nabídku rozšíření svého prohlížeče a odstraňte všechna neznámá nebo nepotřebná rozšíření.
V prohlížeči Chrome klepněte na ikonu nabídky, vyberte Další nástrojea poté Rozšíření.
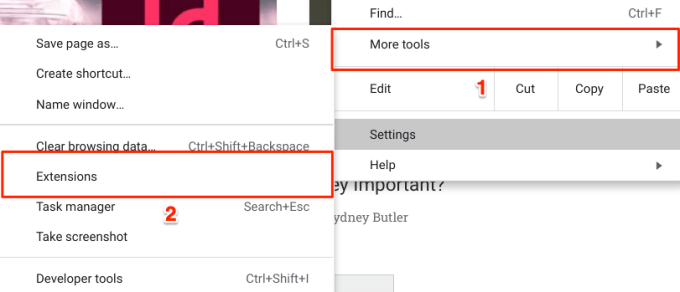
Posunutím přepínače doleva deaktivujete rozšíření, nebo klepnutím na tlačítko Odebratpřejděte na odinstalujte rozšíření z Chromu.
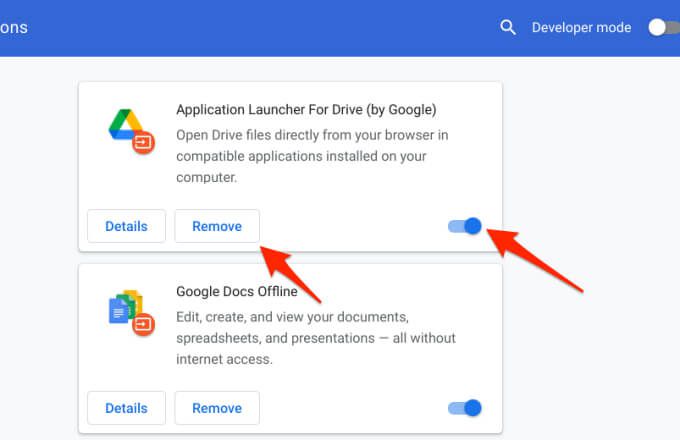
Poté Chromebook restartujte a zkontrolujte, zda to Chromebook zrychlí.
3. Zavřete nepoužívané aplikace
Když spustíte aplikaci, spotřebuje to Chromebook, paměť, zdroje procesoru a výdrž baterie - i když ji nepoužíváte. Pokud si všimnete, že je váš Chromebook pomalý, mrzne nebo vám provádění příkazů trvá věčně, projděte si poličku a zavřete aplikace, které nepoužíváte.
Na poličce najdete bílou tečku pod aktivními aplikacemi. Klikněte pravým tlačítkem na aplikaci a vyberte možnost Zavřít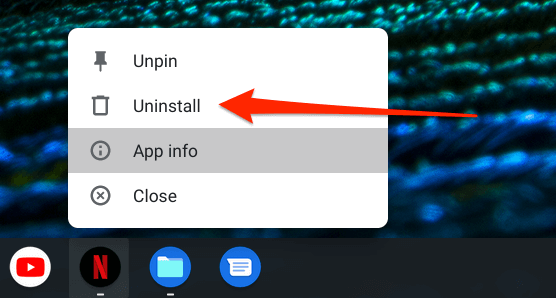
4. Aktualizujte své aplikace
Chromebook se také může začít zpomalovat, pokud jsou aplikace zastaralé. Zajistěte, abyste své aplikace často aktualizovali. Ještě lepší je povolit „Automatickou aktualizaci aplikací“ v Obchodě Google Play.
Aktualizace aplikací v Chromebooku
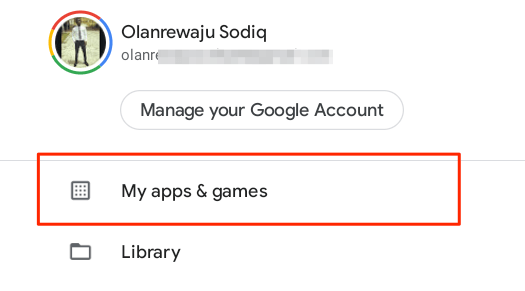
Povolit automatické aktualizace aplikací na Chromebooku
Konfigurace obchodu Google Play k automatické instalaci aktualizací aplikací ušetří spoustu času a energie. To může také pomoci zrychlit Chromebook, protože vždy budete mít k dispozici aktualizované a nejefektivnější verze svých aplikací.
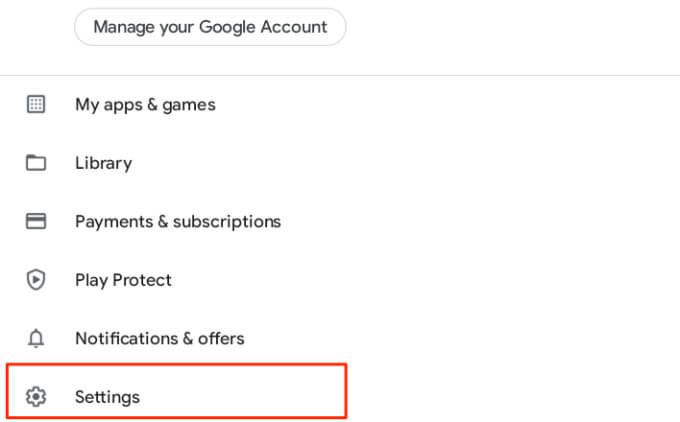
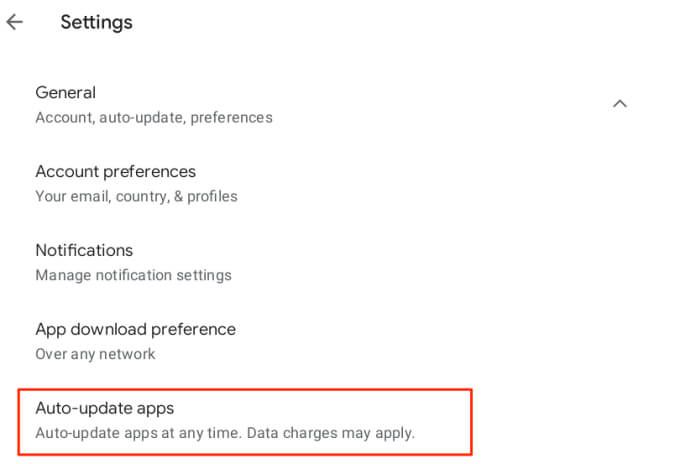

U aplikací pro systém Linux budete muset ručně sledovat dostupnost aktualizací z webu vývojáře.
5. Restartujte Chromebook
Pokud Chromebook nadále funguje pomalu, i když zavíráte nepoužívané aplikace a instalujete aktualizace aplikací, může to urychlit restart zařízení. Než budete pokračovat, nezapomeňte zavřít všechny aktivní aplikace a soubory, abyste neztratili žádná neuložená data.
Klepněte na stavovou oblast Chromebooku (vpravo dole na obrazovce) a vyberte tlačítko napájení. Případně podržte vypínač Chromebooku a vyberte možnost Vypnout.
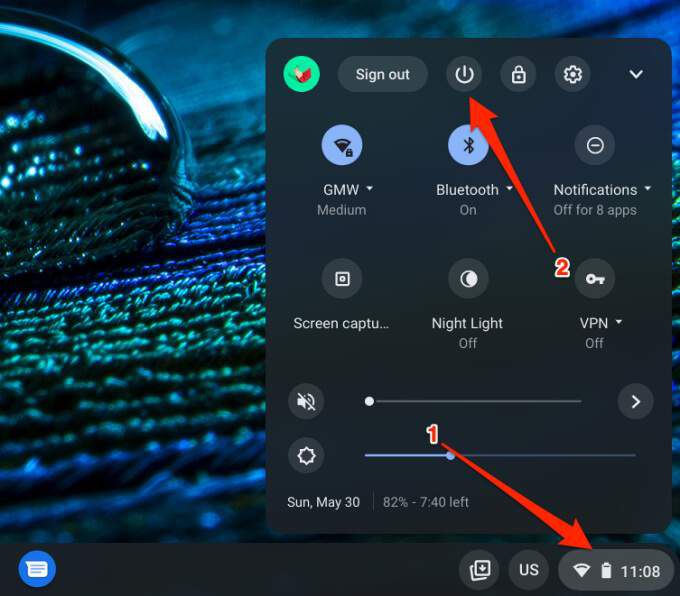
Počkejte, dokud se Chrome OS úplně nevypne, a stisknutím tlačítka napájení restartujte Chromebook.
6. Odinstalujte nepotřebné aplikace
Chromebook můžete urychlit odstraněním aplikací, které nepotřebujete nebo nepoužíváte. Stejně tak budete také uvolnění dobrého množství úložného prostoru. Tato příručka pro mazání aplikací v Chromebooku obsahuje vše, co potřebujete vědět, ale stručně vás provedeme základními principy.
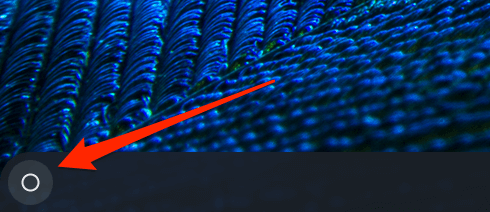

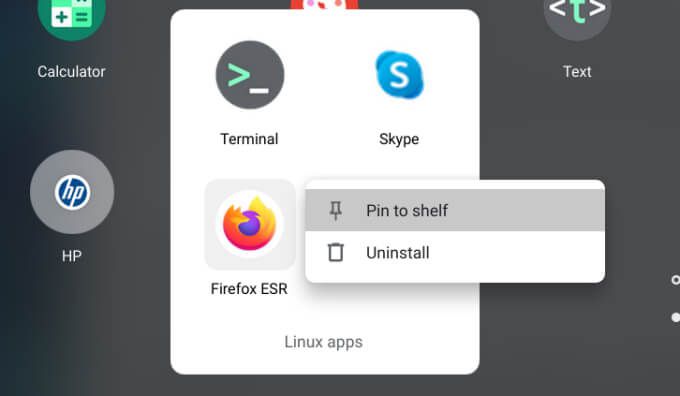
7. Aktualizujte Chrome OS
Chyba systému Chrome OS může zpomalit výkon vašeho Chromebooku nebo způsobit, že bude vykazovat další známé problémy se systémem Chrome OS. Přejděte na stránku podrobností systému Chrome OS a zkontrolujte, zda máte v zařízení nainstalovanou nejnovější verzi.
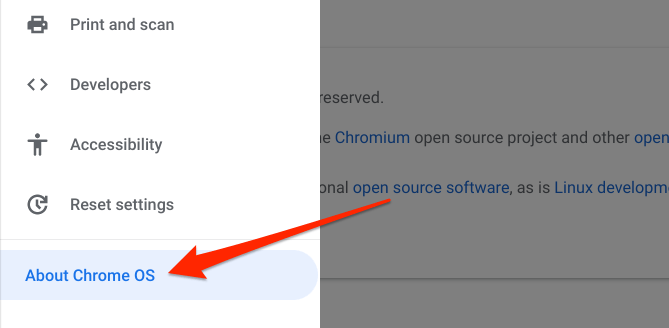

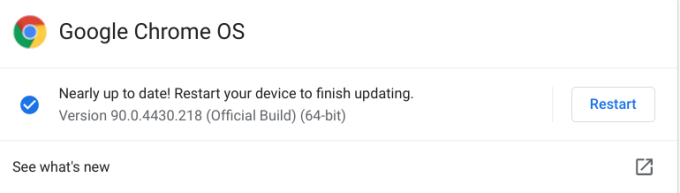
Nezapomeňte před restartováním zařízení zavřít aplikace, abyste neztratili neuložené soubory a dokumenty. Pokud nemůžete svůj Chromebook aktualizovat, pravděpodobně dosáhl své Datum vypršení platnosti automatické aktualizace (AUE). Přejděte do Nastavení>O systému Chrome OS>Další podrobnosti a v řádku Plán aktualizací zobrazte datum vypršení platnosti automatické aktualizace Chromebooku.

Po tomto datu již Google nebude poskytovat automatické aktualizace systému Chrome OS.
Poslední možnost: Powerwash Chromebooku
Pokud problém přetrvává, zvažte provedení mytí elektrickým proudem (čtení: tvrdý reset). Tím obnovíte Chromebook na výchozí tovární nastavení a vymažete soubory, odstraníte uživatelské účty a odstraníte všechny aplikace třetích stran. Doporučujeme navštívit nedaleké autorizované servisní středisko nebo kontaktovat centra podpory výrobce Chromebooku. Naplánujte si schůzku a nechte Chromebook zkontrolovat, zda neobsahuje chyby související s hardwarem.
Pokud se rozhodnete obnovit tovární nastavení Chromebooku, zálohujte důležité soubory na externí úložné zařízení nebo na Disk Google. V tomto komplexní průvodce elektrickým mytím Chromebooku se dozvíte, jak správně resetovat zařízení.