Aplikace Discord pro Windows je dobře optimalizovaná a má tendenci fungovat skvěle, i když ji vyvoláte během videohry náročné na zdroje. Zpoždění však může způsobit různé důvody - například problémy se sítí, zastaralá mezipaměť aplikací a konfliktní nastavení.
Pokud v textových, hlasových nebo videochatech společnosti Discord nadále dochází k vážným problémům se zpožděním nebo při obecné interakci s aplikací by vám měl následující seznam tipů na řešení problémů pomoci vyřešit zpoždění programu Discord.
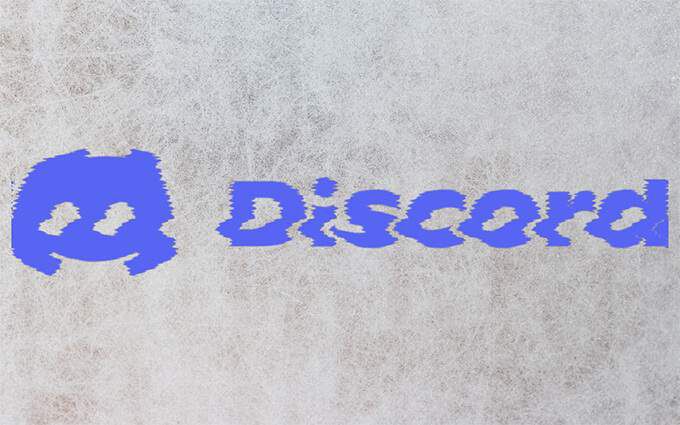
Zkontrolujte stav systému Discord
Discord spoléhá na efektivní fungování více systémů na straně serveru. Kdykoli tedy Discord začne zaostávat, je nejlepší přejít na DiscordStatus.com a zkontrolovat stav systému.
Pokud zaznamenáte nějaké problémy, musíte je počkat, dokud nebude každý systém opět plně funkční. Pokud však vše vypadá dobře, pokračujte se zbývajícími opravami.
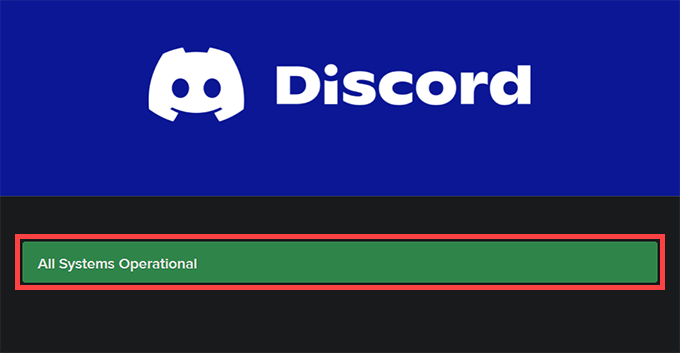
Obnovit svár nebo Ukončit a znovu otevřít
Stisknutím tlačítka Control+ Robnovuje uživatelské rozhraní Discord a pomáhá řešit problémy způsobené drobnými chybami a závadami. Vyzkoušejte to.
Pokud to nepomůže napravit zpoždění sváru, zkuste ukončit a znovu spusťte svár. Chcete-li to provést, klepněte pravým tlačítkem myši na ikonu Discordna hlavním panelu a vyberte možnost Quit Discord. Poté otevřete Discord přes plochu nebo nabídku Start.
Aktualizovat Discord
Spuštění zastaralé verze Discordu je další důvod problémů se zpožděním, takže je dobré okamžitě použít všechny čekající aktualizace. Aplikaci můžete požádat o kontrolu a instalaci nejnovějších aktualizací kliknutím pravým tlačítkem na ikonu Discordna hlavním panelu a výběrem možnosti Zkontrolovat aktualizace.
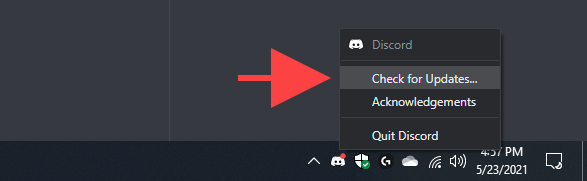
Řešení potíží s připojením k internetu
Nesoulad také zaostává, když s připojením k internetu něco není v pořádku. Pokud se při běžném procházení webovým prohlížečem setkáte se skvrnitým online připojením, vyzkoušejte následující opravy:
Povolit (nebo zakázat) hardwarovou akceleraci
Ve výchozím nastavení se Discord při zlepšování výkonu spoléhá na hardwarovou akceleraci (která využívá GPU). Pokud jste však funkci v aplikaci deaktivovali, může to nakonec způsobit vážné problémy se zpožděním nesouladu. Opětovné povolení by to mělo pomoci napravit.
Naopak deaktivace hardwarové akcelerace může vyřešit zpoždění u počítačů se starším grafickým hardwarem.
1. Vyberte ikonu Uživatelské nastaveníve tvaru ozubeného kolečka vlevo dole v aplikaci Discord. Poté přejděte na boční kartu Pokročilé.
2. Pomocí přepínače vedle Hardwarové akceleracemůžete tuto funkci povolit nebo zakázat.
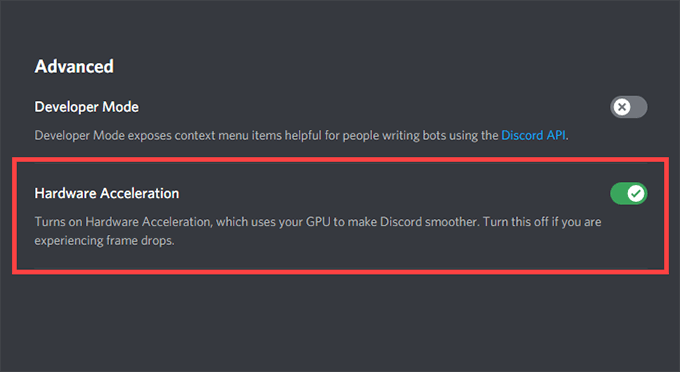
3. Chcete-li změny použít, vyberte možnost Dobře.
Aktivujte omezený pohyb
Snižte intenzitu animací a efektů přechodu a zablokujte automatické přehrávání souborů GIF a emodži, může pomoci snížit zpoždění v Discordu.
1. Otevřete podokno Uživatelské nastaveníaplikace Discord.
2. Přepněte na boční kartu Přístupnost.
3. Aktivujte přepínač vedle možnosti Povolit omezený pohyb. Poté vypněte přepínače vedle Automaticky přehrávat soubory GIF, když je zaměřen Discorda Přehrát animované emodži.
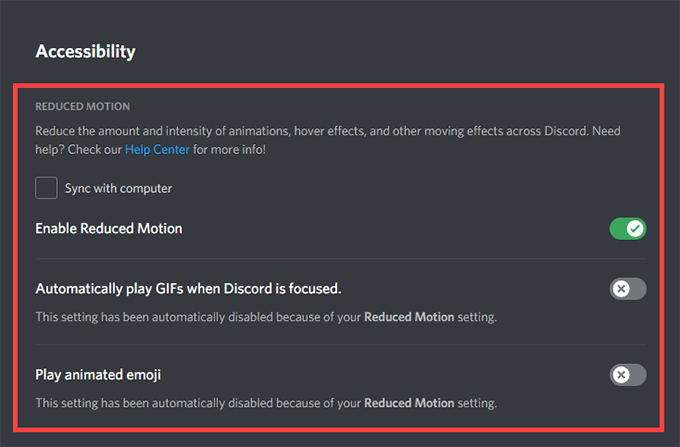
Aktualizovat (nebo vrátit zpět) ovladače grafické karty
Zastaralé grafické ovladače jsou častým důvodem závažných problémů se zpožděním v aplikaci Discord. Jejich aktualizace by měla nejen pomoci to vyřešit, ale novější ovladače také zvýšit výkon ve videohrách.
Přejděte na web výrobce grafické karty (NVIDIA, AMD nebo Intel ) a stáhněte si nejnovější verzi grafických ovladačů. Poté je nainstalujte a restartujte počítač.
Pokud však problémy se zpožděním aplikace Discord začaly ihned po aktualizaci grafických ovladačů, měli byste je vrátit pomocí Správce zařízení.
1. Stisknutím Windows+ Xotevřete nabídku Power User.
2. Vyberte Správce zařízení.
3. Rozbalte kategorii Grafické adaptéry.
4. Klikněte pravým tlačítkem na grafický adaptér a vyberte Vlastnosti
5. Na kartě Ovladačvyberte Vrátit zpět ovladač.
Obnovit nastavení Discord Voice and Video
Nesprávně nakonfigurované (nebo konfliktní) nastavení hlasu a videa v aplikaci Discord může způsobit zpoždění aplikace. Zkuste je resetovat na výchozí hodnoty.
1. Otevřete podokno Uživatelské nastaveníaplikace Discord a přepněte na boční kartu Hlas a video.
2. Posuňte se úplně dolů a vyberte Obnovit nastavení hlasu.
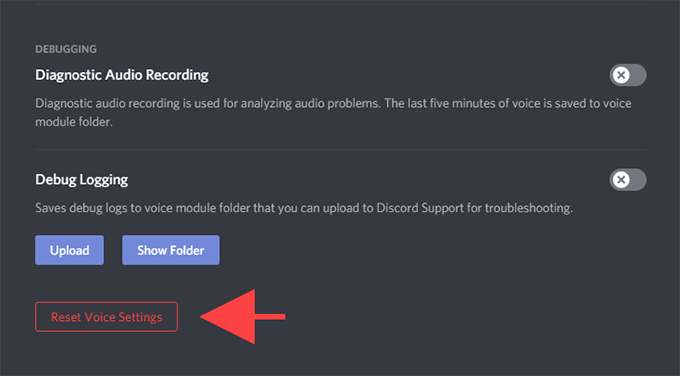
3. Potvrďte kliknutím na tlačítko Dobře.
Vymazat mezipaměť Discord
Vymazání mezipaměti Discordu pomůže vyprázdnit nadbytečná data a obvykle vyřeší většinu problémů s aplikací. Chcete-li to provést, musíte ručně vyhledat složku, která obsahuje soubory v mezipaměti, pomocí Průzkumníka souborů.
1. Ukončete program Discord pomocí hlavního panelu.
2. Stisknutím Windows+ Rotevřete pole Spustit. Poté zadejte % appdata%a vyberte OK
3. Vyberte složku s názvem discorda stiskněte Odstranit.
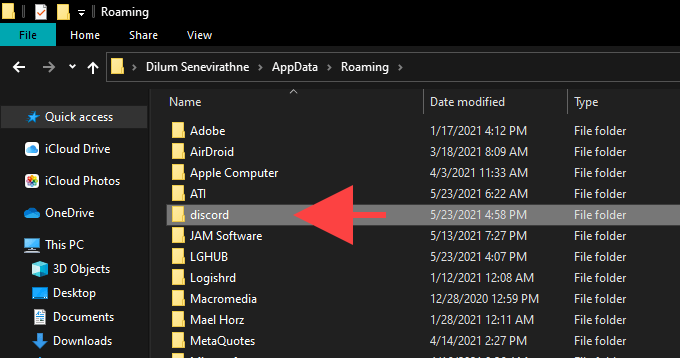
Postupujte takto restartováním programu Discord. Poté se musíte znovu přihlásit pomocí svých přihlašovacích údajů Discord a znovu nakonfigurovat své předvolby.
Přeinstalovat Discord
Odstranění a přeinstalování aplikace Discord může vyřešit zpožděné problémy způsobené poškozeným nebo poškozeným instalace. Tento postup je velmi přímočarý a měl by být hotový během několika minut.
1. Zcela ukončete aplikaci Discord.
2. Přejděte na Start>Nastavení>Aplikace>Aplikace a funkce.
3. Vyberte Discord>Odinstalovat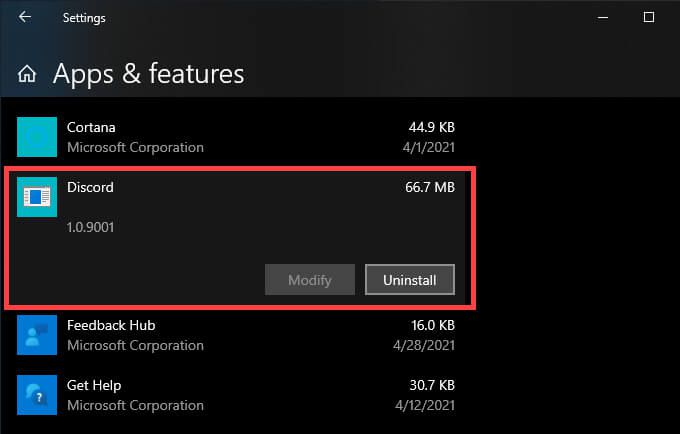
4. Restartujte váš počítač.
5. Stáhněte a znovu nainstalujte Discord.
Problémy se zpožděním opravy opraveny
Obnovení sváru, ukončení a opětovné spuštění aplikace a samotné zapnutí a vypnutí hardwarové akcelerace dokáže vyřešit většinu problémů se zpožděním v sváru. Pokud ne, další výše popsaná řešení by měla pomoci uvést Discord do normálního provozu.