Chyba „Poskytovatel cloudových souborů není spuštěna“ na OneDrive se objevuje z různých důvodů. Ve vašem počítači se systémem Windows se může vyskytnout chyba nebo jste možná zakázali možnost synchronizace OneDrive, což způsobuje, že aplikace zobrazuje výše uvedenou chybovou zprávu. Existuje několik způsobů, jak tento problém na OneDrive vyřešit, a my vám ukážeme, jak na to.
Některé důvody, proč se vám na OneDrive zobrazuje chybový kód 0x8007016A, jsou, že je povolena funkce Files On-Demand aplikace, aktuální plán napájení vašeho počítače omezuje aplikaci v plném fungování, základní soubory vaší aplikace jsou vadné a další.
p>
Vypnutí funkce souborů OneDrive na vyžádání
Když získáte 0x8007016A Chyba OneDrive, první základní opravou, kterou můžete použít, je deaktivace funkce Files On-Demand aplikace. Uživatelé na různých fórech potvrzují, že jim tato metoda pomohla vyřešit jejich problém s OneDrive.
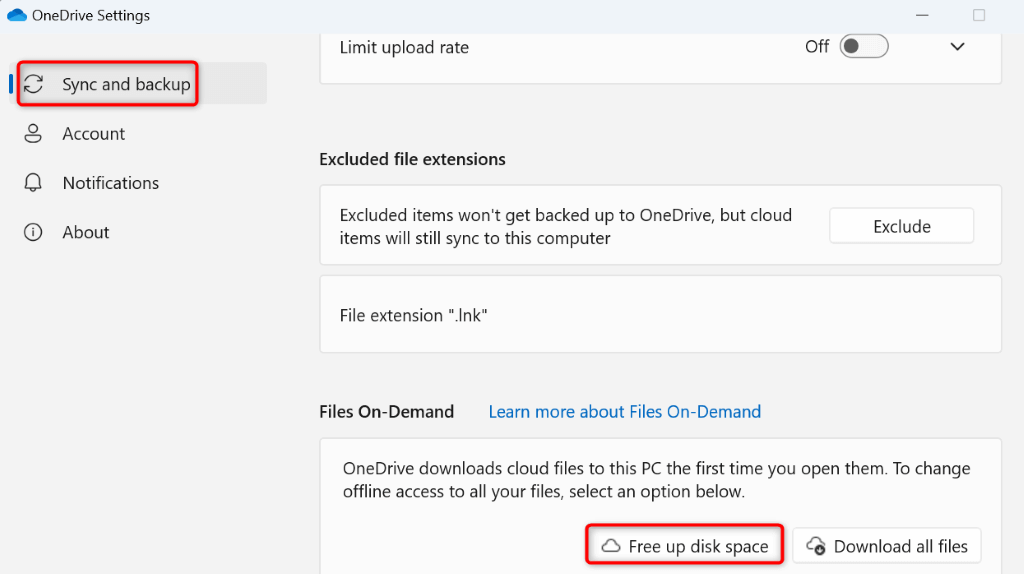
Povolte možnost synchronizace OneDrive
Za normálních okolností OneDrive neustále synchronizuje vaše místní a online soubory, aby bylo zajištěno, že je vše aktuální. Když se však zobrazí chyba 0x8007016A, může být možnost synchronizace vaší aplikace zakázána. Toto způsobí, že aplikace nebude synchronizovat vaše soubory vede k výše uvedené chybě.
V tomto případě obnovte synchronizaci OneDrive a váš problém bude vyřešen.
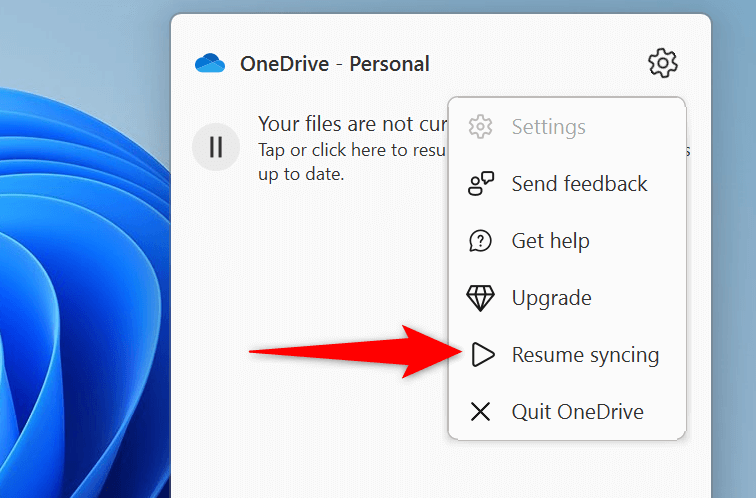
Změňte plán napájení počítače
O tom, jak budou fungovat různé aplikace, rozhoduje aktivní plán napájení vašeho počítače. Možná jste povolili konzervativní plán napájení, který omezuje fungování vašich aplikací. To může být důvod, proč OneDrive nefunguje normálně a způsobuje výše uvedený problém.
V tomto případě změňte svůj aktuální plán napájení na vysoce výkonný a váš problém bude vyřešen..
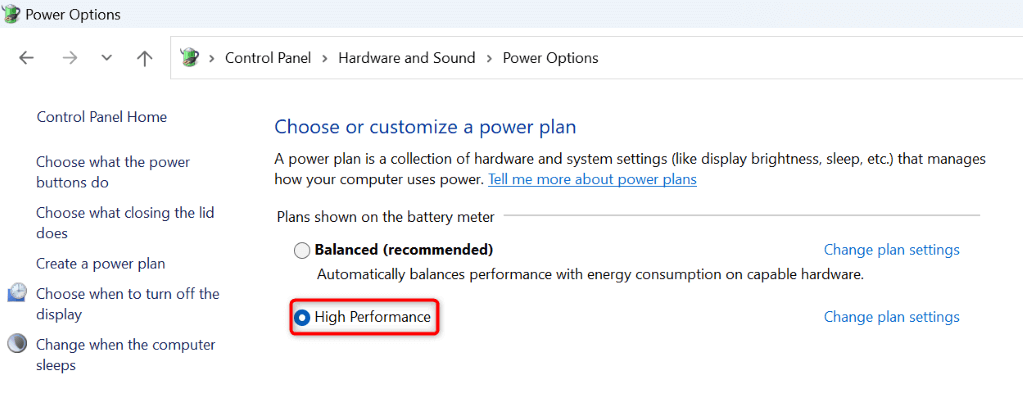
Pokud na obrazovce nevidíte plán Vysoký výkon, ručně vytvořte a povolte plán následovně:
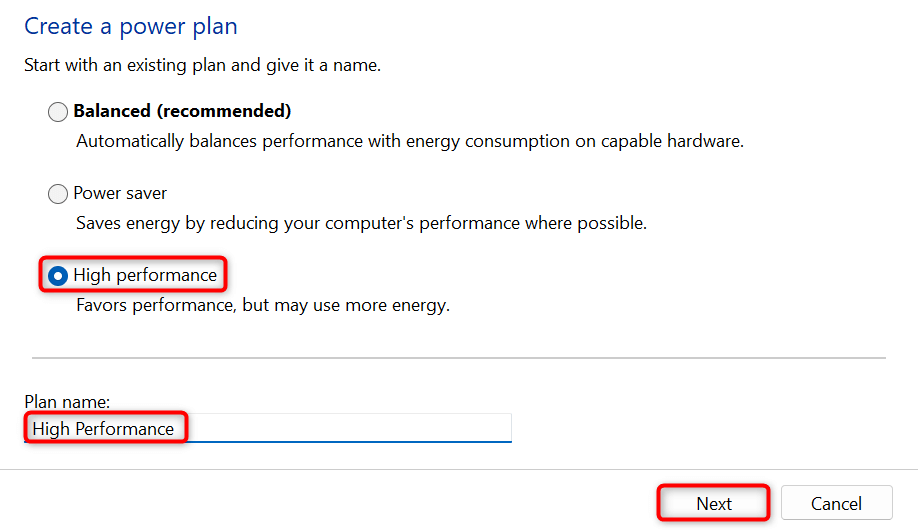
Aktualizujte verzi systému Windows, abyste opravili chyby na OneDrive
Pokud váš problém s OneDrive 0x8007016A přetrvává, může být chyba ve vašem systému Windows. Tato chyba může narušovat fungování OneDrive a způsobit, že aplikace zobrazí výše uvedenou chybovou zprávu.
V tomto případě se pokuste opravit chyby systému do aktualizaci vaší verze Windows. To přináší různé opravy chyb, které opravují chyby ve vašem stávajícím systému.
V systému Windows 11

V systému Windows 10
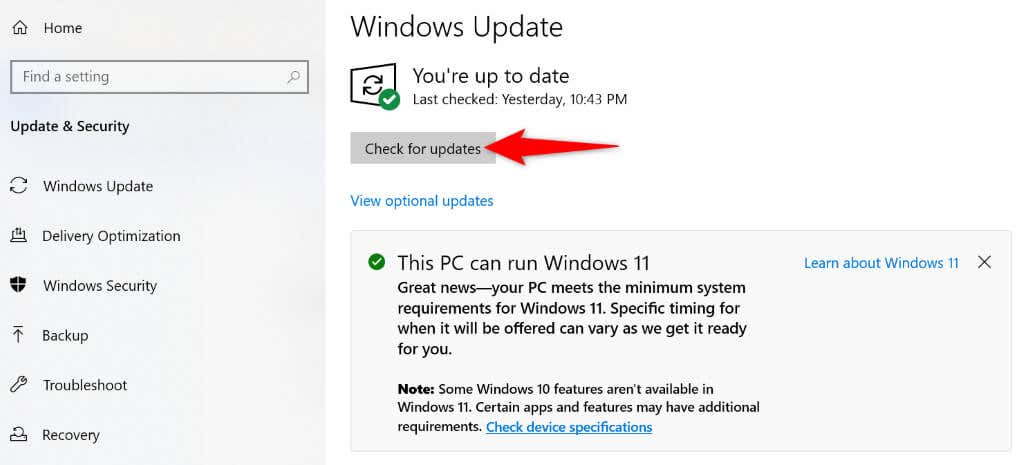
Resetujte aplikaci OneDrive v počítači
Jedním z důvodů, proč se vám zobrazuje chyba 0x8007016A OneDrive, je chybné předvolby aplikace. Nesprávně zadané možnosti mohou způsobit, že aplikace zobrazí různé chyby. V takovém případě můžete obnovit svou aplikaci na výchozí nastavení, abyste mohli problém vyřešit..
Když resetujete OneDrive, neztratíte své soubory; budou ztracena pouze přizpůsobení aplikace.
%localappdata%\Microsoft\OneDrive\onedrive.exe /reset
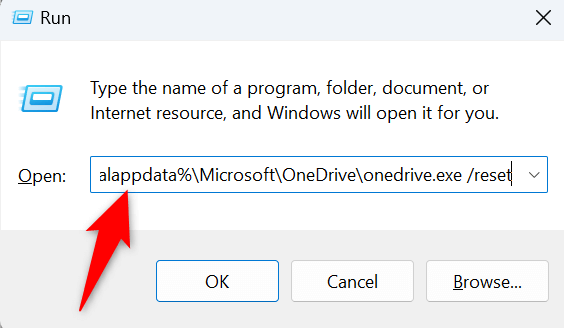
C:\Program Files\Microsoft OneDrive\onedrive.exe /reset
C:\ Program Files (x86)\Microsoft OneDrive\onedrive.exe /reset
Odinstalujte a znovu nainstalujte OneDrive v počítači
Pokud bylo veškeré vaše úsilí marné a problém s OneDrive 0x8007016A stále není vyřešen, posledním řešením je odstranit a přeinstalovat aplikaci OneDrive do počítače. Pokud tak učiníte, odstraníte z počítače všechny soubory aplikace, z nichž některé mohou způsobovat váš problém.
Při přeinstalaci OneDrive opět nepřijdete o své soubory. Když aplikaci přeinstalujete a znovu se přihlásíte ke svému účtu, aplikace znovu synchronizuje vaše soubory.

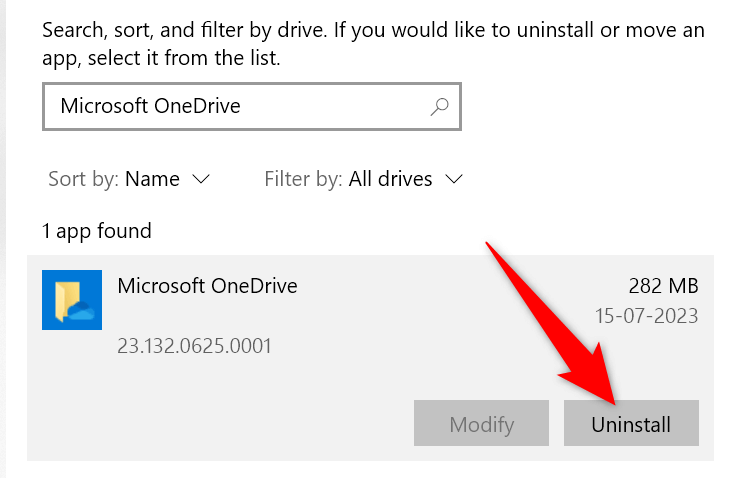
Řešení chyby OneDrive 0x8007016A není tak obtížné, jak si možná myslíte
Různé chyby OneDrive mohou zabránit vám ve stahování nebo nahrávání souborů do vašeho účtu cloudového úložiště. Pokud vaše problémy přetrvávají a aplikaci nemůžete zprovoznit, použijte výše uvedené metody. Tyto metody opravují právě ty položky, které mohou způsobit problémy s OneDrive, což vám umožní opravit aplikaci a obnovit úlohy přenosu souborů...