OneDrive je internetová platforma pro ukládání vašich souborů. Je to jako mít pevný disk v cloudu. Čím více souborů a složek ukládáte a synchronizujete, tím vyšší je pravděpodobnost problémů se synchronizací OneDrive.
V tomto článku si probereme následující způsoby, jak vyřešit problémy se synchronizací:
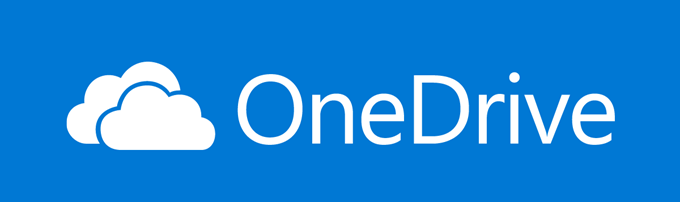
Problém s vaším účtem nebo u společnosti Microsoft?
První věc, kterou budete chtít vědět, je, pokud se vyskytne problém s vaším systémem nebo službou OneDrive.
Klepnutím pravým tlačítkem myši na ikonu OneDrive a kliknutím na Zobrazit onlineotevřete soubory v prohlížeči.
Pokud váš soubory se nenačítají, může to být problém se společností Microsoft a nikoli s vaším systémem. Jediné, co můžete udělat, je čekat na vyřešení problému.
Připojení k účtu
Dalším možným důvodem, proč vaše soubory nemusí být synchronizovány, je to, že vaše Účet OneDrive není propojen s vaším účtem Windows. Pro propojení:
In_content_1 vše: [300x250] / dfp: [640x360]->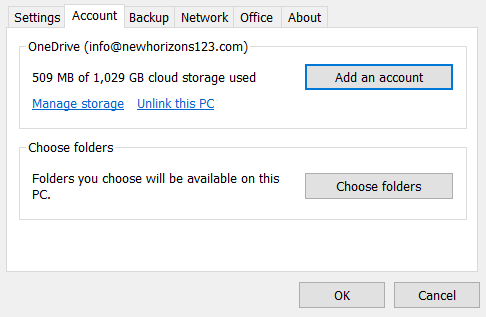
Dokončete proces podle pokynů, které vidíte na obrazovce. Vaše účty OneDrive a Microsoft jsou nyní propojeny. Zkuste synchronizovat soubory znovu.
Používání OneDrive v systému Linux
Microsoft OneDrive nemá oficiální klientskou aplikaci pro uživatele Linuxu. Své cloudové soubory však můžete synchronizovat pomocí nástroje Disk Google od Insync na nástroj OneDrive pro synchronizaci třetích stran pro Linux.
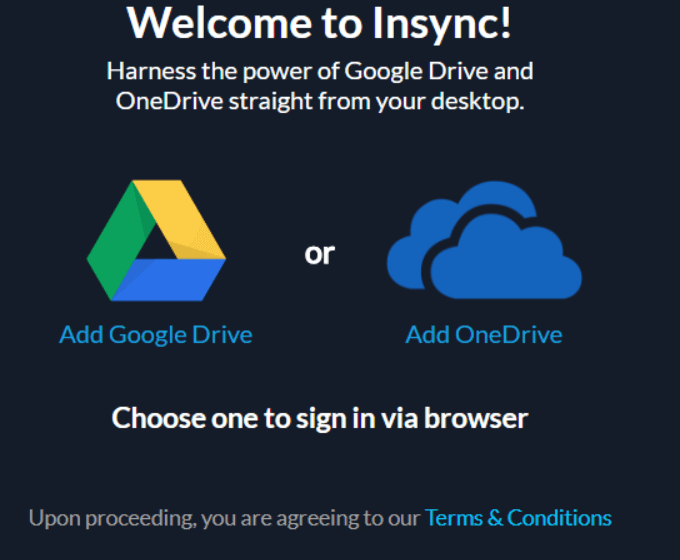
Insync je kompatibilní s Linux Mint, Ubuntu a dalšími nejběžnějšími 64bitovými distribucemi Linuxu. Synchronizace OneDrive:
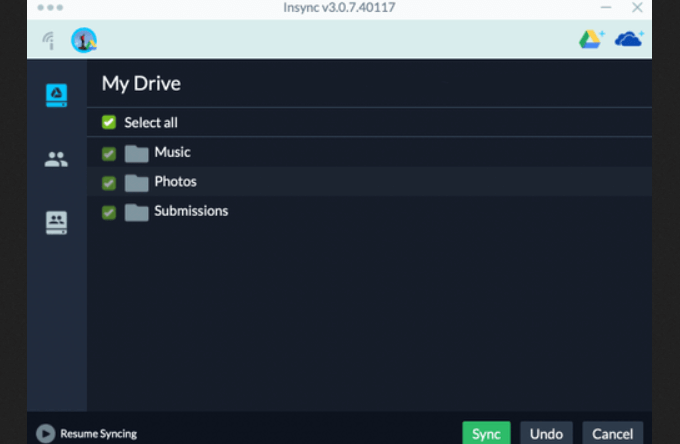
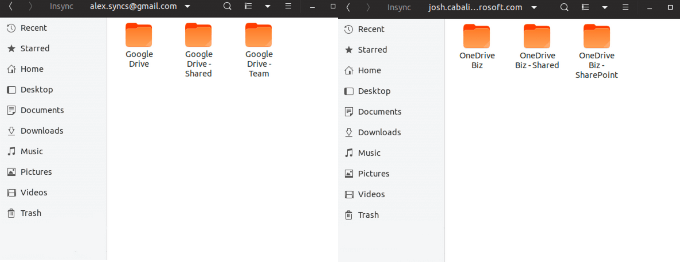
Velikost souborů a složek
Největší soubor, který lze nahrát do bezplatných i prémiových plánů OneDrive, je 10 GB. Pokud uvažujete o hostování webových stránek na OneDrive, porovnejte HostScore ostatních poskytovatelů hostingu, abyste se ujistili, že má šířku pásma, rychlost a zdroje, které potřebujete k uložení všech vašich hostovaných souborů. soubory jsou větší než tento limit, před nahráním jej komprimujte. Klikněte pravým tlačítkem a poté klikněte na Odeslat doa poté Komprimovaná složka (se zipem).
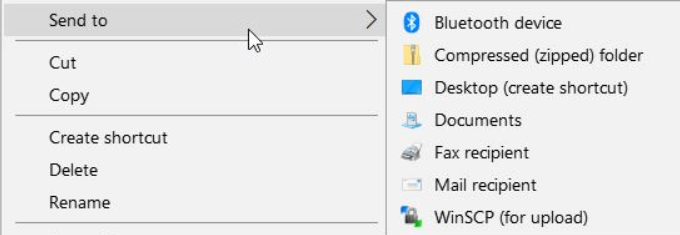
Zkuste znovu synchronizovat soubory, abyste zjistili, zda se tím problém vyřeší. Opakované testování:

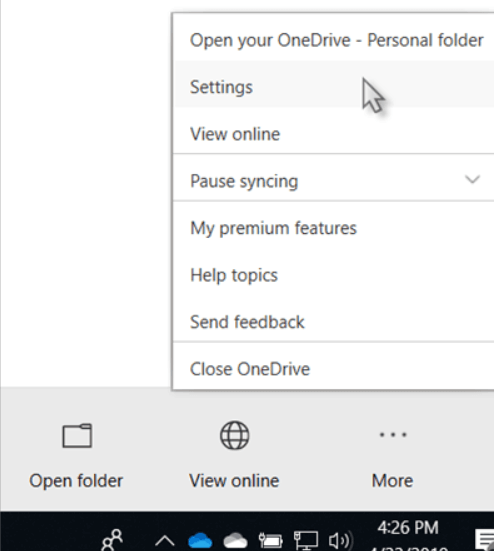
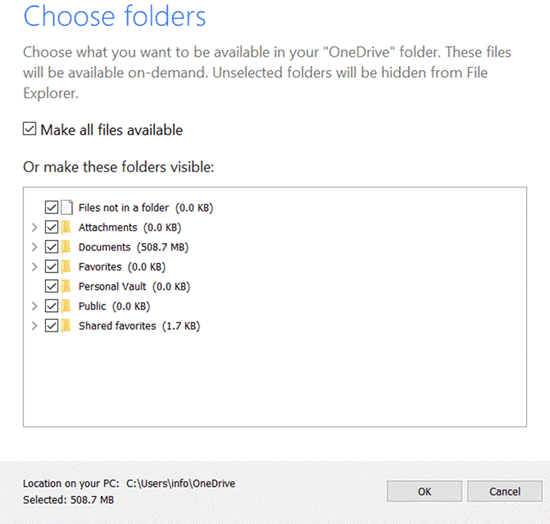
Pokud již nemáte problémy se synchronizací OneDrive, pokoušíte se nahrát soubory, které byly příliš velké.
Obnovit OneDrive
Pokud se vaše soubory nesynchronizují, problém lze vyřešit vypnutím a opětovným zapnutím.
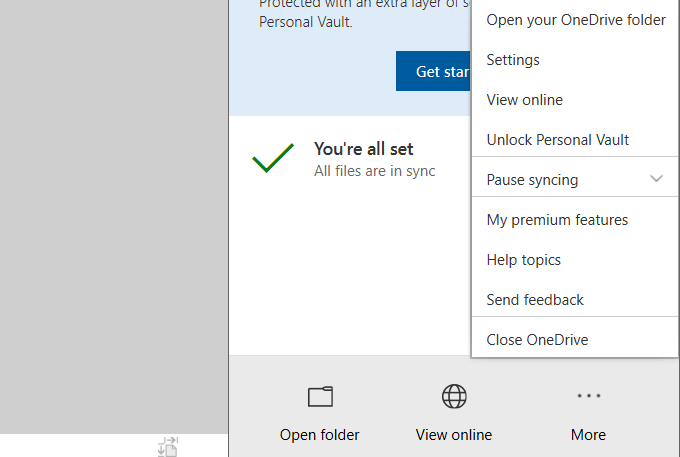
Zkontrolujte cestu souboru
Pokud soubor nebude synchronizován nebo nebude vám umožní spolupracovat, zkontrolujte celý název cesty. Ujistěte se, že není delší než 255 znaků a obsahuje název souboru. Někdy, pokud používáte vnořené složky, může být cesta příliš dlouhá.
Přesuňte soubor do složky vyšší úrovně nebo jej přejmenujte, abyste tento problém vyřešili. Chcete-li přejmenovat soubor, klepněte na něj pravým tlačítkem a vyberte možnost Přejmenovat
Zvláštní znaky v názvu souboru mohou být podporovány online, ale nikoli offline nebo naopak. To může způsobit, že soubory nebudou synchronizovány.
Například OneDrive neumožňuje následující:
”*: <>? / \ |
Pokud některý z vašich souborů obsahuje některý z výše uvedených speciálních znaků, odeberte jej.
Další informace o omezeních názvů souborů naleznete v článku podpory společnosti Microsoft: Neplatné názvy souborů a typy souborů.
Zkuste znovu synchronizovat soubor, abyste zjistili, zda to způsobil problém.
Znovu připojit svůj účet OneDrive
Když máte problém s žádný ze souborů se nesynchronizuje, může to být problém s připojením k vašemu účtu OneDrive.
Zkuste vyřešit problém se synchronizací odpojením a opětovným připojením účtu:
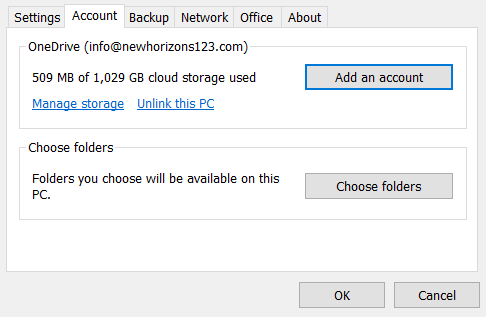
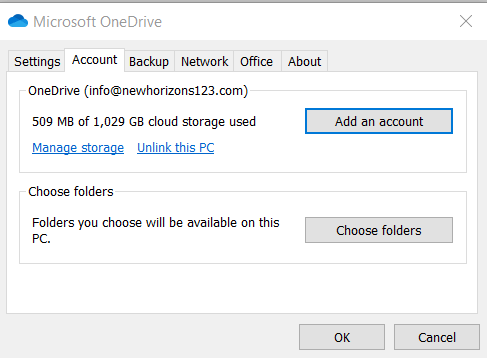
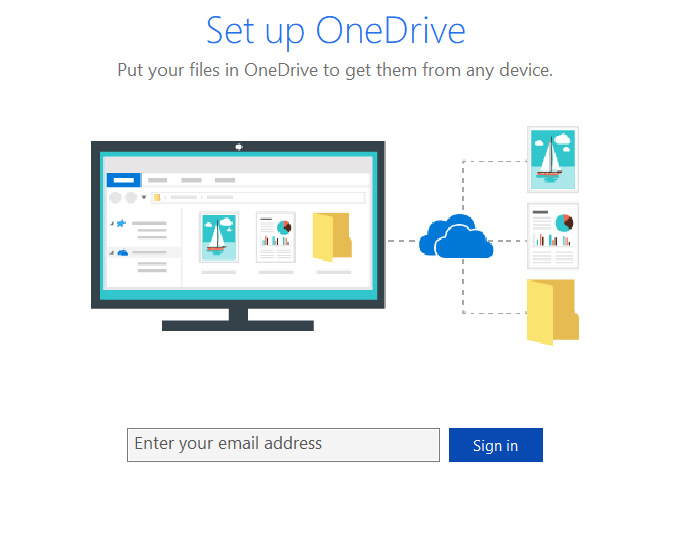
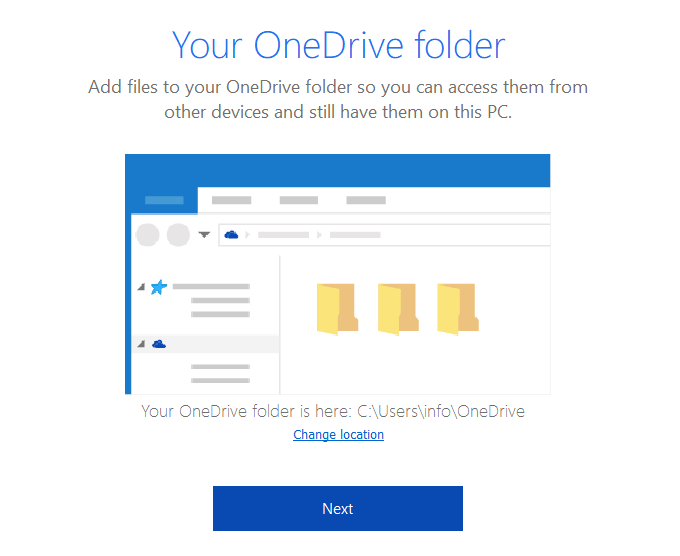
Postupujte podle pokynů. Znovu vyzkoušejte, zda se vaše soubory synchronizují správně.
Zkontrolovat bezpečnostní oprávnění
Bezpečnostní oprávnění řídí přístup ke složkám a souborům. Nelze synchronizovat soubor, pokud k němu nemáte přístup.
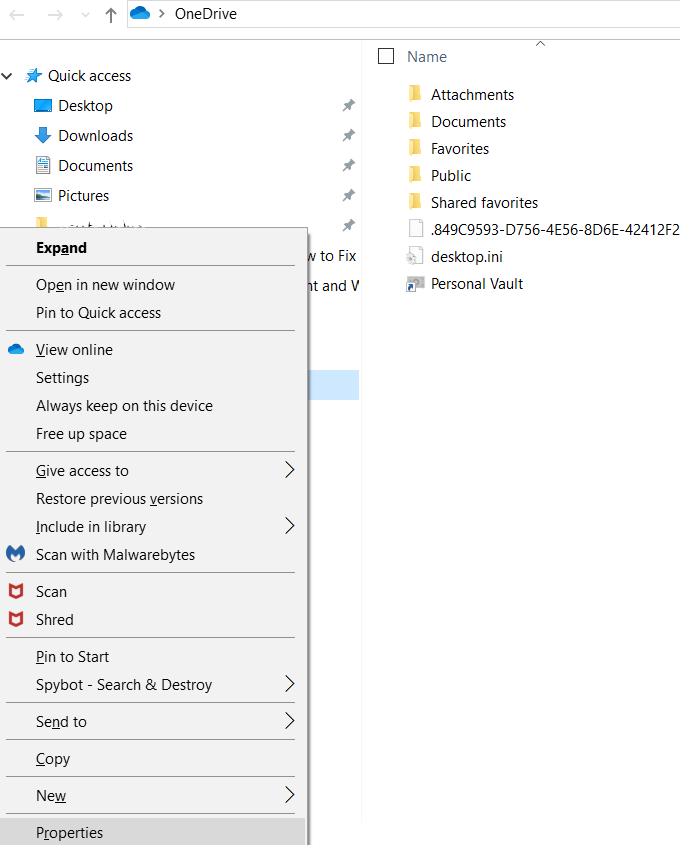
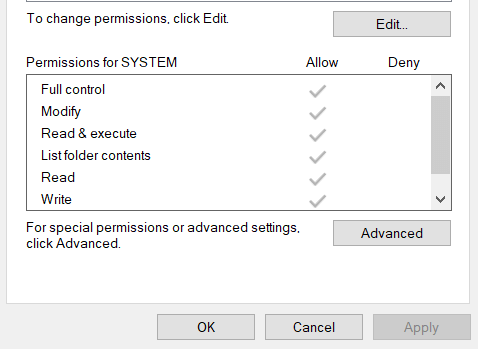
Selektivní synchronizace
Pokud se jeden nebo více vašich souborů a složek nesynchronizuje, může to být proto, že znovu použijte možnost nastavení selektivní synchronizace. Chcete-li to napravit:
Nyní budou všechny vaše soubory k dispozici k synchronizaci.
Používáte nejnovější verzi OneDrive a Windows?
Je důležité, aby vaše programy byly aktualizovány na nejnovější verze. Pokud nemáte automatické aktualizace, můžete tak učinit ručně.
Aktualizace systému Windows:
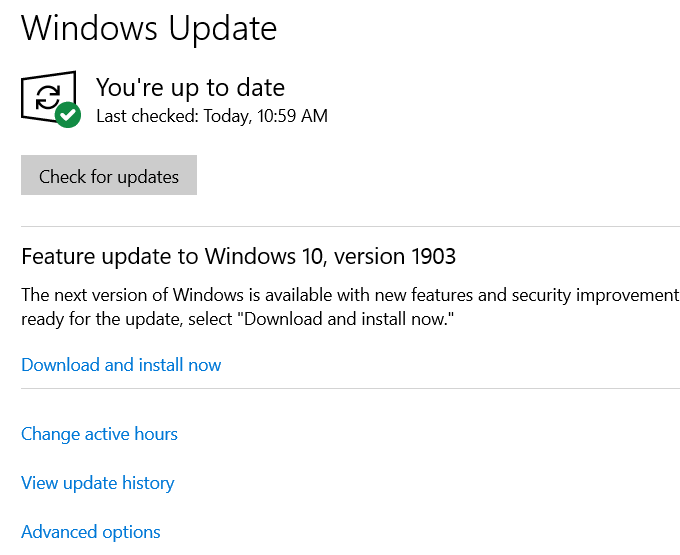
Pokud nepoužíváte nejnovější verzi systému Windows, můžete aktualizovat z této obrazovky podle pokynů.
OneDrive se také automaticky aktualizuje. Pokud ji chcete aktualizovat ručně:
Můžete také zkontrolovat Web OneDrive a zjistit, zda používáte nejnovější verzi.
Řešení uvedená výše k vyřešení problémů OneDrive Sync lze snadno provádět. . Vyzkoušejte všechny, abyste zjistili, zda váš problém vyřeší.