Pokoušíte se přijít na to, jak uložit Dokument aplikace Word jako JPEG? Tento příspěvek na blogu rozebere kroky, jak úspěšně převést dokument Word na obrázek pomocí několika kliknutí myší. Ať už se snažíte přidat větší vizuální dopad prezentacím nebo vytvořit obrázky pro digitální dokumenty a webový obsah, tento příspěvek je zde, aby vám tento proces usnadnil, abyste mohli svá slova rychle převést do obrázků.
Metoda, kterou zvolíte pro převod dokumentu aplikace Word, bude záviset na rozlišení JPEG, které budete potřebovat, počtu stránek, které potřebujete převést, a také na tom, jak rychle to budete potřebovat. Bohužel neexistuje způsob, jak exportovat dokument přímo jako JPEG, ale zástupná řešení popsaná v tomto článku jsou velmi jednoduchá a snadno použitelná. Další možnosti sdílení najdete v našem průvodci na jak převést dokument aplikace Word do formátu PDF.
Uložit jako JPEG pořízením snímku obrazovky
Pokud potřebujete převést pouze jednu stránku nebo část jedné stránky dokumentu Word do formátu JPEG, je nejjednodušší a nejrychlejší to udělat do pořízení snímku obrazovky. Pokud to děláte často, možná budete chtít získat software pro snímání obrazovky, jako je Windows Snipping Tool, LightShot a Mac Screenshot App pro macOS.
Chcete-li pořídit snímek obrazovky celé stránky dokumentu aplikace Word, budete ji muset oddálit, aby se vešla na obrazovku. Použijte nástroj zoom v pravém dolním rohu obrazovky. Buď klikněte na symbol mínus, nebo k němu přetáhněte pruh.

Jakmile bude dokument připraven, můžete pořídit snímek obrazovky:
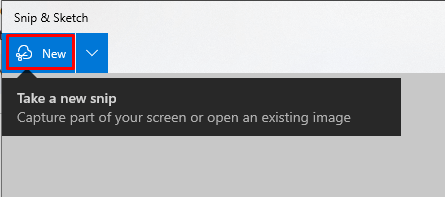
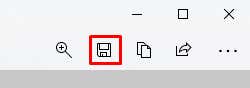

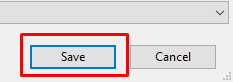
Uživatelé Windows mohou také použít Malování k uložení snímků obrazovky jako JPEG. V takovém případě nebudete potřebovat Snip & Sketch. Připravte stránku dokumentu tak, aby odpovídala obrazovce, a postupujte podle těchto kroků:
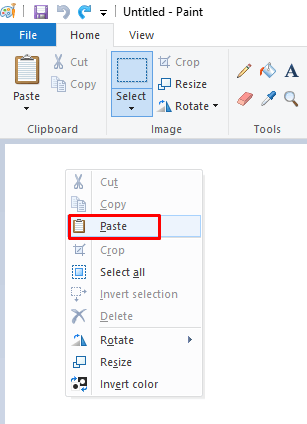
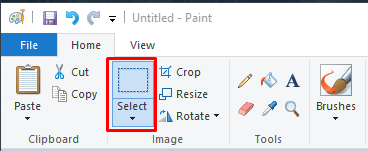
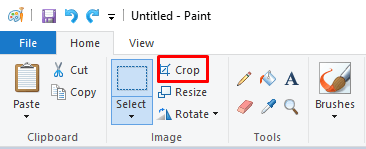
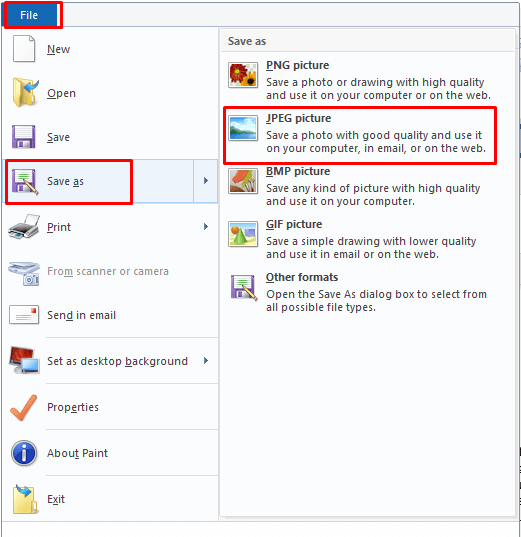
Jak vidíte, můžete se také rozhodnout uložit soubor jako PNG, BMP nebo dokonce GIF. Vše závisí na vašich potřebách a na tom, co hodláte udělat s obrázkem snímku obrazovky dokumentu aplikace Word.
Vložte text jako JPEG do aplikace Word v systémech Windows a Mac
Ačkoli nemůžete exportovat dokument aplikace Word jako JPEG přímo z aplikace Microsoft Word, existuje způsob, jak jej uložit jako soubor obrázku pomocí možností Vložit. Postup je následující:
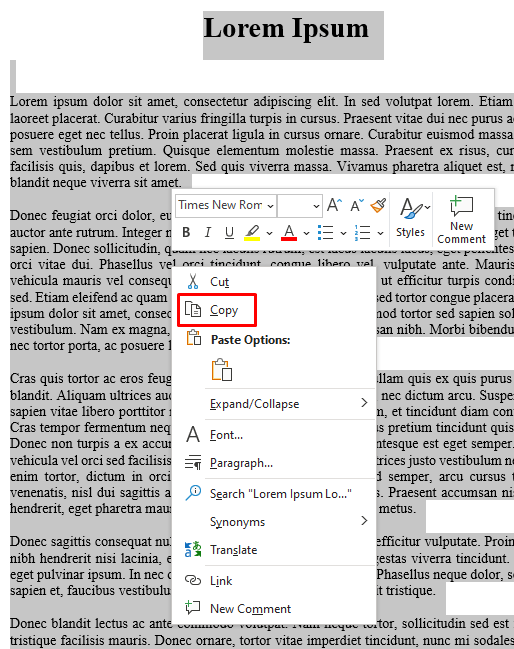
 .
.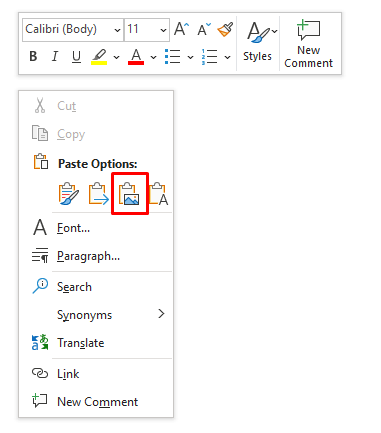
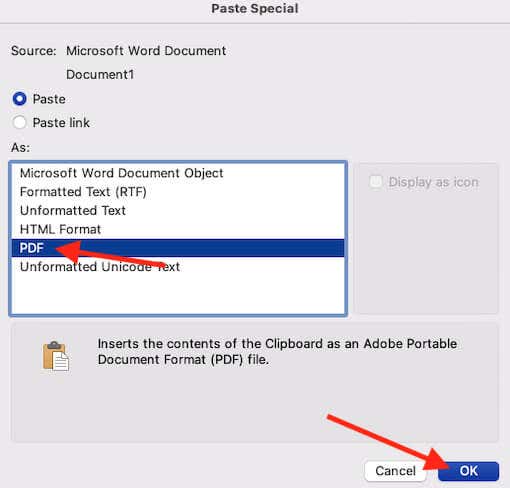
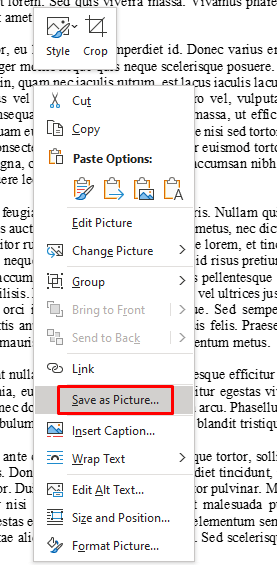
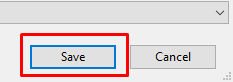
Blahopřejeme! Podařilo se vám snadno uložit dokument jako JPEG, aniž byste opustili aplikaci Microsoft Word.
Uložit jako PDF a převést do JPEG
V případě, že potřebujete převést celý vícestránkový dokument aplikace Word do formátu JPEG, bude použití výše popsaných metod trvat dlouho. Místo toho byste měli dokument uložit jako PDF a pokračovat odtud.
Word vám umožňuje uložit dokument přímo jako PDF:
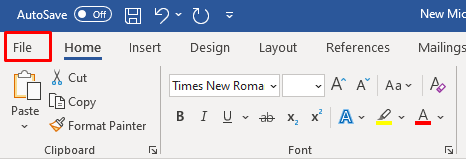
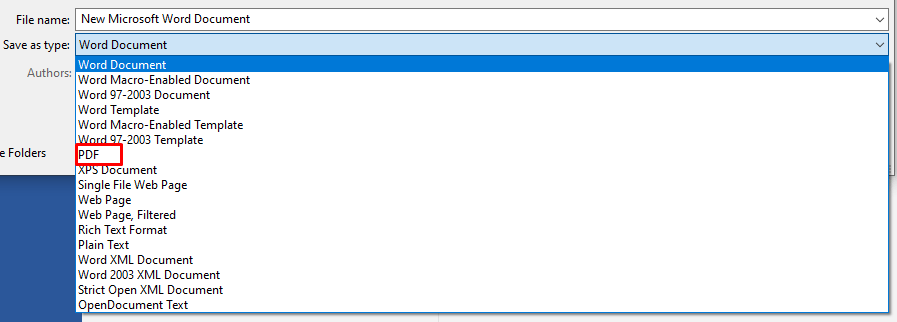
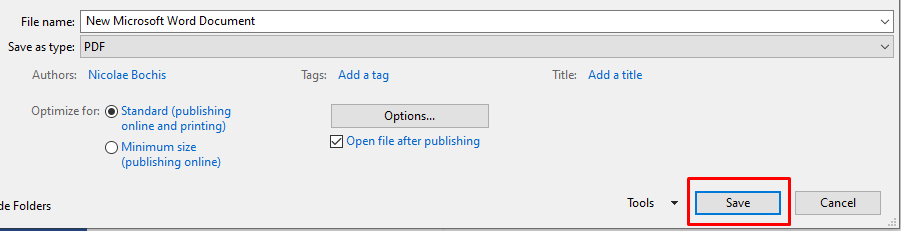
Nyní můžete tento soubor PDF použít k převodu dokumentů na obrázky. Existují různé způsoby, jak to udělat. Adobe Acrobat Reader umožňuje exportovat soubory PDF jako obrázky, ale vyžaduje předplatné. Místo toho můžete použít jakýkoli jiný bezplatný převaděč pro převod celého souboru PDF na obrázky JPEG najednou.
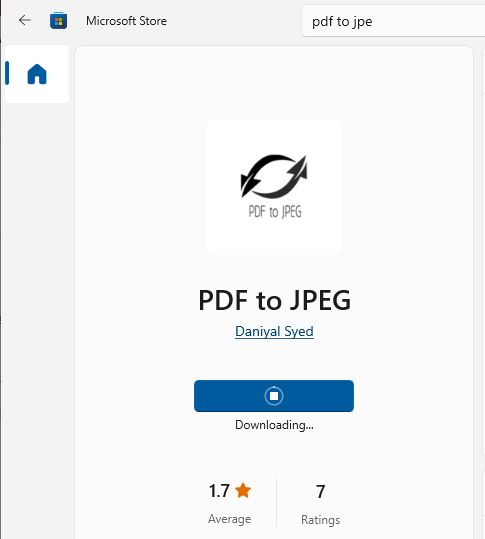
Pokud jste uživatelem systému Windows, můžete si stáhnout aplikaci PDF do JPEG z obchodu Microsoft Store. Umožní vám pracovat na celém dokumentu, stránku po stránce..
Jednoduše vyberte soubor PDF, který chcete převést na JPEG, poté vyberte cílovou složku, kam chcete obrázek JPEG uložit, a nakonec stiskněte Převést.
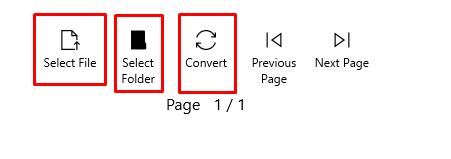
Jedná se o snadnou aplikaci k rychlému generování obrázků JPEG ze souborů PDF.
Uložit jako JPEG pomocí Powerpointu
Pokud jste obeznámeni s Sada Microsoft Office, můžete k převodu dokumentu Word do formátu JPEG použít PowerPoint. Zde je postup:
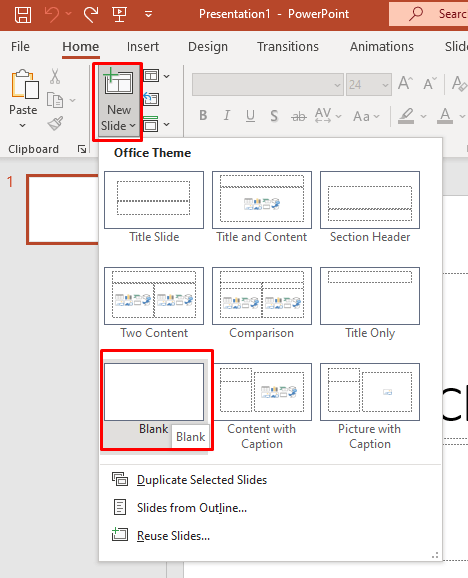

Pokud chcete uložit jako JPEG více stránek, můžete tento proces opakovat tolikrát, kolikrát je potřeba.
Uložit jako JPEG pomocí online konvertoru
Pokud nechcete instalovat žádné další aplikace a potřebujete rychlý způsob, jak převést soubor Word do formátu JPEG, zvažte použití online převaděčů. Wordtojpeg je bezplatný web, který to udělá za vás. Dobrá věc je, že z každé stránky vašeho dokumentu automaticky vytvoří JPEG. Ve skutečnosti můžete nahrát dokument o velikosti až 50 MB.
Jak jej používat:
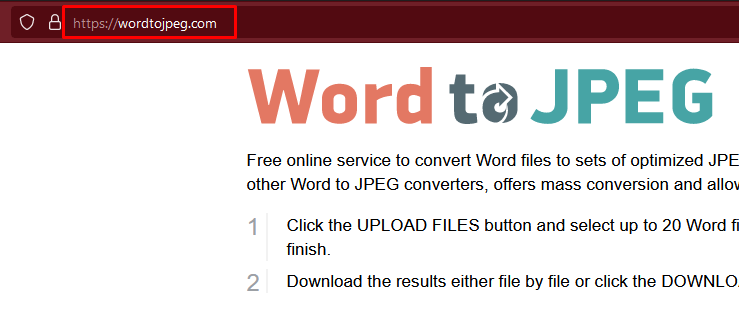
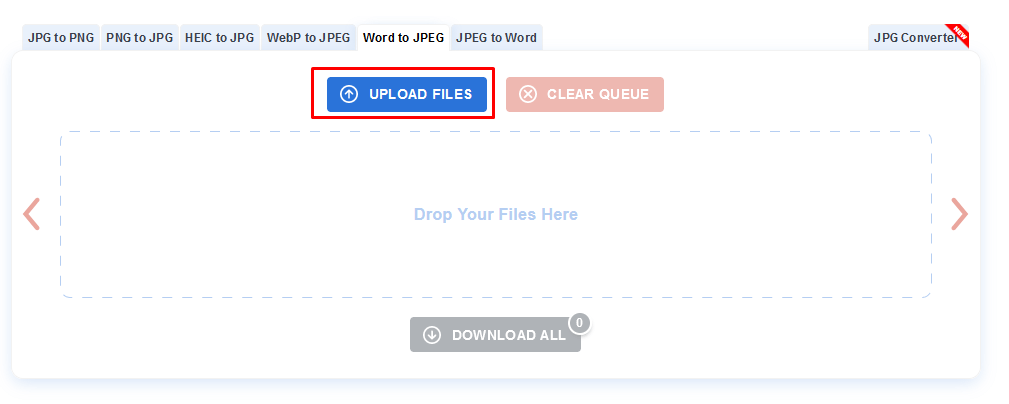

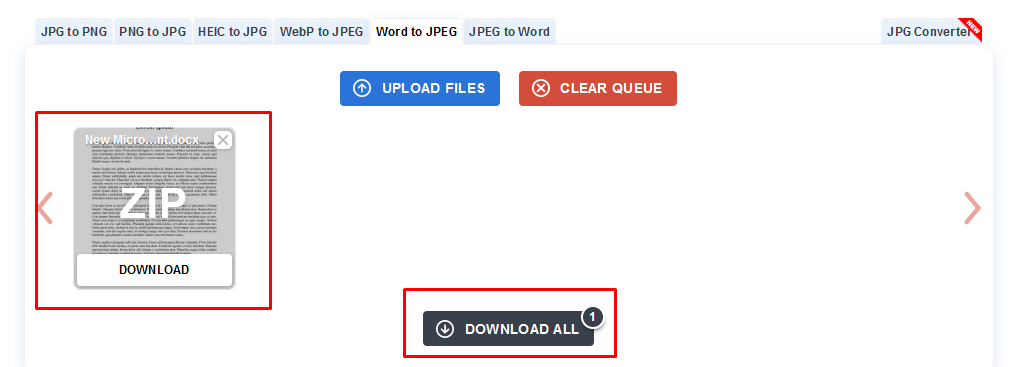
Nyní, když víte, jak uložit dokument aplikace Word jako JPEG, můžete snadno převést své aktuální projekty na obrázky ve vysokém rozlišení. Připravte svou práci na tisk, prezentace a jakoukoli jinou situaci, která vyžaduje dokonalejší verzi toho, co jste napsali. A pokud potřebujete převést obrázek do aplikace Word, podívejte se na našeho průvodce.
.